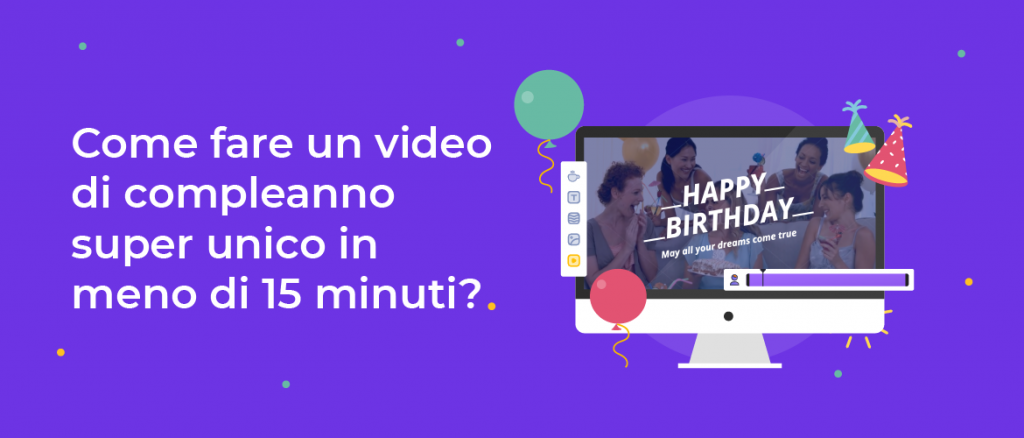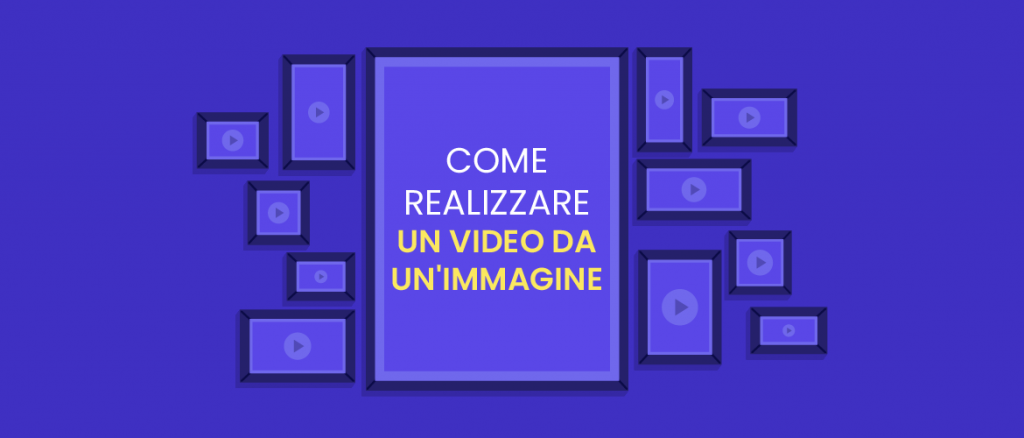Come sovrapporre i video: La guida definitiva [con 5 tipi di sovrapposizione]
Nell'attuale era di Tiktok e Reels, la creazione di video non è solo un modo per mostrare la propria creatività, ma è diventata parte integrante della comunicazione moderna.
Che si tratti di video meme o di montaggi dei fan, questa generazione sta vivendo il momento migliore avendo a disposizione tutte le risorse per realizzare un grande video. Mentre alcuni video raccolgono milioni di visualizzazioni, non tutti riescono a farlo.
Vi siete chiesti cosa separa questi video notevoli dagli altri?
Suggerimento: la risposta è Overlay.
Che cos'è una sovrapposizione, vi chiederete?
Un Overlay è quando un elemento viene impilato o stratificato sopra un altro elemento. Gli effetti onirici e il testo dinamico che si vedono spesso nei video sono esempi di overlay. Si tratta di una tecnica creativa che trasforma il contenuto da ordinario a straordinario.
Uno degli esempi più comuni è quello dei flussi di gioco, in cui le riprese della webcam del giocatore sono posizionate in sovraimpressione nell'angolo, rendendo il gioco il suo fulcro principale.
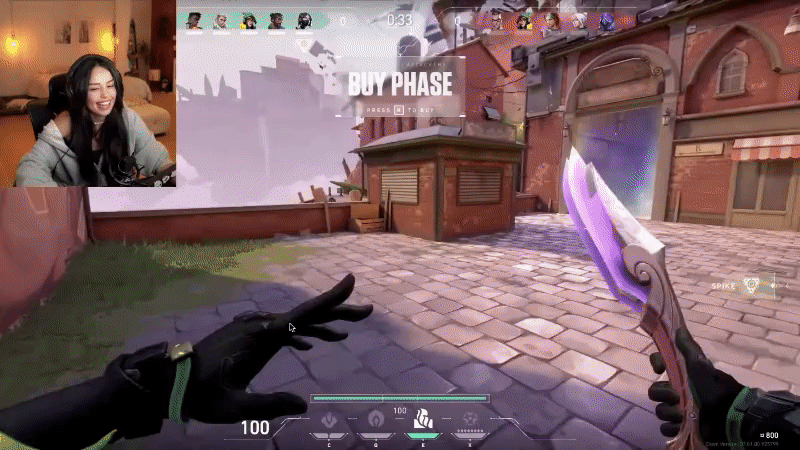
Esistono diversi tipi di overlay che migliorano l'estetica visiva del video e offrono un'esperienza coinvolgente per il pubblico. Analizziamo ciascuno di essi in dettaglio.
- Video – Una sovrapposizione di video su video si ha quando un video viene visualizzato contemporaneamente all'altro. Conosciuta anche come picture-in-picture, questa tecnica è utilizzata soprattutto nei video di reazione.

- Immagine - L'aggiunta di immagini sopra un video è chiamata sovrapposizione di immagini. Un esempio di sovrapposizione di immagini su un video è quello dei "video di storie", in cui le immagini vengono inserite nel video quando il narratore sta descrivendo una storia. Queste immagini aiutano il pubblico a visualizzare e comprendere meglio il contenuto.

- Forme - Le forme sovrapposte ai video sono utili per creare intro accattivanti e transizioni coinvolgenti. A volte, le forme e le emoji vengono aggiunte anche per coprire/censurare una parte del fotogramma del video. Le forme sovrapposte ai video sono utilizzate anche come watermark con una trasparenza ridotta.
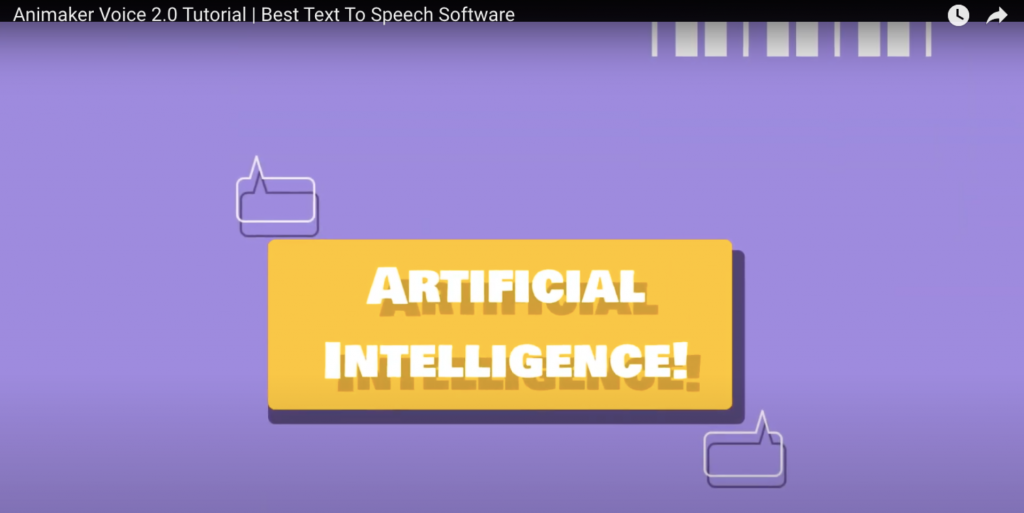
- Testo - Una sovrapposizione di testo si ha quando si aggiunge un elemento di testo a un video. Un esempio popolare di sovrapposizione di testo sono i sottotitoli (o le) didascalie. L'aggiunta di testo in cima a un video è un modo sicuro per mantenere il pubblico coinvolto anche se guarda il video in muto.
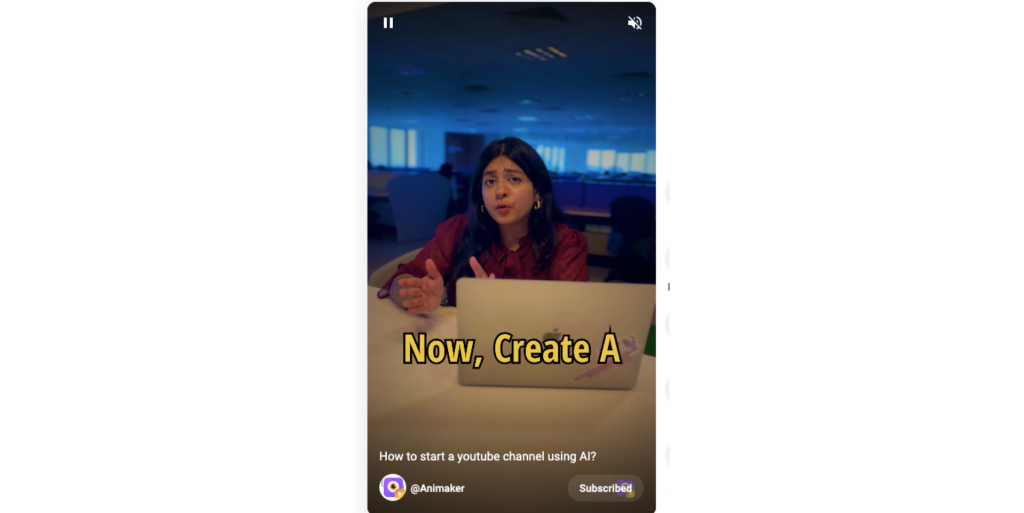
- Effetti - Gli effetti di sovrapposizione sono popolari nei video di anime e cartoni animati. Gli effetti di sovrapposizione sui video tendono a dare un tono al video stesso. Che si tratti di un effetto di congratulazioni con i coriandoli o di un effetto di rottura dello schermo, gli effetti video colpiscono il pubblico a un altro livello. Inoltre, gli effetti possono essere utilizzati anche per creare video intro e outro divertenti.

Ora che avete capito cosa sono gli overlay, impariamo come sovrapporre i video.
Come sovrapporre i video con Animaker?
Passo 1: Creare un nuovo progetto
Passo 2: Caricare il video di base
Passo 3: Posizionare la sovrapposizione
Passo 4: Anteprima e download del video
Tuffiamoci e impariamo a sovrapporre i video!
Passo 1: Creare un nuovo progetto
Accedi ad Animaker se sei già un utente. Iscriviti se sei nuovo!
Una volta effettuato l'accesso, ci si trova nella dashboard. Fate clic su Crea > Crea un video.
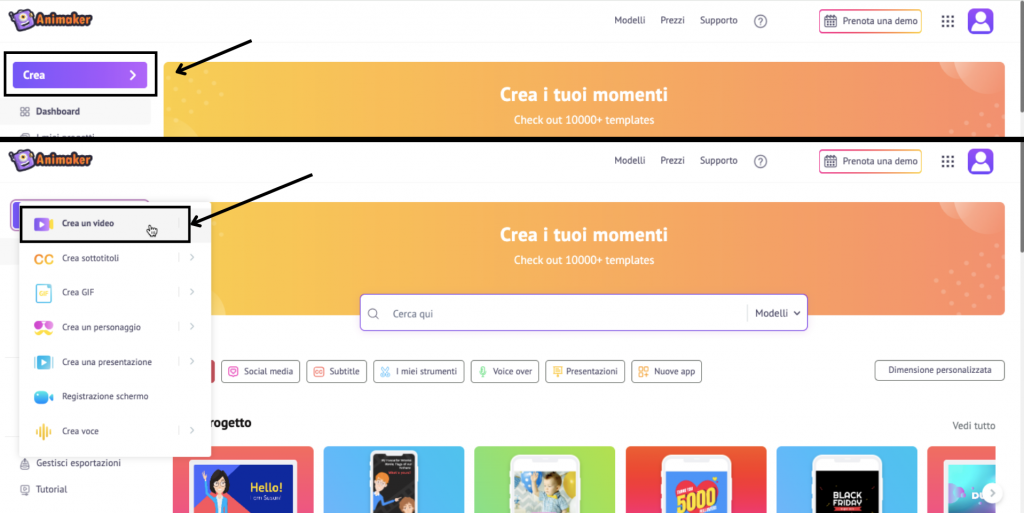
Il passo successivo è selezionare "Crea un progetto vuoto" e scegliere le dimensioni del video.
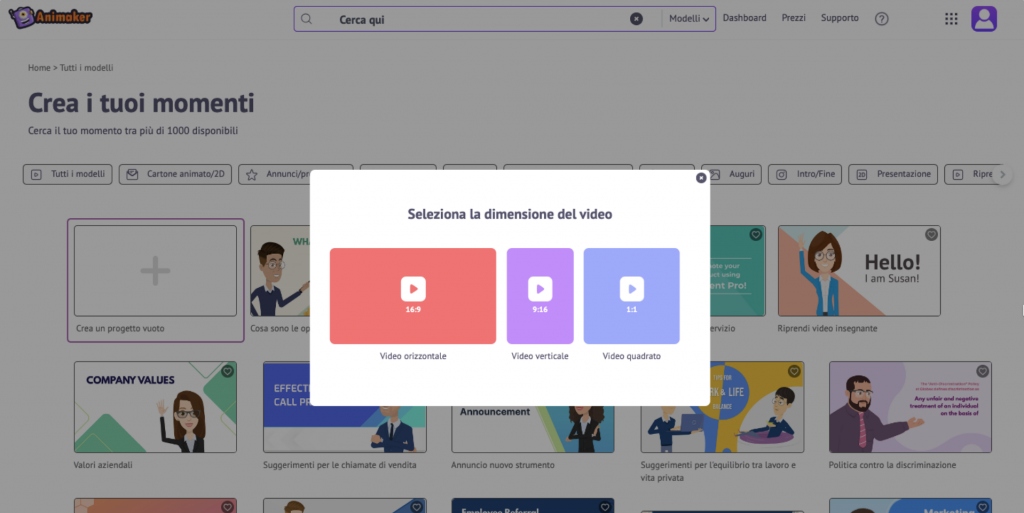
Dopodiché si accede alla finestra dell'area di lavoro, dove è possibile creare la magia!
Passo 2: Caricare il video di base
Ecco come si presenta l'interfaccia dell'applicazione web di Animaker.
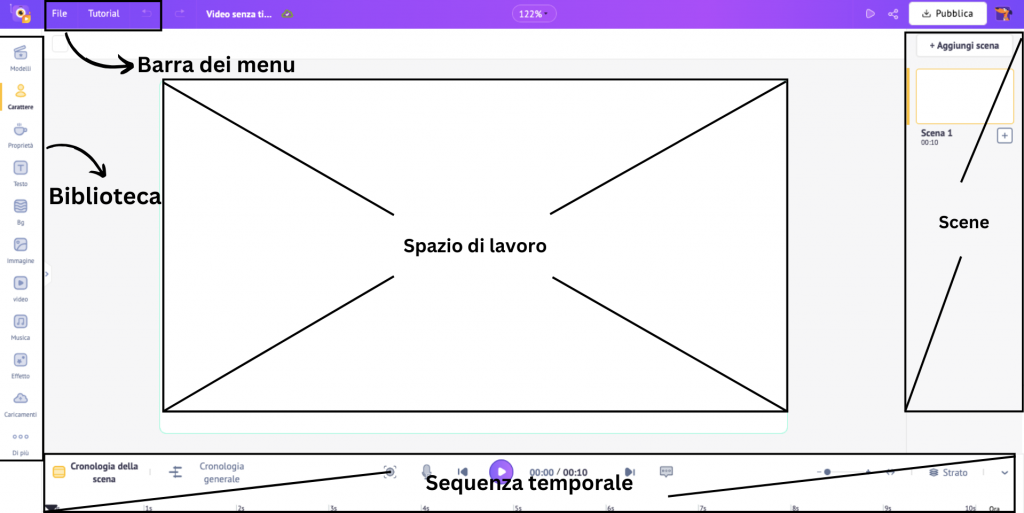
Al centro si trova l'area di lavoro, dove è possibile lavorare sul video. A sinistra si trova la libreria, dove è possibile accedere a migliaia di risorse, personaggi, modelli, ecc.
La sezione scene, sulla destra, consente di gestire e organizzare le scene. Sopra l'area di lavoro si trova una barra di menu che offre ulteriori opzioni e strumenti, mentre in basso si trova la timeline per regolare con precisione il video e le sue risorse.
Ora che abbiamo una buona conoscenza delle varie sezioni dell'interfaccia, è il momento di selezionare il video di base. È possibile caricare il video di base o sceglierne uno dalla libreria.
Se si sceglie di selezionarne uno dalla libreria, è possibile farlo facendo clic sull'opzione Video dalla libreria.
In alternativa, è possibile caricare un video dal proprio dispositivo locale. Per questo esempio, caricherò un video dal mio computer. Ecco come fare.
Fare clic sull'opzione Caricamenti dalla libreria e caricare il video da una delle cartelle locali.
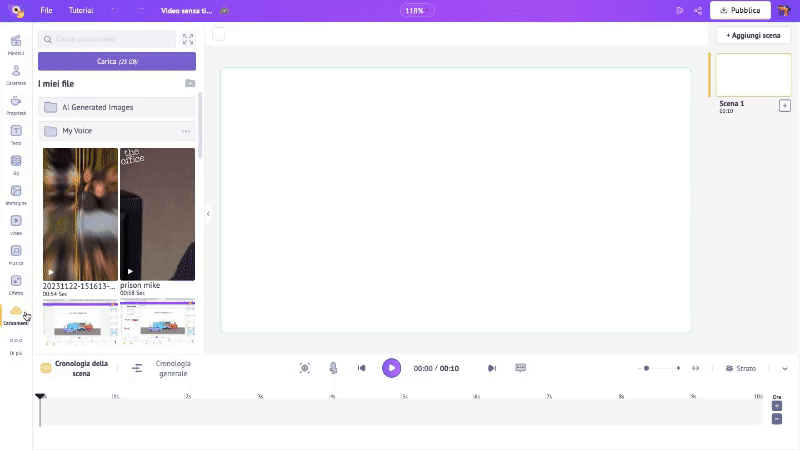
Una volta caricato il video di base, regolarne la durata, se necessario, prima di passare alla fase successiva.
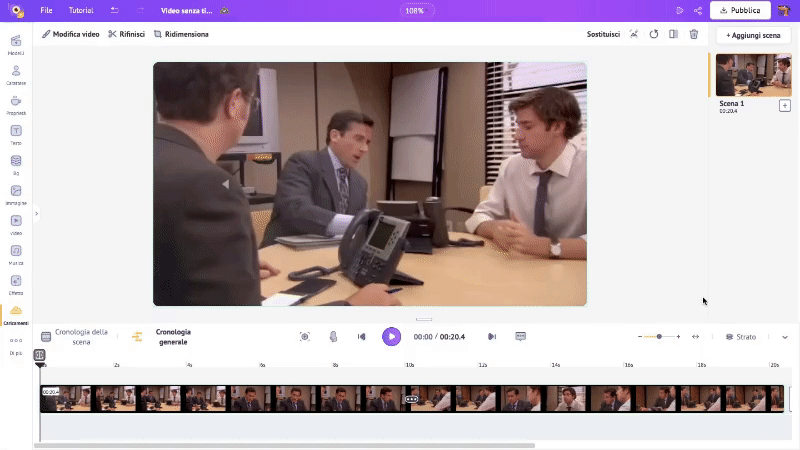
Passo 3: Posizionare la sovrapposizione
Il passo successivo consiste nel posizionare la sovrapposizione. Vediamo come posizionare i diversi tipi di sovrapposizione.
1. Come sovrapporre un video (o) un'immagine a un video:
Per posizionare il video o l'immagine in sovrimpressione, utilizzeremo una funzione chiamata Cornici. Le cornici consentono di aggiungere media a un elemento già esistente utilizzando i contorni.
Con la funzione Cornici di Animaker, è possibile aggiungere più video/immagini al video di base. Vi mostriamo come funzionano le cornici.
Fate clic su Cornici nella sezione Proprietà della libreria. Qui si possono scegliere diverse forme di cornice.
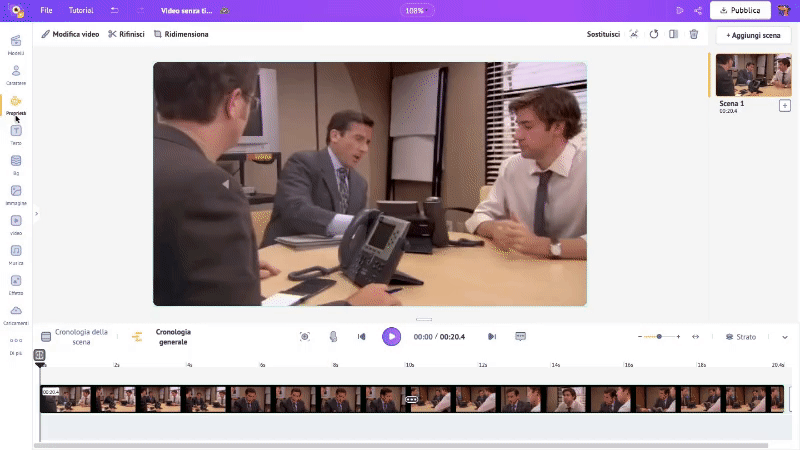
Posizionare la cornice nel punto desiderato del video di base. Io posizionerò la cornice nell'angolo in basso a destra dell'area di lavoro.
La sezione blu sulla timeline rappresenta l'elemento della cornice. Trascinare le estremità della cornice sulla timeline generale per impostare quando si desidera che la cornice appaia e regolarne la durata.
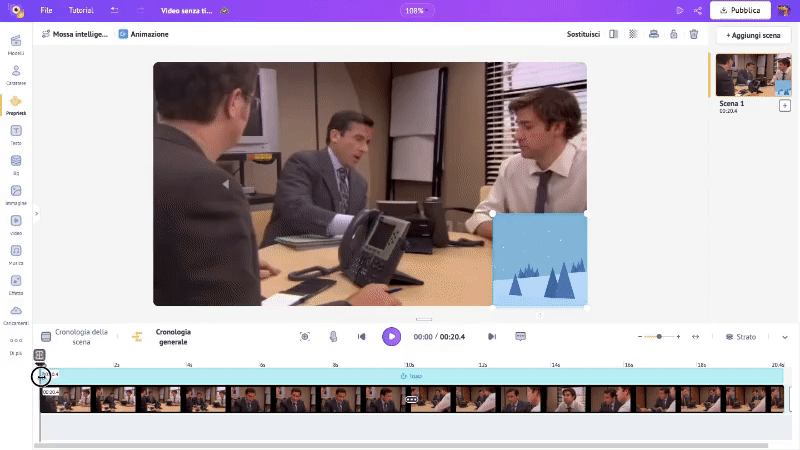
La cornice è stata impostata. Ora è necessario aggiungere il video o l'immagine in sovrimpressione alla cornice. È possibile caricare il proprio video o immagine in sovrimpressione o sceglierne uno tra le migliaia di immagini/video stock disponibili nella libreria.
Inserire un video in sovrimpressione:
Se sei uno studente visuale e preferisci guardare un video per questa sezione, ne abbiamo uno che spiega come aggiungere una sovrapposizione video utilizzando Animaker.
Selezioniamo un video dalla libreria stock come sovrapposizione. Per farlo, fate clic sull'opzione Video della libreria. Nella barra di ricerca, digitate il tipo di video desiderato. Scegliete quello più adatto alle vostre esigenze tra le tante opzioni disponibili e trascinate il video verso la cornice esistente.
Il video sarà ora posizionato all'interno della cornice.
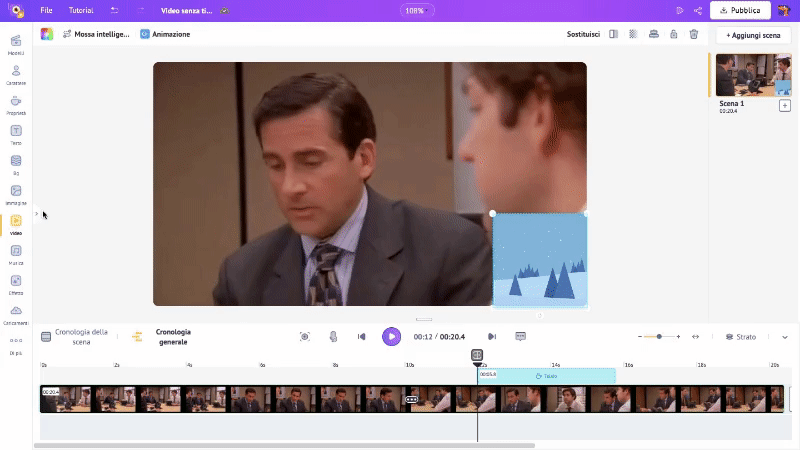
Sopra l'area di lavoro sono disponibili opzioni per capovolgere il video, regolarne la trasparenza, ritagliarlo e tagliarne la durata.
Inoltre, è possibile bloccare il video in sovrimpressione facendo clic sull'opzione di blocco. In questo modo si assicura che il video in sovrimpressione rimanga al suo posto.
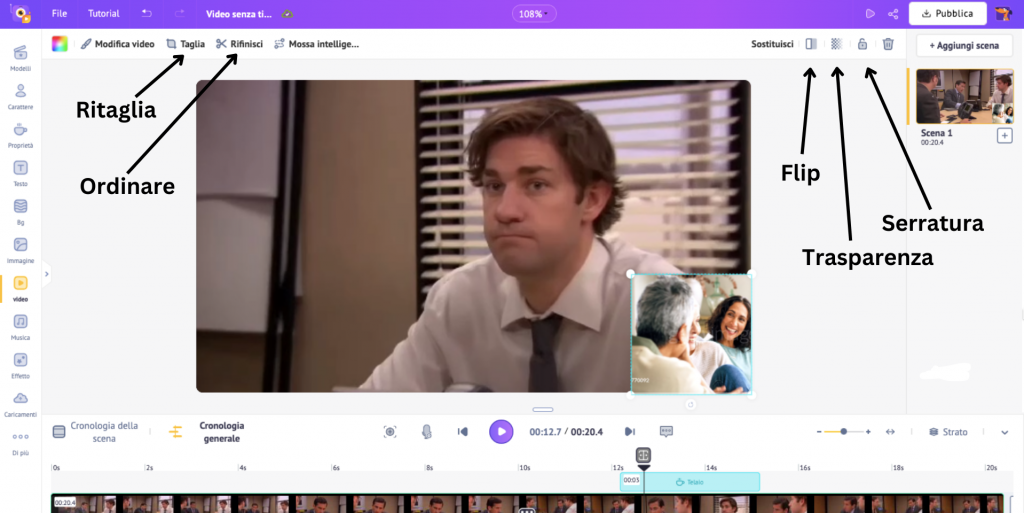
Per modificare il video di base o di sovrapposizione, è possibile fare clic sul video, scegliere l'opzione Modifica video e utilizzare le opzioni visualizzate nella finestra di modifica del video.
Qui è possibile regolare il volume del video, applicare filtri al video e regolare la luminosità, il contrasto e la saturazione.
Per evitare la sovrapposizione dell'audio tra i due video, è possibile utilizzare l'opzione del volume per ridurre/togliere l'audio da uno dei video.
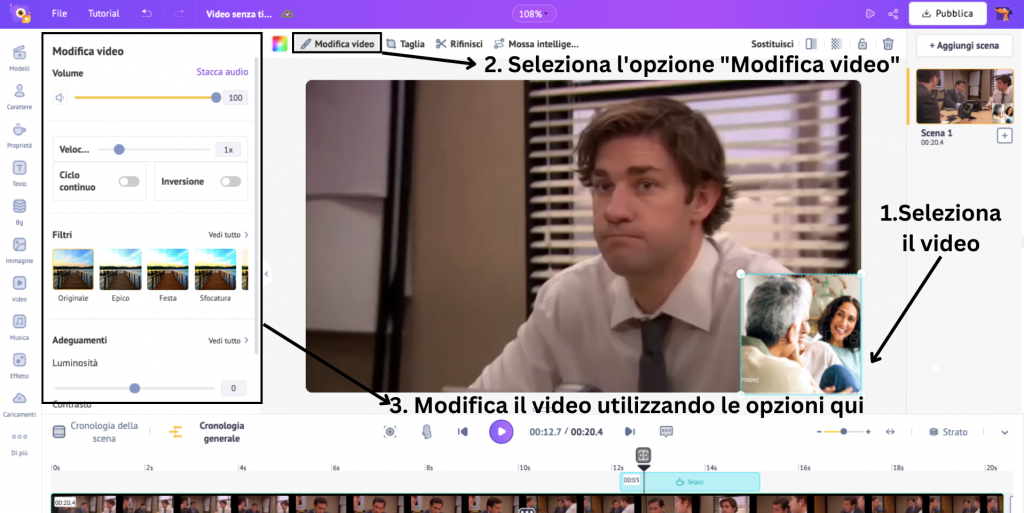
Ora che i video sono stati aggiunti, è il momento di dare un tocco in più al video aggiungendo animazioni agli elementi. È possibile scegliere l'animazione di entrata e di uscita per il secondo video tra le diverse opzioni di animazione disponibili.
A tale scopo, selezionare il video in sovrimpressione facendo clic e trascinando il cursore sull'intero fotogramma. Si vedrà apparire l'opzione Animazione sopra l'area di lavoro.
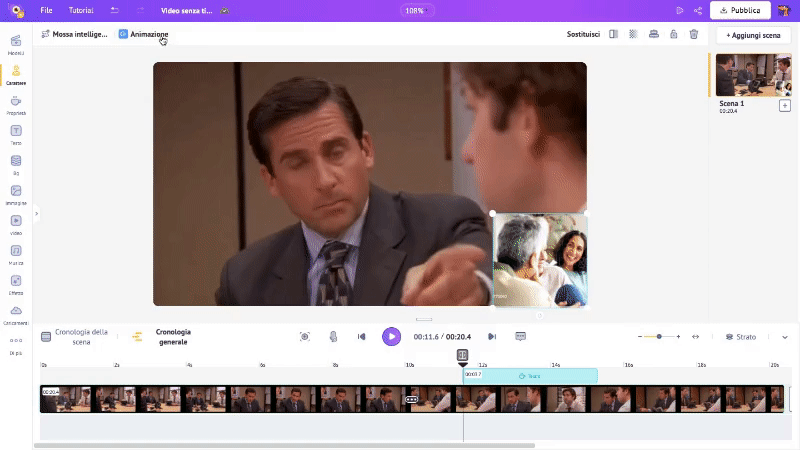
Una volta scelte le animazioni di entrata e di uscita, si noterà che l'elemento fotogramma sulla timeline ha due sezioni più scure alle due estremità. Queste sezioni indicano la durata dell'animazione di entrata e di uscita.
È possibile regolare la durata dell'animazione spostando le estremità interne dell'elemento fotogramma sulla timeline.
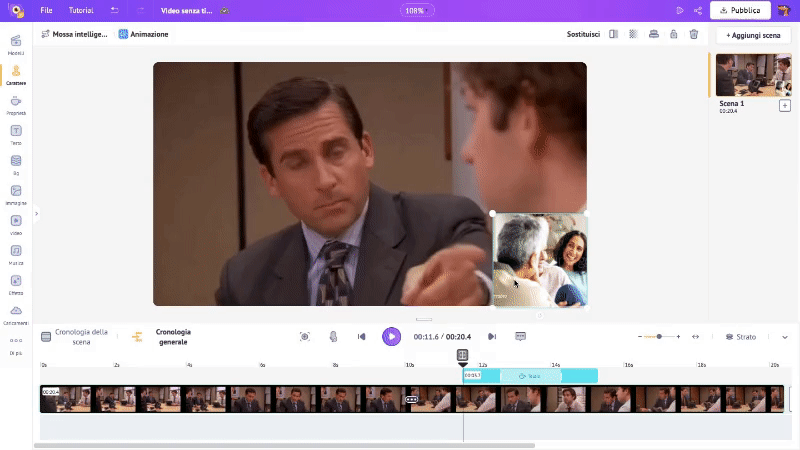
Ecco come si posiziona un video in sovrimpressione. Semplice, no?
Ora impariamo a posizionare un'immagine in sovrimpressione.
Posizionare un'immagine in sovrimpressione:
Fare clic sull'opzione Immagine della libreria. Nella barra di ricerca, digitare il tipo di immagine desiderata. Scegliete quella più adatta alle vostre esigenze tra le tante opzioni disponibili e trascinate l'immagine verso la cornice esistente.
L'immagine sarà ora posizionata all'interno della cornice.
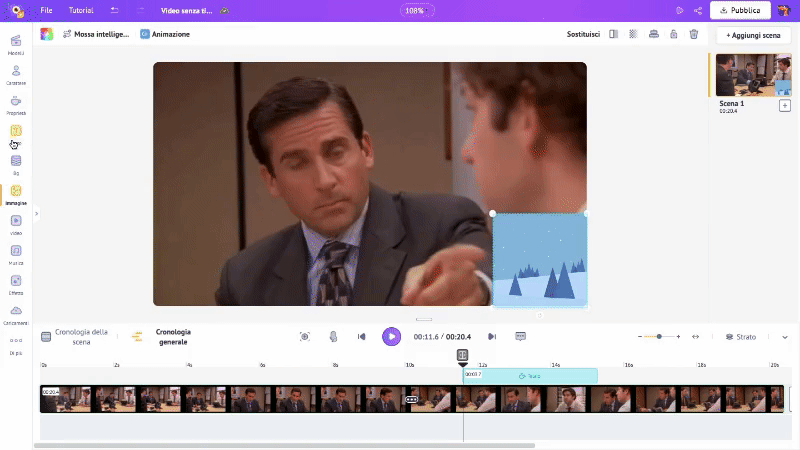
Sopra l'area di lavoro sono disponibili opzioni per capovolgere l'immagine, regolarne la trasparenza e ritagliarla all'interno della cornice.
Inoltre, è possibile mantenere l'immagine in posizione facendo clic sull'opzione di blocco. In questo modo si assicura che l'immagine rimanga al suo posto.
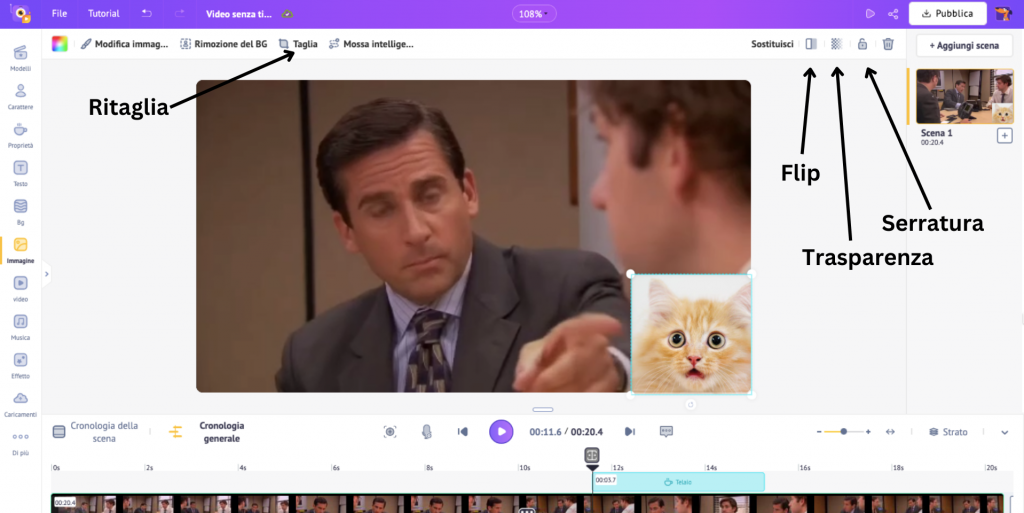
Per modificare l'immagine in sovrimpressione, è possibile fare clic sull'immagine, scegliere l'opzione Modifica immagine e utilizzare le opzioni visualizzate nella finestra di modifica dell'immagine.
Qui è possibile applicare filtri all'immagine e regolarne la luminosità, il contrasto e la saturazione.
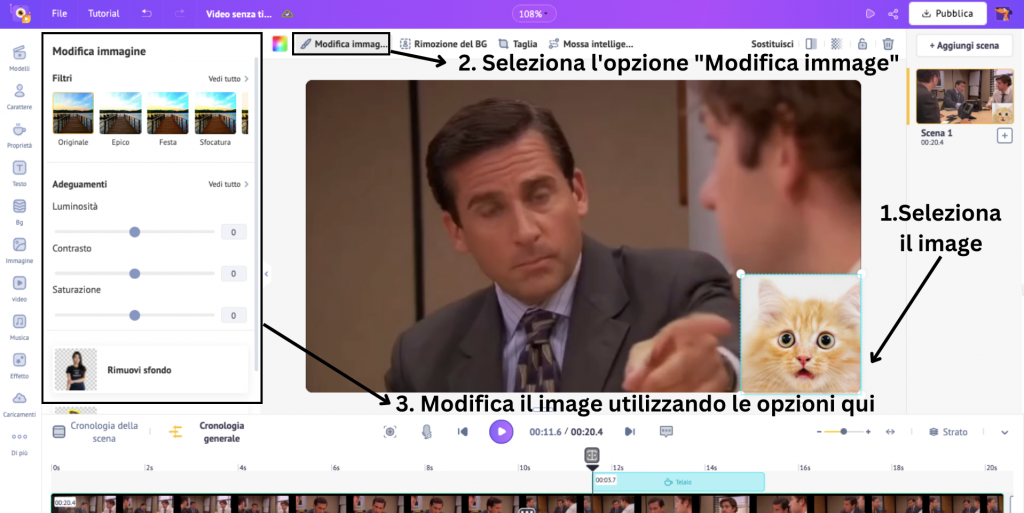
Ora che l'immagine è stata aggiunta, è il momento di elevare il video aggiungendo animazioni all'immagine. Ciò significa che è possibile scegliere l'animazione di entrata e di uscita dell'immagine tra le diverse opzioni di animazione disponibili.
Per farlo, fare clic e trascinare il cursore sull'intera cornice dell'immagine. L'opzione Animazione apparirà sopra l'area di lavoro.
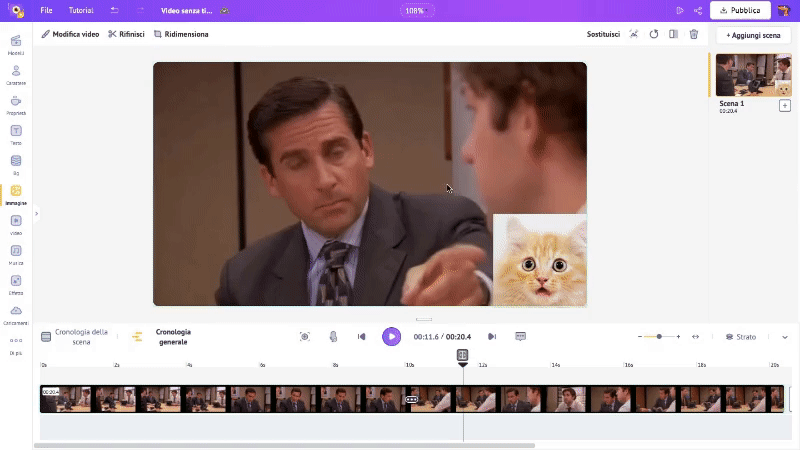
Una volta scelte le animazioni di entrata e di uscita, si noterà che l'elemento fotogramma sulla timeline ha due sezioni più scure aggiunte alle due estremità. Queste sezioni indicano la durata dell'animazione di entrata e di uscita.
È possibile regolare la durata dell'animazione spostando le estremità interne sull'elemento del fotogramma sulla timeline.
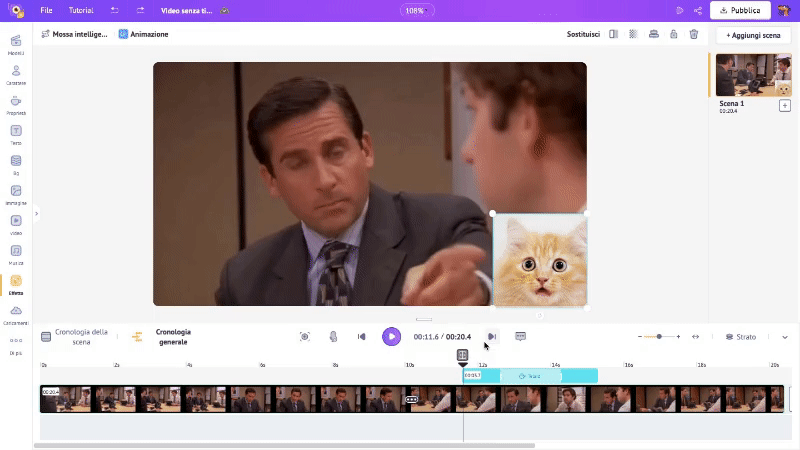
Fantastico. Ora avete imparato come inserire un video/immagine in un video.
Nella prossima sezione impareremo a sovrapporre una forma a un video.
2. Come sovrapporre una forma a un video:
Per posizionare una forma come sovrapposizione, aprire l'opzione Proprietà dalla libreria e fare clic su forme.
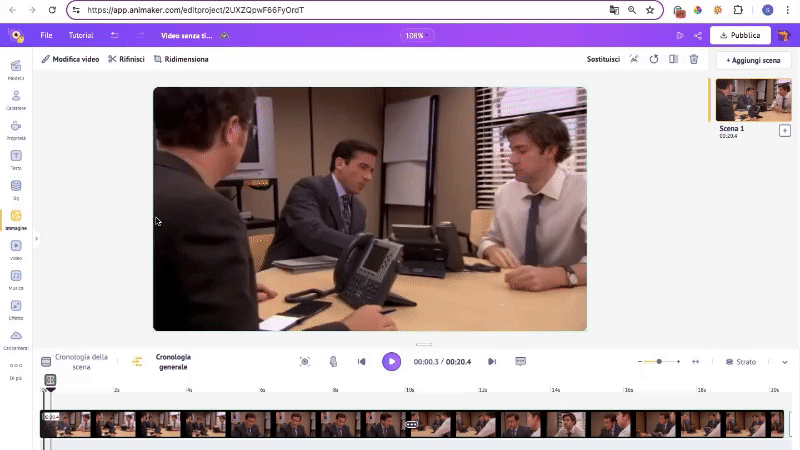
È possibile scegliere una o più forme. Supponiamo, ad esempio, di voler creare una filigrana utilizzando più forme. Per farlo, scegliere un gruppo di forme dalla libreria.
In questo momento, non ha nulla a che vedere con una filigrana. Ma non c'è da preoccuparsi: dobbiamo solo disporre le forme in modo corretto. Prima di tutto, è possibile modificare il colore di ciascuna forma selezionandola e facendo clic sull'opzione Cambia colore.
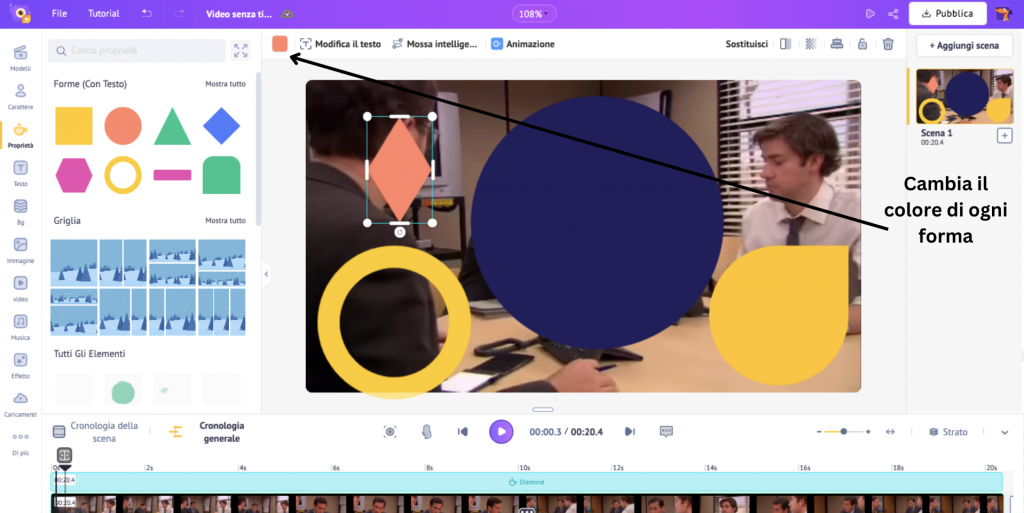
Una volta modificati i colori delle forme, è il momento di sovrapporle e creare una filigrana.
Per sovrapporre una forma a un'altra, è necessario fare clic con il pulsante destro del mouse sulla forma. Verrà visualizzata l'opzione Posizione, che offre quattro scelte diverse. È possibile posizionare le forme sul fronte o sul retro o spostarle in avanti/indietro per stratificarle di conseguenza.
In questo caso, posizionerò il cerchio solido come base e posizionerò le altre forme sopra di esso scegliendo l'opzione "davanti".
Disporre le altre forme sulla forma di base in modo simile.
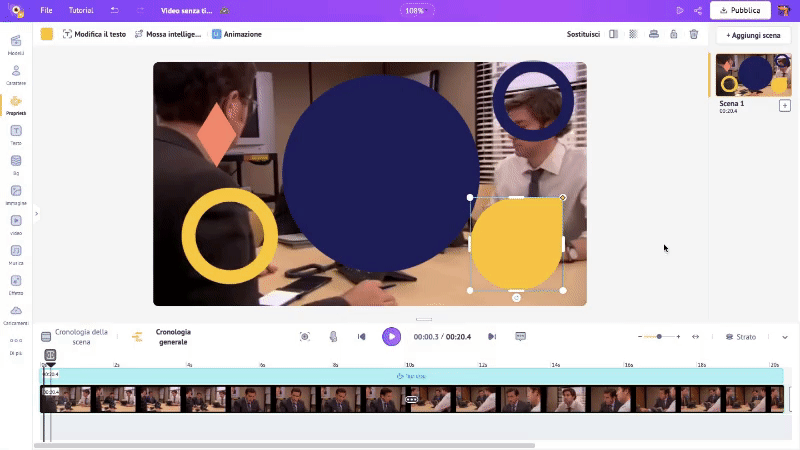
Comincia ad avere un bell'aspetto, non è vero?
Una volta disposte tutte le forme, è necessario raggrupparle come un'unica unità, in modo che sia più facile spostarle nel loro insieme. Per farlo, fare clic e trascinare il cursore sulle forme per selezionarle tutte. Quindi, fare clic sull'opzione di raggruppamento presente sopra l'area di lavoro.
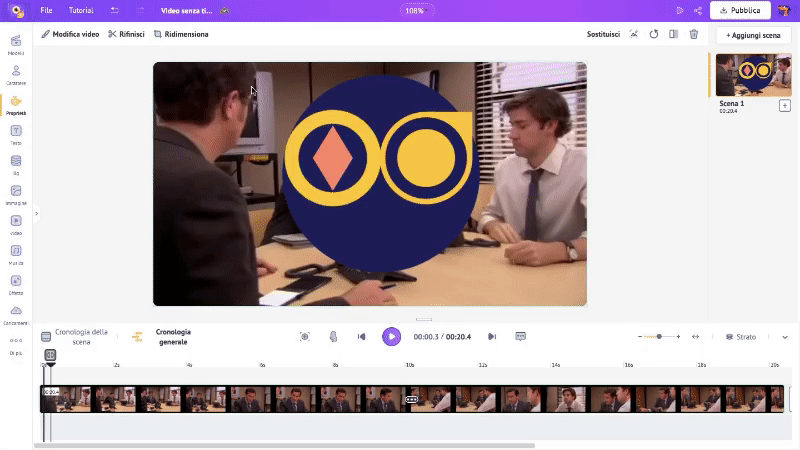
Ora le forme sono state raggruppate e saranno considerate un unico elemento. Posizionarlo nel punto desiderato del video di base e regolare la trasparenza.
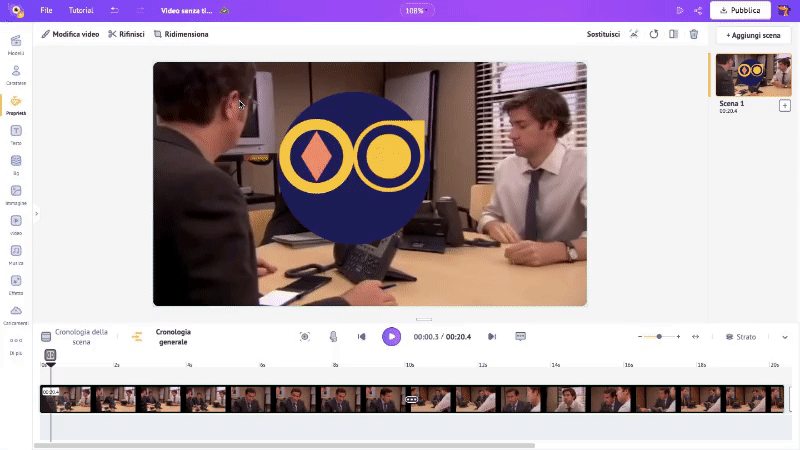
Si può notare che la forma del gruppo sulla timeline è di colore viola. Spostare la sezione viola sulla timeline complessiva per regolare quando si desidera che il gruppo appaia nel video. Per regolare la durata del gruppo, trascinare le estremità della sezione viola sulla timeline complessiva.
Voglio che la forma appaia per tutto il video. Quindi, estenderò la sezione viola lungo tutta la timeline.
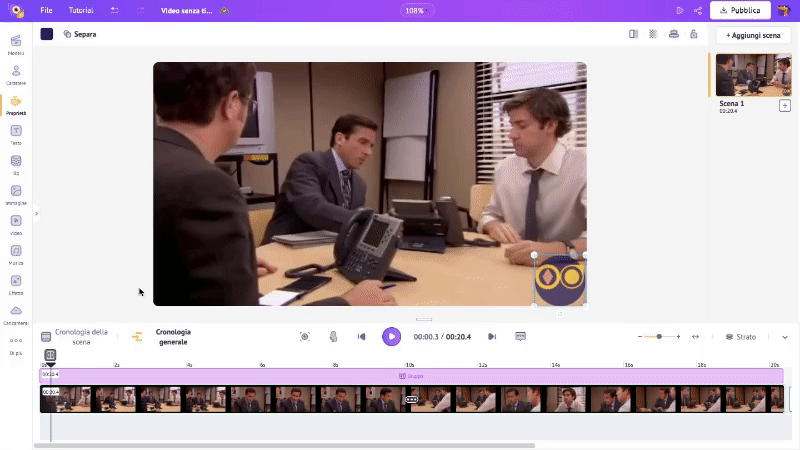
Con la forma in posizione, aggiungiamo una scintilla al video aggiungendo animazioni al gruppo. Ciò significa che è possibile scegliere l'animazione di entrata e di uscita delle forme tra le diverse opzioni di animazione disponibili.
Per farlo, selezionare il gruppo. L'opzione Animazione apparirà sopra l'area di lavoro.
Una volta scelte le animazioni di entrata e di uscita, si noterà che la forma raggruppata sulla timeline ha due sezioni più scure alle due estremità. Queste sezioni indicano la durata dell'animazione di entrata e di uscita.
È possibile regolare la durata dell'animazione spostando le estremità interne sull'elemento del fotogramma sulla timeline.
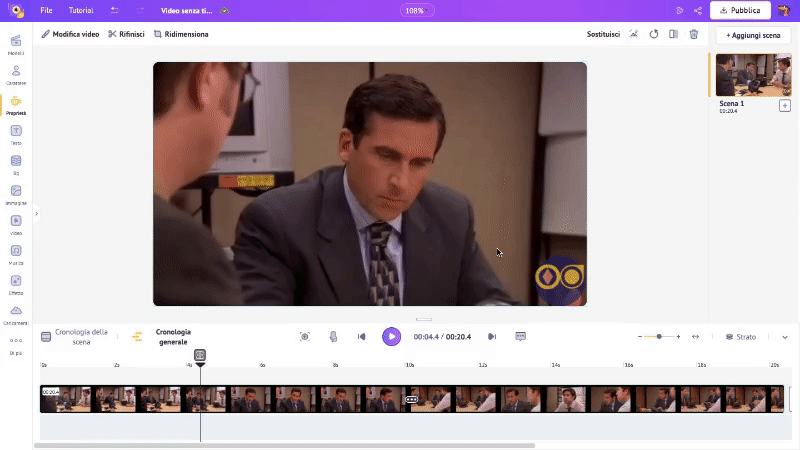
Questa funzione di animazione non è limitata alle sole forme raggruppate. È possibile aggiungere animazioni diverse per le singole forme aggiunte.
Ma questo deve essere fatto prima di raggruppare tutte le forme. Prima di raggruppare, selezionare ogni forma e applicare animazioni separate per ciascuna. Dopo aver regolato la durata dell'animazione di ciascuna forma, è possibile selezionarle e raggrupparle tutte.
Chi avrebbe mai immaginato che fosse così facile?!
Ora che abbiamo visto come sovrapporre le forme a un video, vediamo come sovrapporre il testo a un video.
3. Come sovrapporre il testo a un video:
Aprire l'opzione Testo dalla libreria per inserire un testo in sovrimpressione. Qui si trovano due tipi di caselle di testo: pre-costruite e semplici.
Le caselle di testo precostruite sono quelle che hanno un design, colori del testo e animazioni già aggiunti. È possibile scegliere una delle diverse opzioni e modificare semplicemente il testo nel pre-costruito.
La parte migliore dei pre-costruzioni di testo è che non è necessario progettare il testo e le sue animazioni da zero. Sono tutti già pronti per voi.
Se invece si desidera aggiungere semplicemente del testo, si può scegliere una semplice casella di testo. Per le caselle di testo, invece, è necessario aggiungere le animazioni separatamente.
In questo caso, sceglierò una pre-costruzione di testo per aggiungere del testo.
Una volta posizionata la casella di testo, si può digitare il testo.
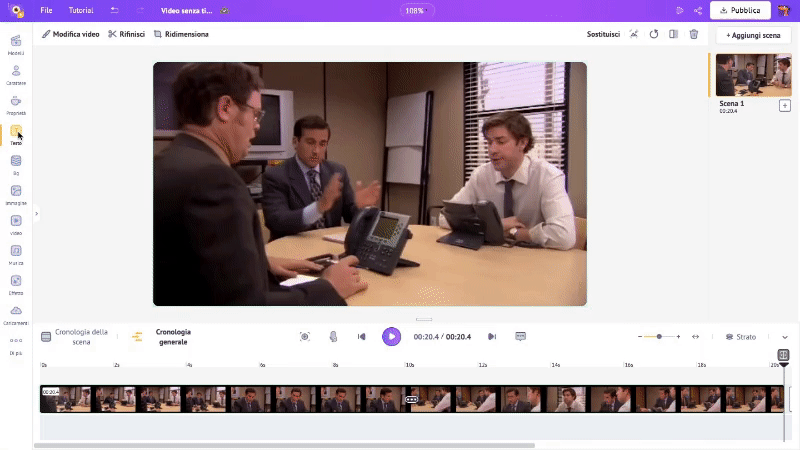
È possibile modificare il testo facendo clic sull'opzione Modifica testo. Qui è possibile scegliere il carattere, la dimensione e gli effetti del testo.
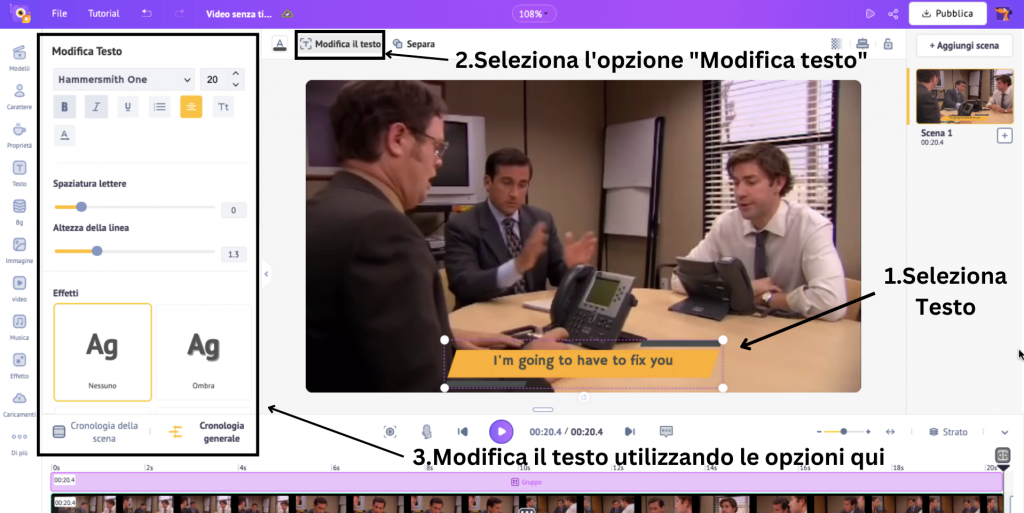
Si può anche cambiare il colore del testo e regolare la trasparenza.
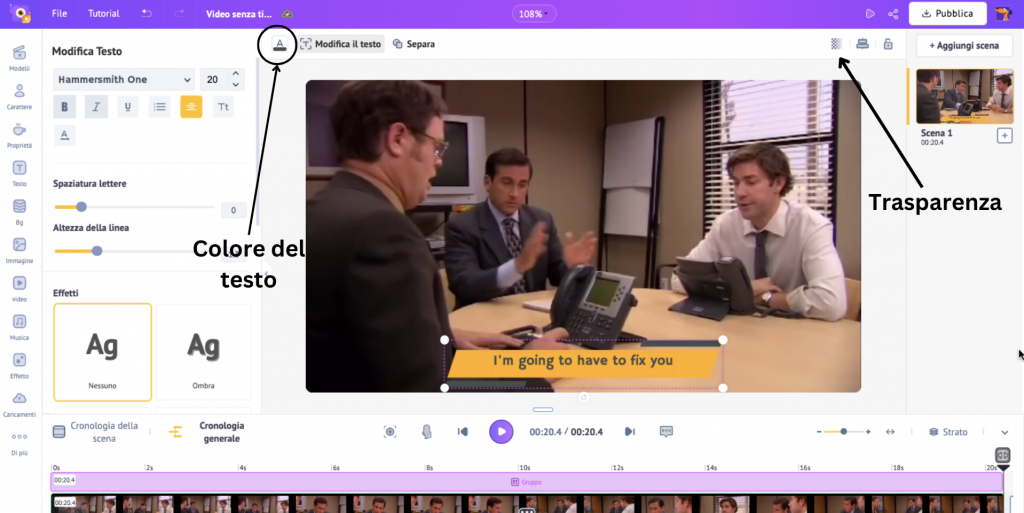
La sezione viola sulla timeline indica il testo. Tenere premuta e spostare la sezione viola sulla timeline complessiva per regolare quando si desidera che il testo appaia sul video.
Per regolare il tempo di permanenza del testo nel video, regolare la durata del testo trascinando le estremità della sezione viola sulla timeline complessiva.
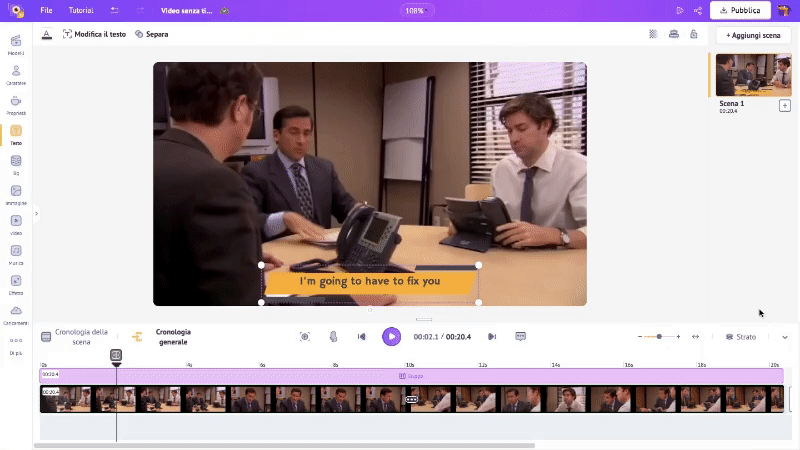
È possibile aggiungere più caselle di testo in modo simile, disponendole sulla timeline una accanto all'altra.
È stato veloce, vero?
Ora che abbiamo visto come aggiungere testo a un video, passiamo alla sovrapposizione di effetti su un video.
4. Come sovrapporre gli effetti a un video:
Aggiungiamo ora gli effetti al video! Per farlo, fate clic sull'opzione Effetti nella libreria. Qui avrete a disposizione diversi effetti tra cui scegliere.
Una volta fatto clic su un effetto, questo viene aggiunto automaticamente al video. Notate la sezione verde chiaro sulla timeline. Indica l'effetto.
È possibile regolare la tempistica dell'effetto nella timeline spostando l'elemento dell'effetto sulla timeline complessiva. È inoltre possibile aumentare o diminuire la durata dell'effetto regolando le estremità della sezione verde.
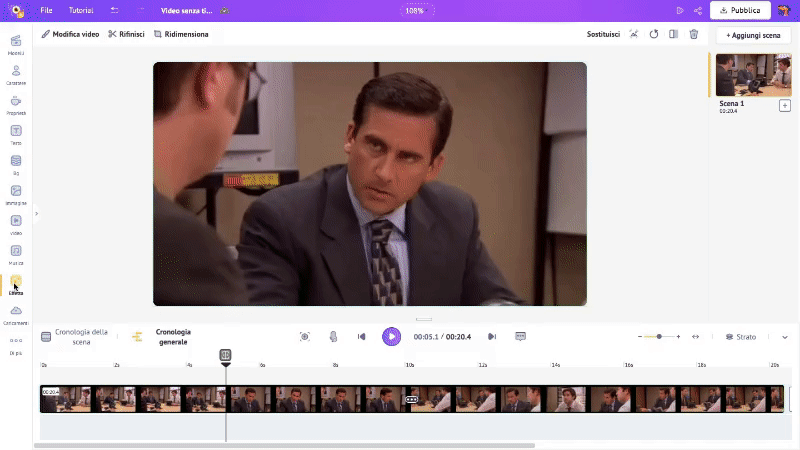
È possibile modificare il colore degli elementi e capovolgerli, se lo si desidera. È anche possibile regolare la trasparenza dell'effetto. Inoltre, è possibile mantenere l'effetto in posizione facendo clic sull'opzione di blocco. In questo modo si assicura che l'effetto rimanga al suo posto.
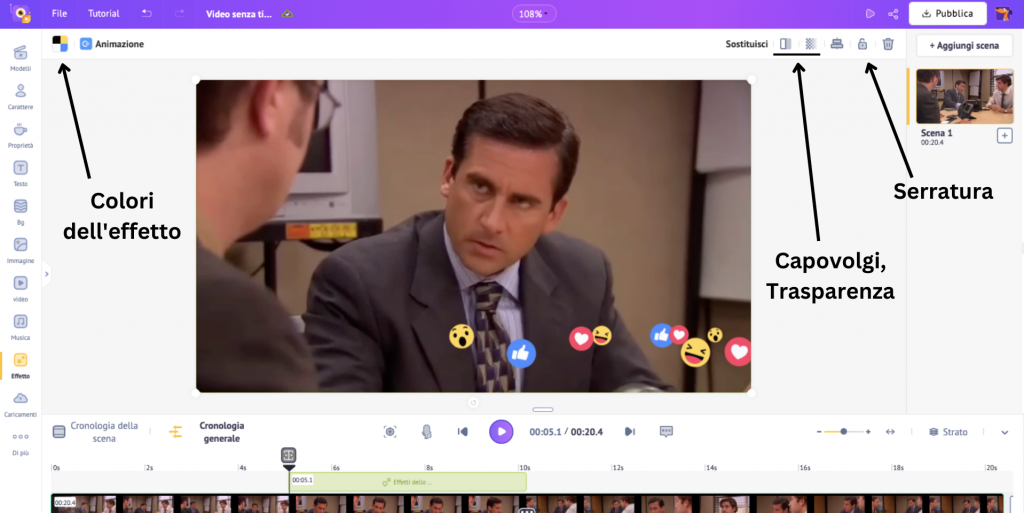
È ora il momento di dare al video un ulteriore livello di magia aggiungendo animazioni all'effetto. È possibile scegliere l'animazione di entrata e di uscita dell'effetto tra diverse opzioni. Per farlo, fare clic sul livello dell'effetto. L'opzione Animazione apparirà sopra l'area di lavoro.
Una volta scelte le animazioni di entrata e di uscita, è possibile regolare la loro linea temporale di animazione spostandone le estremità sulla linea temporale dell'effetto.
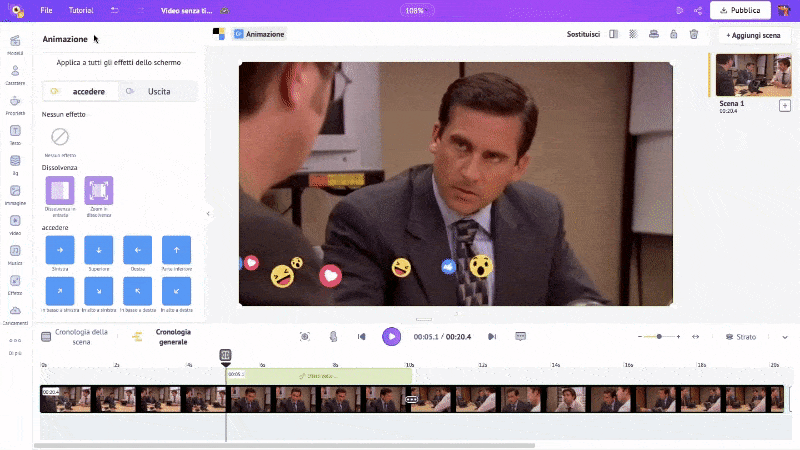
È anche possibile aggiungere più effetti allo stesso video.
Fantastico, vero?
Finora abbiamo imparato come posizionare diversi overlay su un video. Passiamo alla fase successiva.
Passo 4: Anteprima e download del video
Ora che i video sono stati aggiunti, modificati e migliorati, è il momento di vederne l'aspetto.
Per vedere il video appena creato, fare clic sull'opzione di anteprima. Io vedrò l'anteprima del video appena creato con un effetto in sovrimpressione.
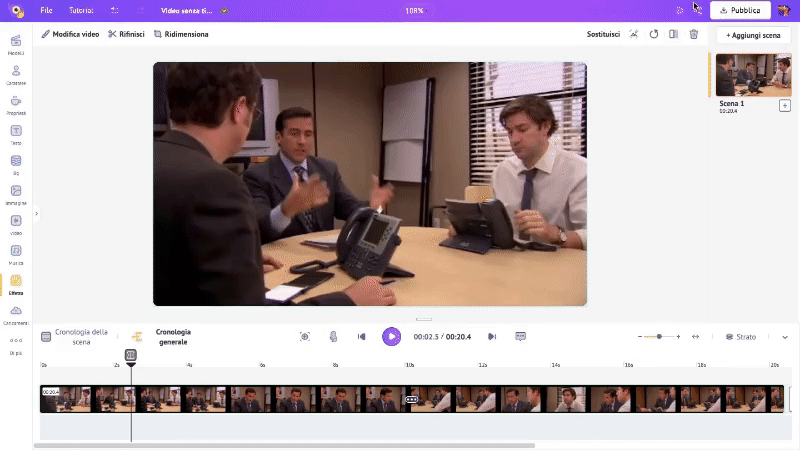
Una volta soddisfatti del video creato, non resta che rinominarlo e scaricare il prodotto finito! Potete anche pubblicarlo direttamente sui vostri social.
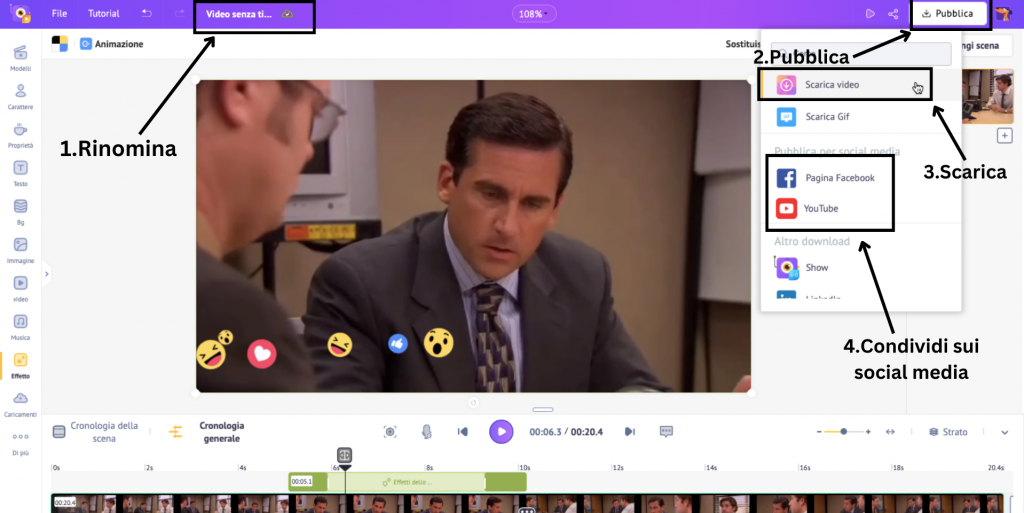
Ecco quanto è facile inserire un overlay in un video con Animaker! Per concludere, vediamo perché gli overlay sono essenziali per elevare i video.
Perché si usano le sovrapposizioni?
Le sovrimpressioni sui video vengono utilizzate per diversi motivi. In generale, vengono utilizzati per:
- Rendere i video più coinvolgenti.
- Attirare l'attenzione su una parte particolare dello schermo.
- Dare al pubblico un contesto e un'emozione maggiori.
- Migliorare la qualità dei contenuti.
- Creare video introduttivi e finali divertenti.
- Creare transizioni interessanti.
- Creare filigrane.
Con il giusto tipo di sovrapposizioni, è possibile rendere un video più vivace e completo.
In questo articolo avrete imparato a conoscere i diversi tipi di sovrapposizioni e come inserirle in un video. Armati di queste conoscenze, siete ora in grado di realizzare video straordinari che si distinguono!
Quindi, cosa state aspettando?
Create video sorprendenti con le sovrapposizioni utilizzando Animaker!