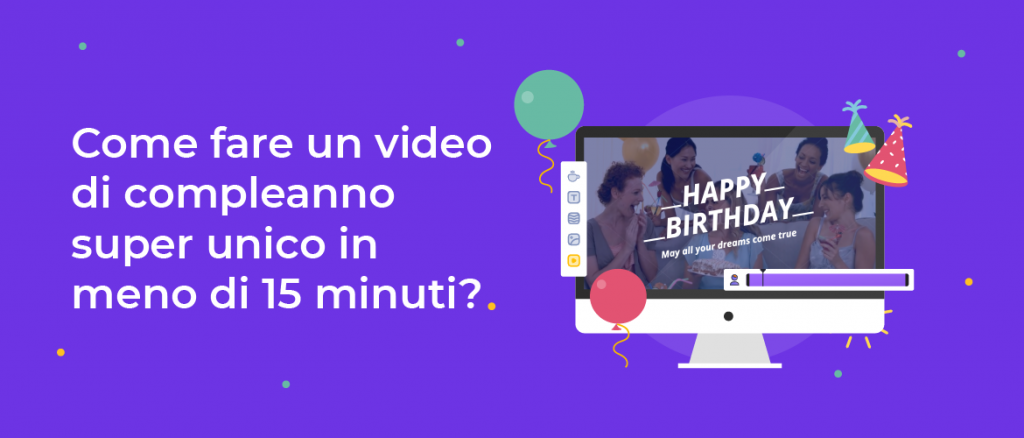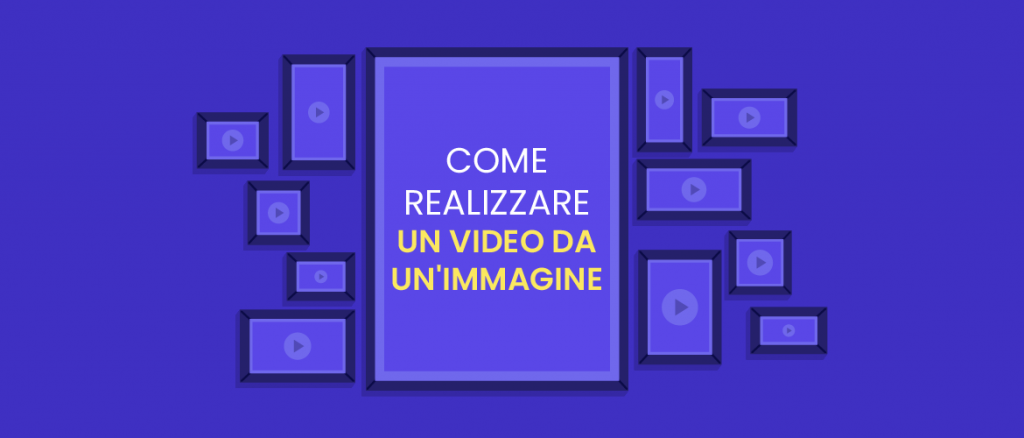Come Realizzare Video Generati Da AI Con Animaker - Guida Semplice E Veloce!
In questo panorama tecnologico in rapida evoluzione, non c’è dubbio che l’intelligenza artificiale sia emersa come uno strumento potente, rimodellando il modo in cui creiamo e consumiamo contenuti. Dalla rivoluzione dell'assistenza sanitaria con diagnosi migliorate alle auto a guida autonoma fino a esperienze di realtà virtuale più coinvolgenti, l'intelligenza artificiale ha guadagnato popolarità in tutto il mondo, arricchendo la vita delle persone.
Un aspetto notevole del potenziale dell'intelligenza artificiale è la sua capacità di generare video. Ciò ha aperto un mondo di possibilità per registi, creatori di contenuti e aziende.
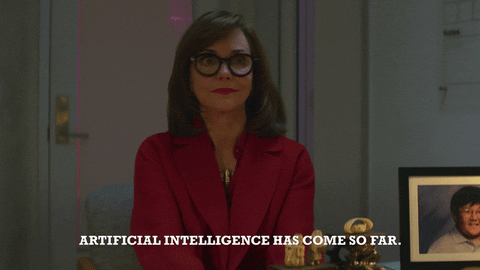
L'intero argomento sulla creazione di video AI può sembrare spaventoso o complesso per i principianti, ma posso assicurarti che non è così.
Il fatto che tu abbia cliccato su questo articolo mostra già la tua curiosità sulla creazione di video AI e su come realizzarne uno! Quindi non perdiamo tempo e impariamo come realizzare video generati dall'intelligenza artificiale.
Nota : se preferisci i video ai blog, non preoccuparti, ci pensiamo noi. Ho incluso un video tutorial su come realizzare video generati dall'intelligenza artificiale. Quindi, dai un'occhiata!
Oppure, se preferisci una guida testuale approfondita, allora vai avanti e leggi questo articolo. Qui, andremo passo dopo passo nella creazione di video generati dall'intelligenza artificiale utilizzando Animaker.
Passaggio 1: Generazione di video animati AI
Passaggio 2: Apporta modifiche avanzate
Con solo questi tre passaggi, avremo pronto un video generato dall'intelligenza artificiale. Sarà un giro divertente, quindi cominciamo.
Passaggio 1: generazione di video animati AI
Per iniziare, visita Animaker AI e fai clic sul pulsante visualizzato.
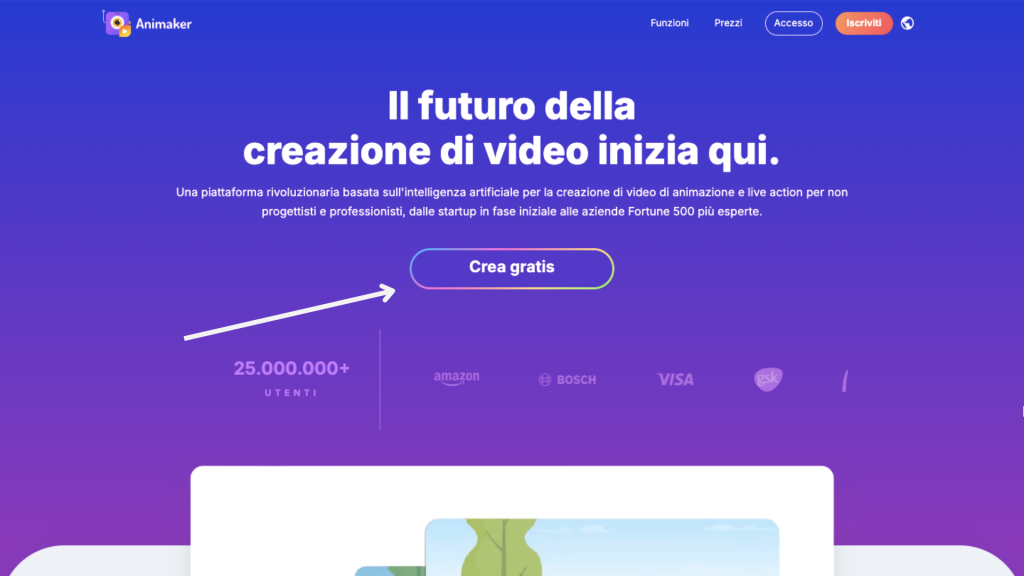
Accedi se hai già un account, oppure registrati se sei nuovo.
Verrai reindirizzato alla dashboard. Qui, nella sezione Crea progetto, fai clic sul pulsante "Genera".
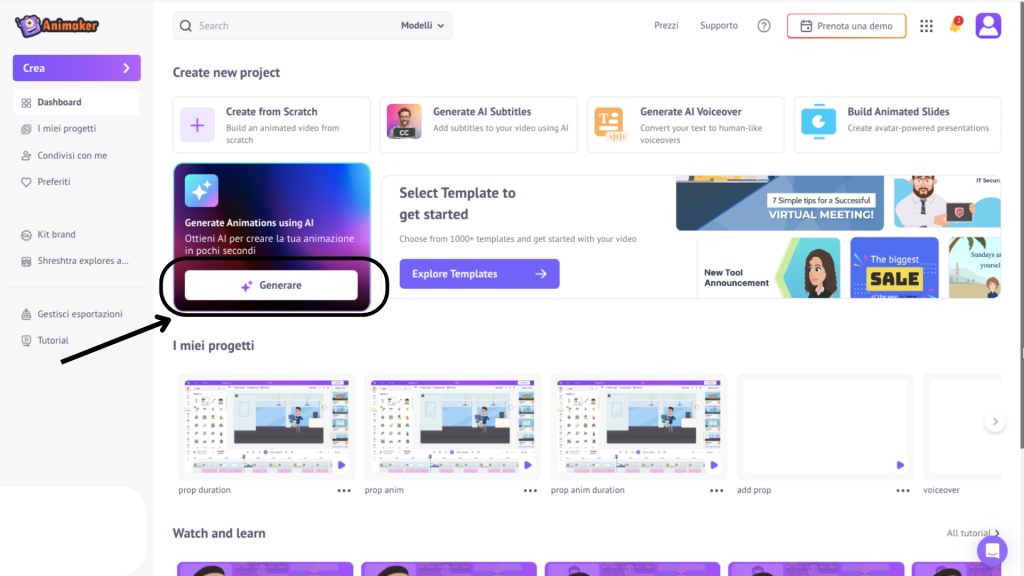
Questo aprirà la finestra AI di Animaker.
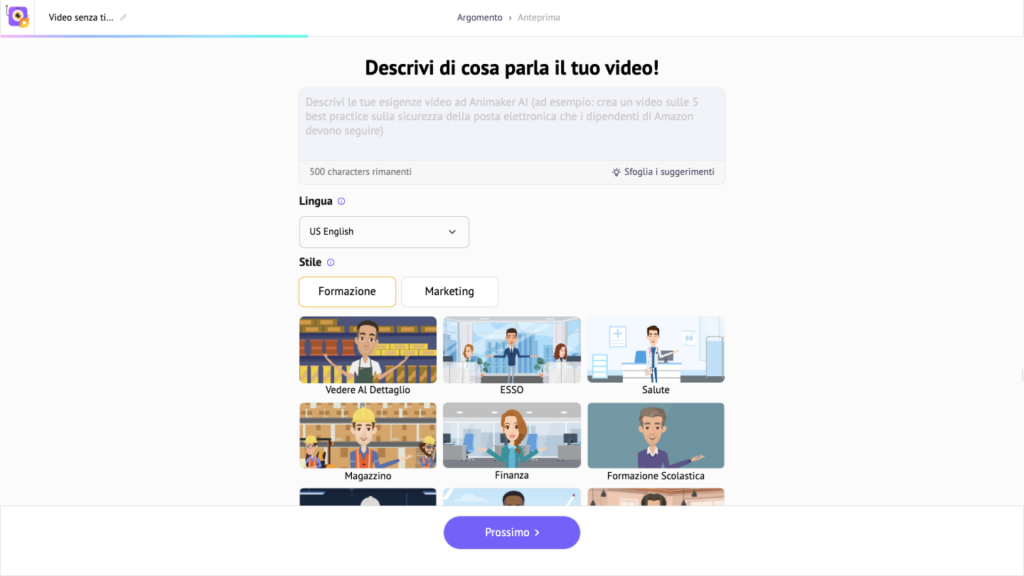
In generale, gli strumenti di generazione video richiedono uno script per generare un video. Tuttavia, con Animaker AI non esiste tale requisito!
Lasciami spiegare.
Con Animaker AI, inserisci semplicemente un messaggio che descrive la tua idea e l'intelligenza artificiale genera quindi un video tutto in una volta.
Ora, questo è un enorme risparmio di tempo!
Quindi, vediamo ora come realizzare video generati dall'intelligenza artificiale con Animaker.
Qui genererò un video esplicativo sull'intelligenza artificiale. Quindi, dopo aver digitato l'argomento del video, scegli la lingua e lo stile che desideri.
Fatto ciò, clicca su Avanti.
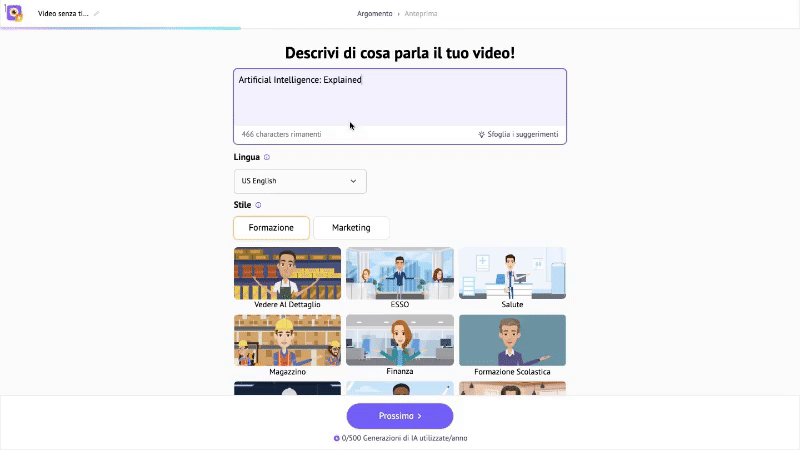
Dopo aver scelto uno stile, è il momento di selezionare la voce fuori campo AI per il tuo video. Scegli la voce tra più opzioni disponibili. Fare clic su Anteprima per ascoltare la voce AI e fare clic su Continua per procedere al passaggio successivo.
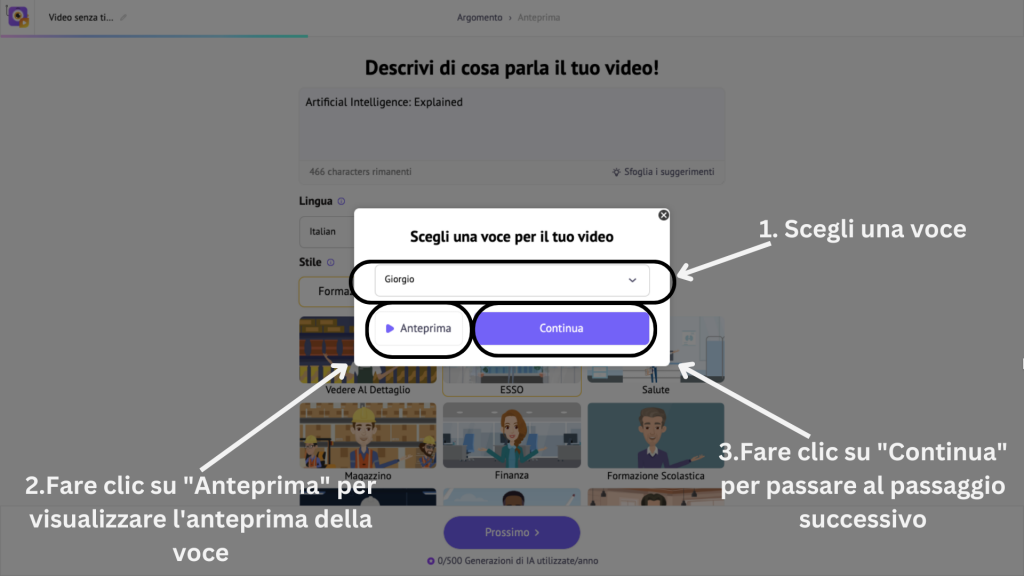
Che tu scelga o meno di avere la voce fuori campo dell'IA, la prossima cosa che fa l'IA è generare un video.
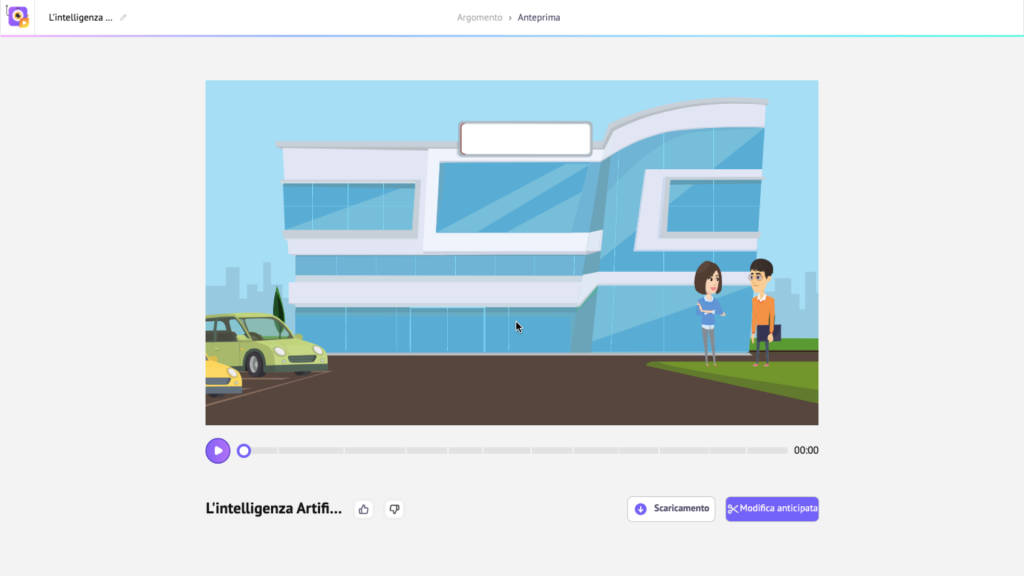
Diamo un'anteprima del video generato dall'intelligenza artificiale.
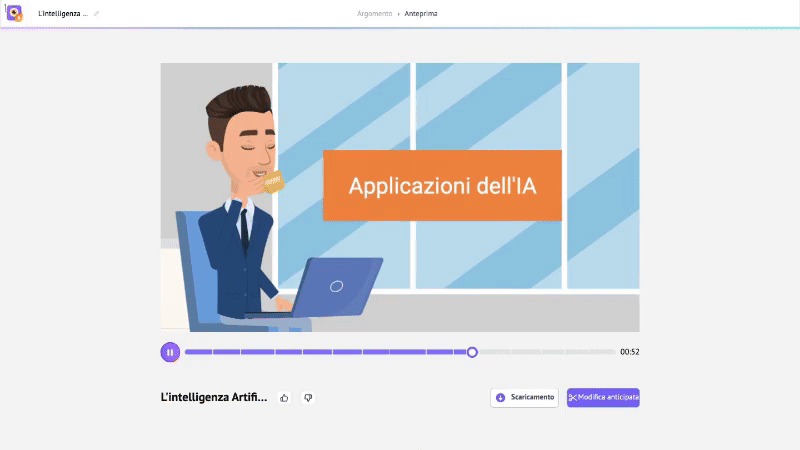
Lo script generato è accurato e il video esplicativo sembra fantastico, ma desidero apportare alcune modifiche al video.
Quindi, vediamo come apportare modifiche avanzate a questo video generato.
Passaggio 2: Apporta modifiche avanzate
Per apportare modifiche al video generato, fai clic sull'opzione Modifica avanzata nella finestra di anteprima.
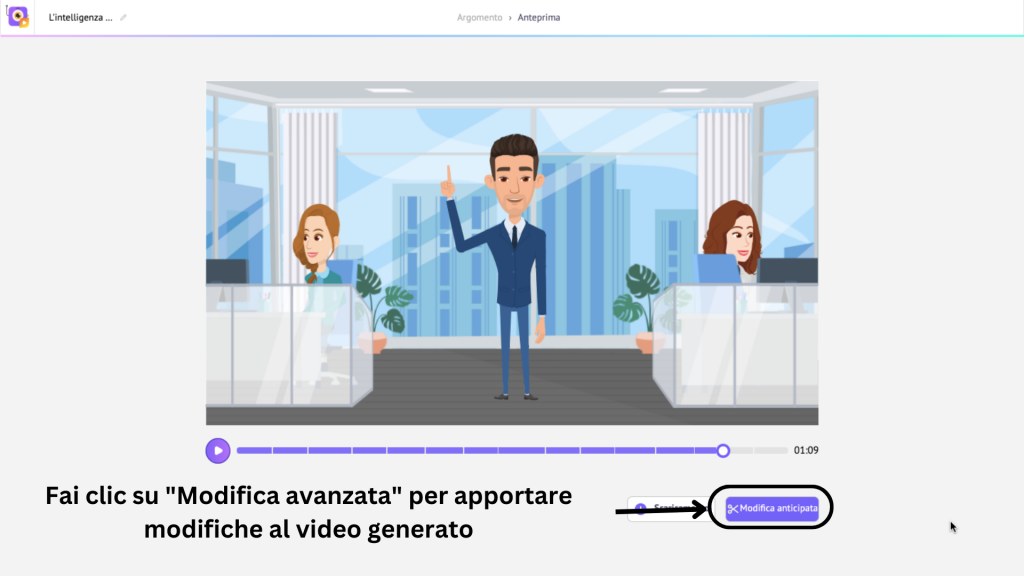
Il video generato si aprirà in una nuova finestra di progetto in cui avrai così tante opzioni di modifica.
Lascia che ti offra un rapido tour dell'interfaccia in modo che tu possa modificarla con facilità.
Al centro c'è l'area di lavoro, dove appare il video che modifichi. A sinistra c'è la libreria con tante opzioni di modifica e a destra c'è la sezione delle scene. Sotto l'area di lavoro si trova la timeline, dove puoi regolare con precisione i tempi.
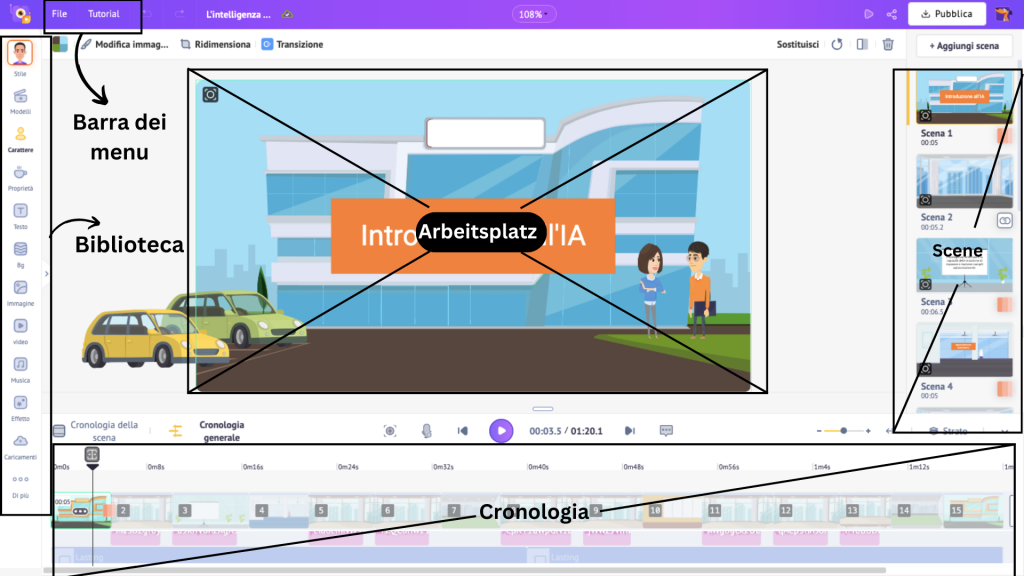
Ora che hai una migliore comprensione dell'interfaccia, ci sono un paio di modifiche che voglio apportare in questo video:
Vediamo quindi come apportare queste modifiche.
1. Sostituisci un personaggio
Per sostituire un personaggio, fare clic sul personaggio e quindi su Sostituisci .
Si aprirà la libreria dei personaggi sulla sinistra con una varietà di personaggi, dai bambini ai personaggi di taglia grande.
Fai clic su un personaggio e premi Applica .
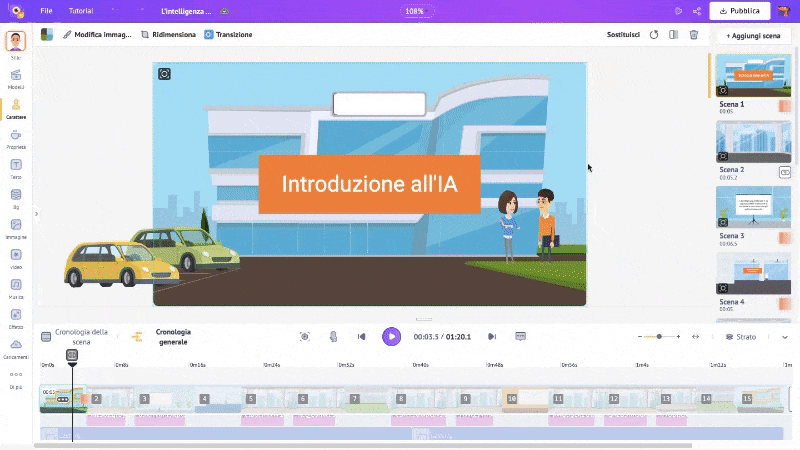
Il personaggio è ora sostituito.
A proposito di personaggi, sapevi che puoi creare il tuo personaggio animato con Animaker?
È vero! Se sei curioso di sapere come creare personaggi animati , consulta il collegamento fornito.
Andando avanti, vediamo come aggiungere testo a una scena.
2. Aggiungi testo e icone
Oltre al testo presente nel video generato, puoi aggiungere testo extra mentre effettui modifiche avanzate.
Per aggiungere testo, fai clic sull'opzione Testo nella libreria.
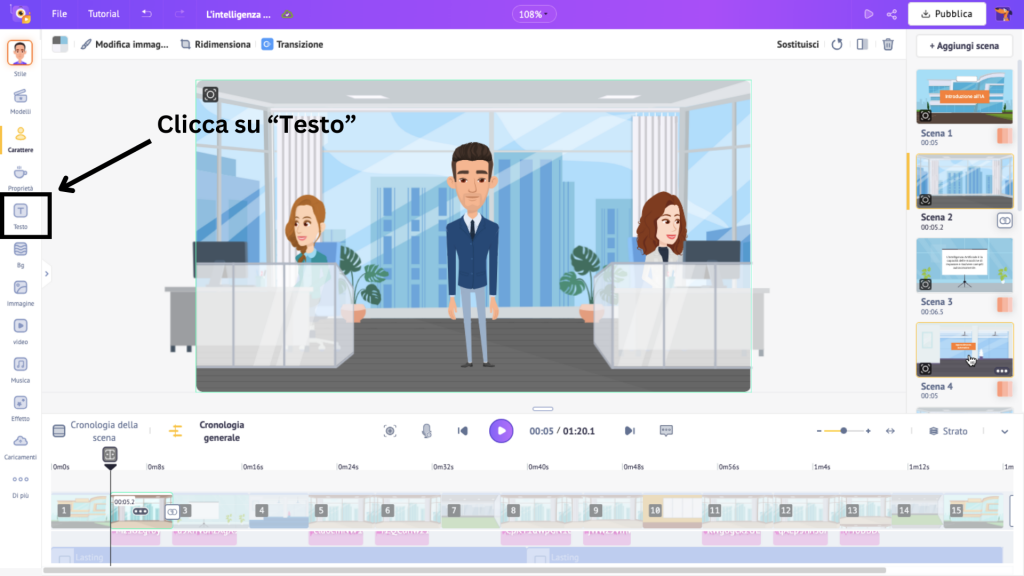
Si aprirà un pannello con due tipi di testo: semplice e pre-costruito.
Le caselle di testo predefinite sono dotate di design, carattere ed effetti di animazione, mentre le caselle di testo semplice richiedono la progettazione da zero.
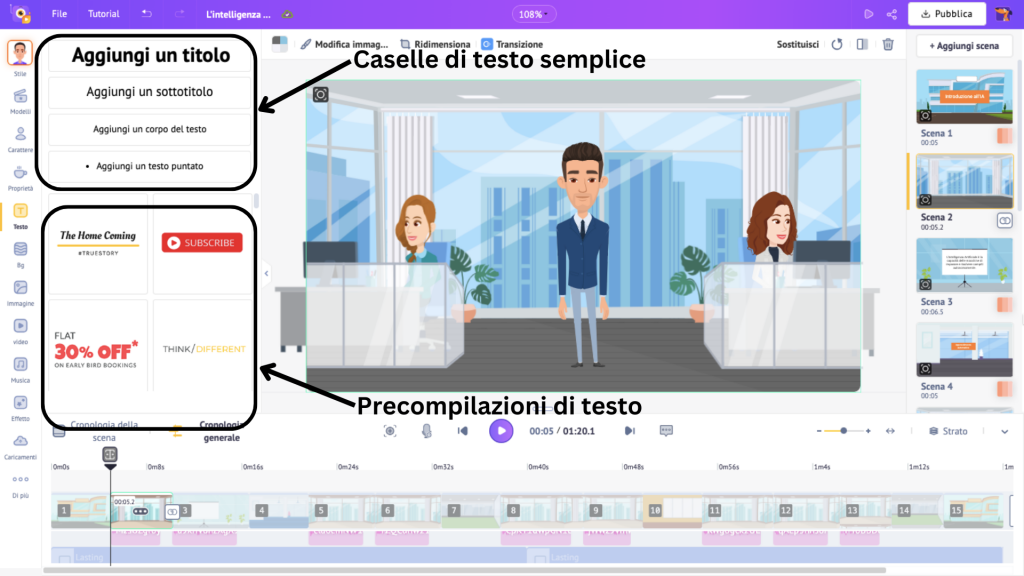
Scegli una casella di testo e posizionala dove desideri nella scena. Sto scegliendo una casella di testo semplice.
Digita il testo e noterai che si apre un pannello laterale. Questo è il pannello Modifica testo. Qui puoi cambiare il carattere, regolare le dimensioni, aggiungere effetti, ecc.
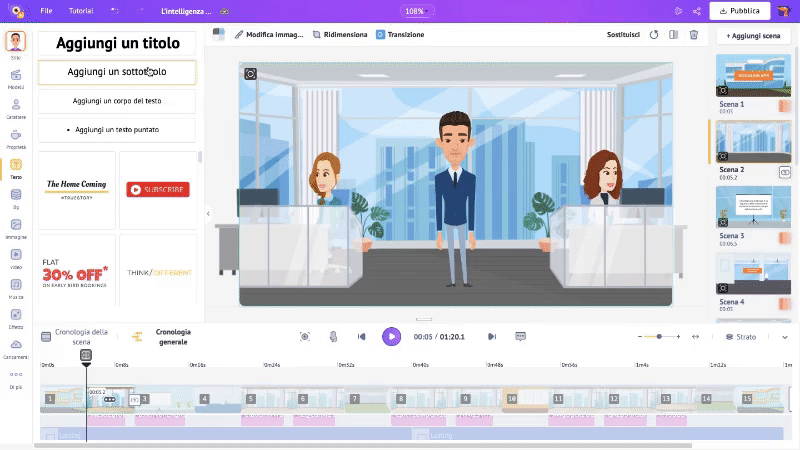
Puoi cambiare il colore del carattere facendo clic sul pulsante Cambia colore sopra l'area di lavoro.
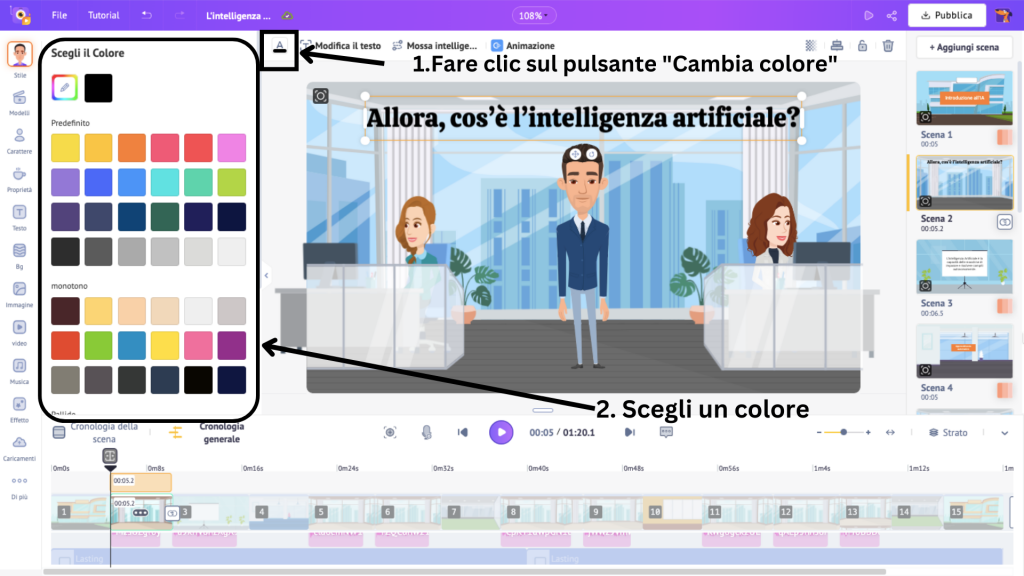
Noti una nuova sezione arancione nella timeline della scena? Questa sezione mostra la durata del testo appena aggiunto nella scena. Per regolare la durata, puoi tenere premuta una delle estremità della sezione e scorrere fino a un momento specifico.
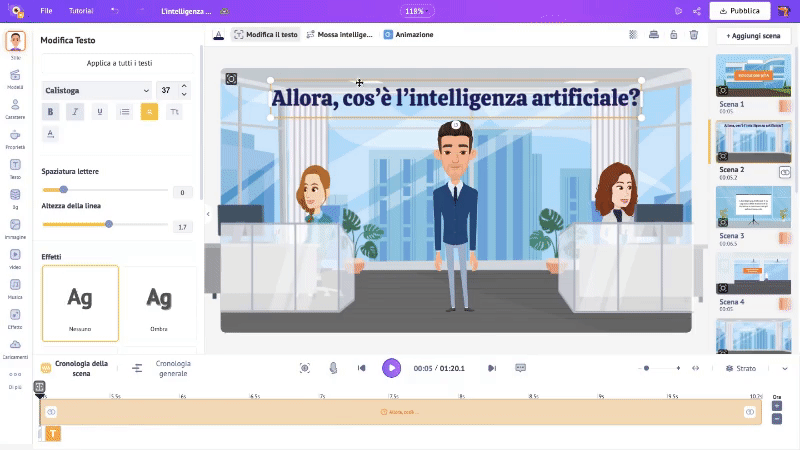
Puoi anche aggiungere effetti di animazione al testo! Per fare ciò, seleziona una casella di testo nella scena e fai clic su Animazione . Questo aprirà oltre 35 effetti di animazione per il tuo testo.
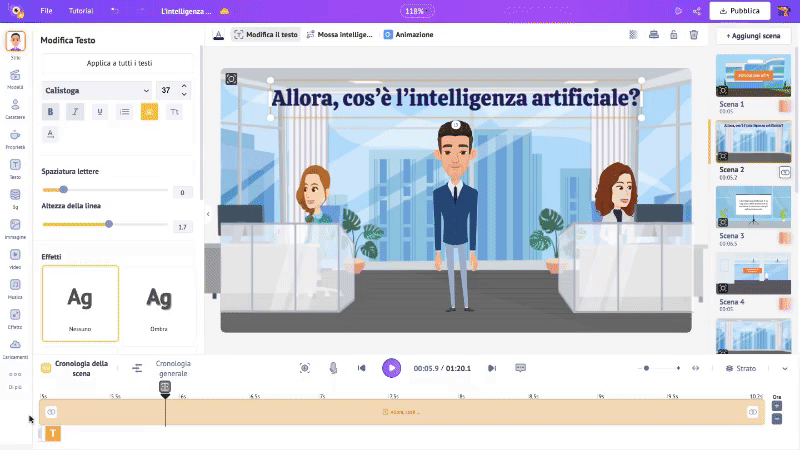
Scegli un'animazione di entrata e di uscita e vedrai una parte evidenziata aggiunta alla sezione arancione. Questo indica la durata dell'effetto di animazione. Regola la durata, se necessario, trascinando gli angoli interni dell'estremità evidenziata attraverso la sezione arancione.
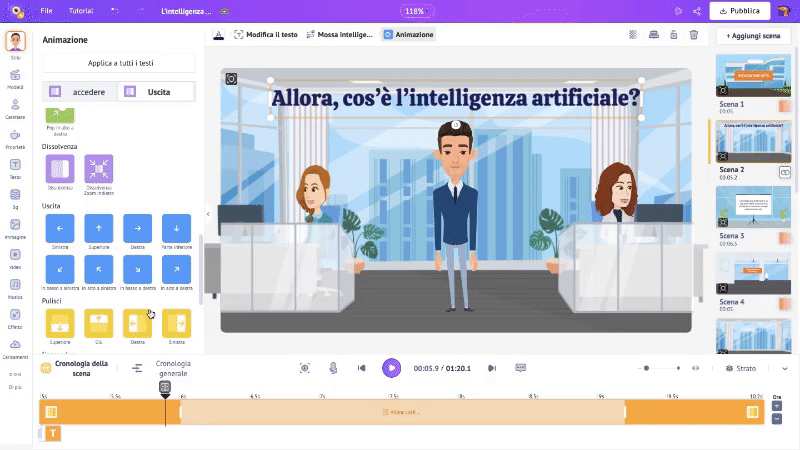
Successivamente, aggiungiamo alcune icone rilevanti alla scena.
Per aggiungere icone e proprietà, fai clic sull'opzione Proprietà nella libreria.
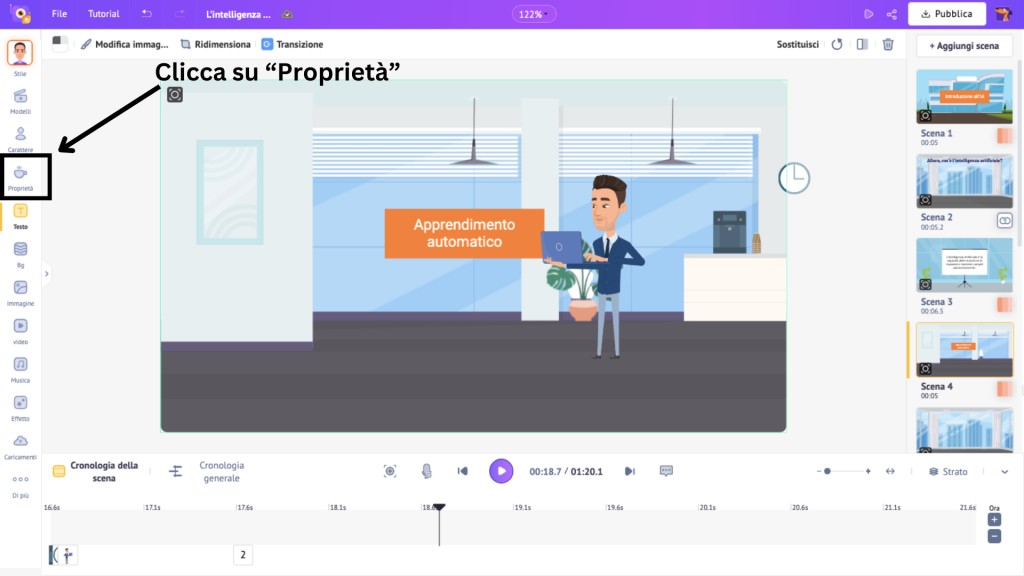
Si apre una vasta raccolta di oltre 100 milioni di proprietà e icone da aggiungere al tuo video. Scorri la raccolta o trovane subito una cercandola nella barra di ricerca.
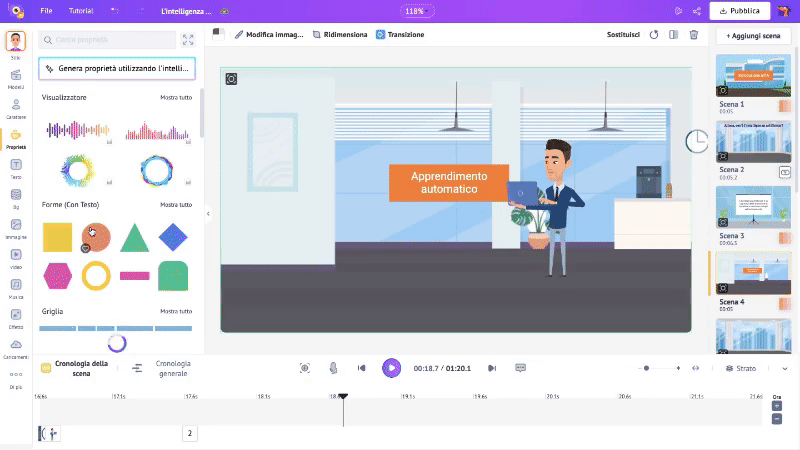
Quando fai clic su un'icona, questa viene aggiunta alla scena. Posizionala dove vuoi che sia l'icona.
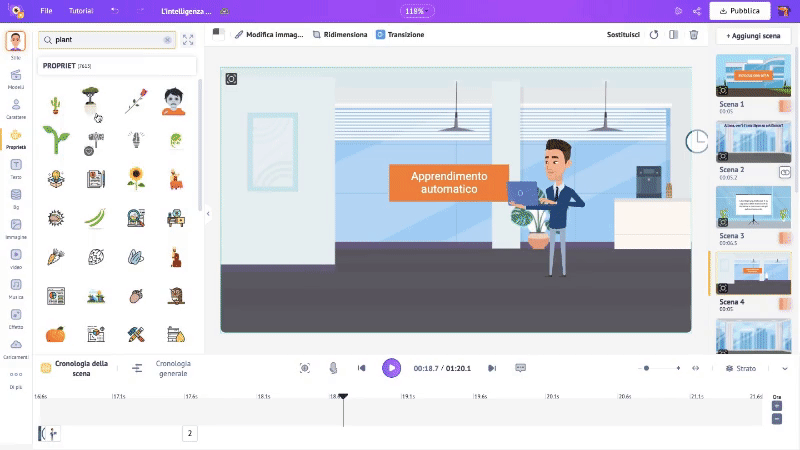
Quando viene aggiunta un'icona, nella timeline viene visualizzata una sezione blu. Questo indica, hai indovinato, la durata della comparsa dell'icona nella scena.
Per regolare la durata, tieni premuta e fai scorrere un'estremità della sezione blu su un tempo specifico.
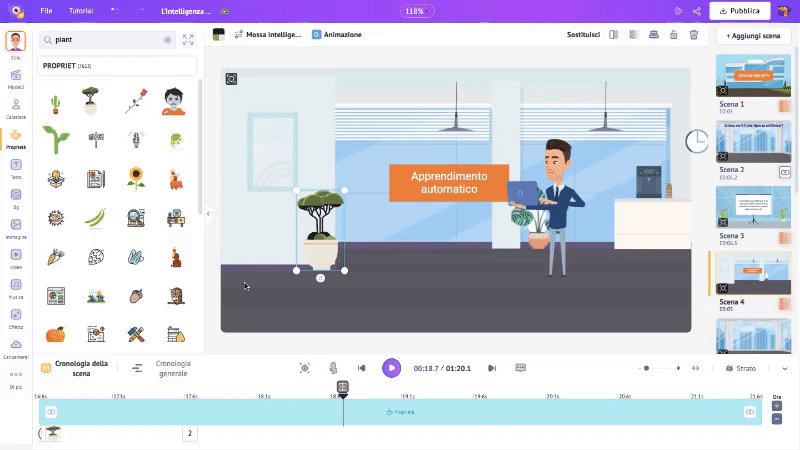
Proprio come in precedenza abbiamo aggiunto effetti di animazione al testo, puoi aggiungere effetti di animazione anche all'icona.
Quindi, seguendo gli stessi passaggi facendo clic sull'opzione Animazione sopra l'area di lavoro e scegliendo un effetto di animazione di entrata e uscita, nella sezione blu compaiono due sezioni evidenziate.
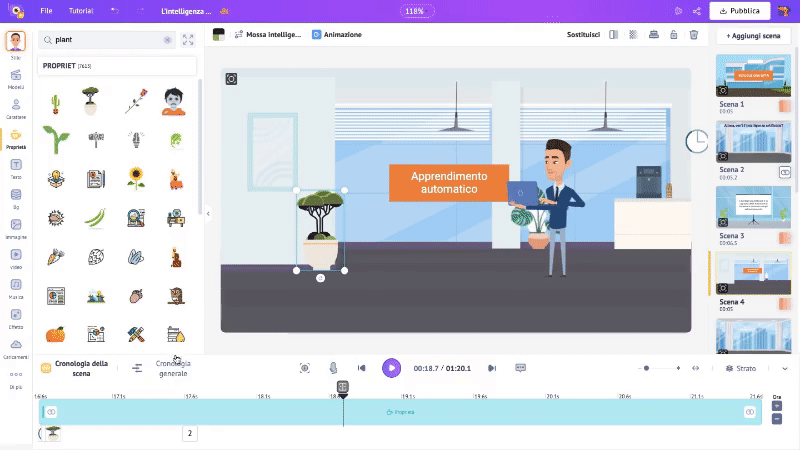
La durata di questi effetti di animazione può essere regolata facendo scorrere gli angoli interni delle sezioni evidenziate.
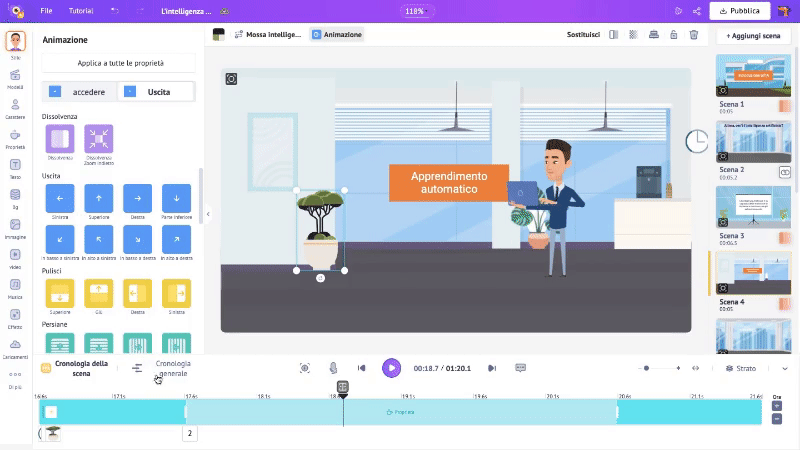
Ecco come aggiungi testo e icone a una scena.
C'è ancora una modifica da fare: Voiceover. Potresti chiederti perché dal momento che l'intelligenza artificiale ha già generato un video con la voce fuori campo.
Ma che dire del testo che abbiamo aggiunto in questa sezione? Non c'è voce fuori campo per quel testo. Quindi, vediamo come aggiungere una voce fuori campo per quel testo.
3. Aggiungi una voce fuori campo
Anche se la voce fuori campo dell'intero video è narrativa, che ne dici di far parlare il personaggio nella scena e sincronizzarlo con la voce fuori campo che aggiungiamo ora?
È possibile? Ovviamente sì!
Pertanto, prima di aggiungere una voce fuori campo, è necessario eliminare la voce fuori campo esistente per la scena per evitare sovrapposizioni audio.
Per fare ciò, fai clic sulla sequenza temporale generale e vedrai la voce fuori campo per ogni scena. Fare clic con il tasto destro sulla voce fuori campo pertinente che sostituiremo e selezionare l' opzione Elimina.
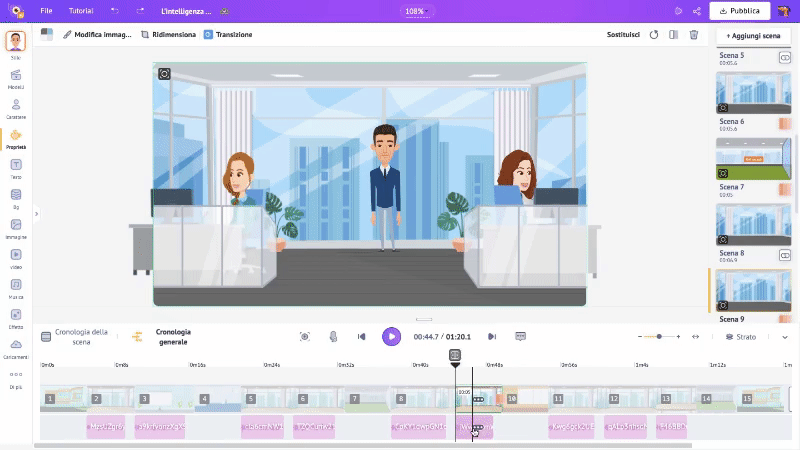
È tutto! Vediamo ora come aggiungere una voce fuori campo a un personaggio!
Tutto quello che devi fare è fare clic su un personaggio e selezionare l' opzione Sincronizzazione labiale .
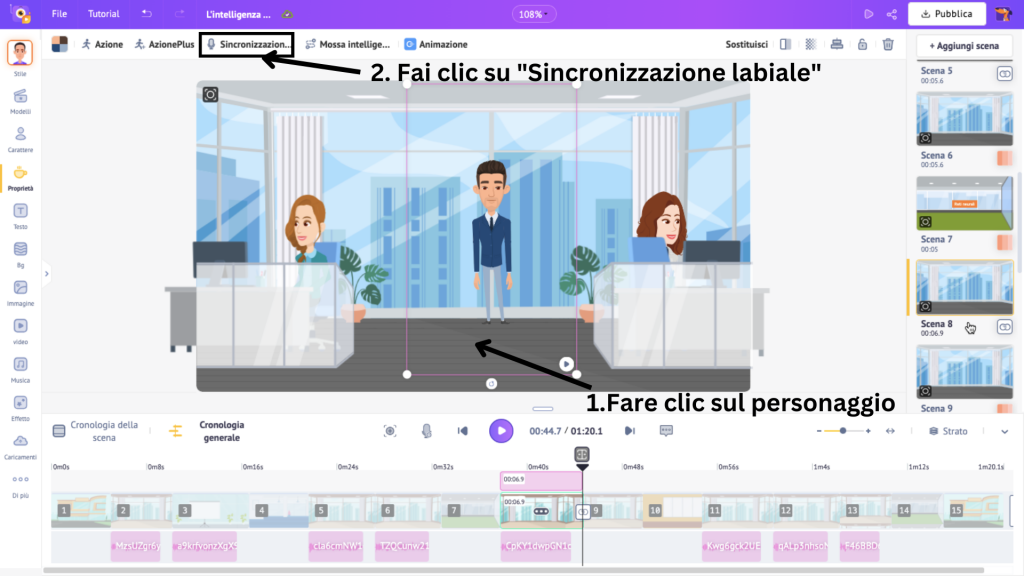
Si aprirà il pannello Sincronizzazione labiale con tre opzioni: Registra voce, Sintesi vocale e Carica .
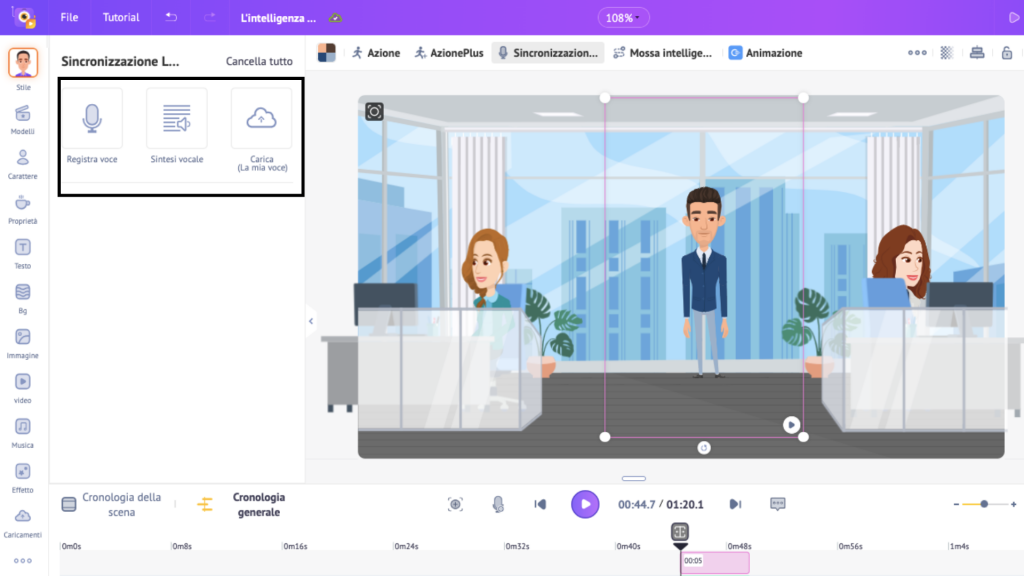
- Scegli l' opzione Registra voce se desideri registrare la tua voce e aggiungerla direttamente come voce fuori campo.
- Scegli l' opzione Carica se disponi di un file audio che può essere aggiunto come voce fuori campo.
- Scegli l' opzione Sintesi vocale se desideri convertire il testo in audio e aggiungerlo come voce fuori campo.
Qui utilizzerò l' opzione Sintesi vocale . Lascia che ti mostri come utilizzare questa opzione. Facendo clic su questa opzione, si apre una finestra pop-up.
Dopo aver digitato il testo, seleziona il genere della voce. Quindi, seleziona la lingua tra oltre 170 opzioni disponibili. Successivamente, seleziona la voce della voce fuori campo che desideri aggiungere.
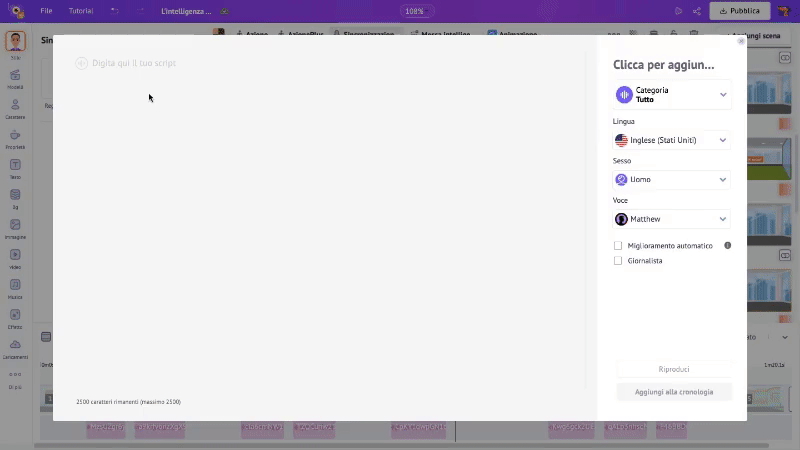
Se desideri un'anteprima della voce, fai clic su Riproduci . Se vuoi che la voce suoni il più naturale possibile, seleziona la casella Miglioramento automatico.
Nota: la funzione di miglioramento automatico è disponibile solo per gli utenti Premium. Tuttavia, gli utenti del piano gratuito possono migliorare manualmente la voce fuori campo. Per sapere come, guarda questo video:
Una volta che sei soddisfatto della voce AI, fai clic su Aggiungi alla timeline per aggiungerla alla scena.
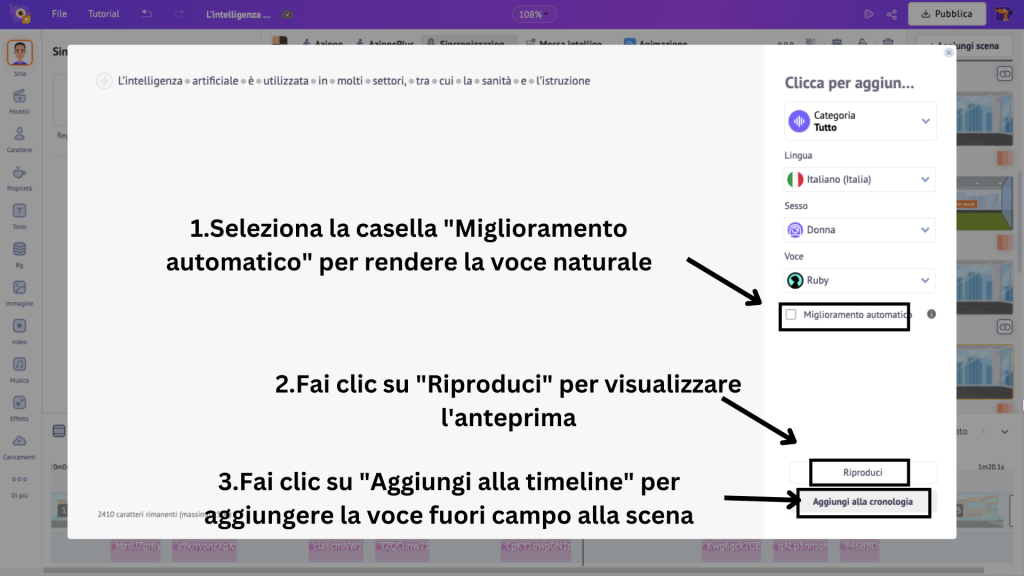
Ta-da!
Il personaggio ora si sincronizzerà con la voce fuori campo! È così semplice!
Finora abbiamo sostituito un personaggio, aggiunto testo e icone e aggiunto una voce fuori campo al video generato.
Per vedere come appare il video dopo le modifiche, fai clic sul pulsante Anteprima per riprodurre il video.
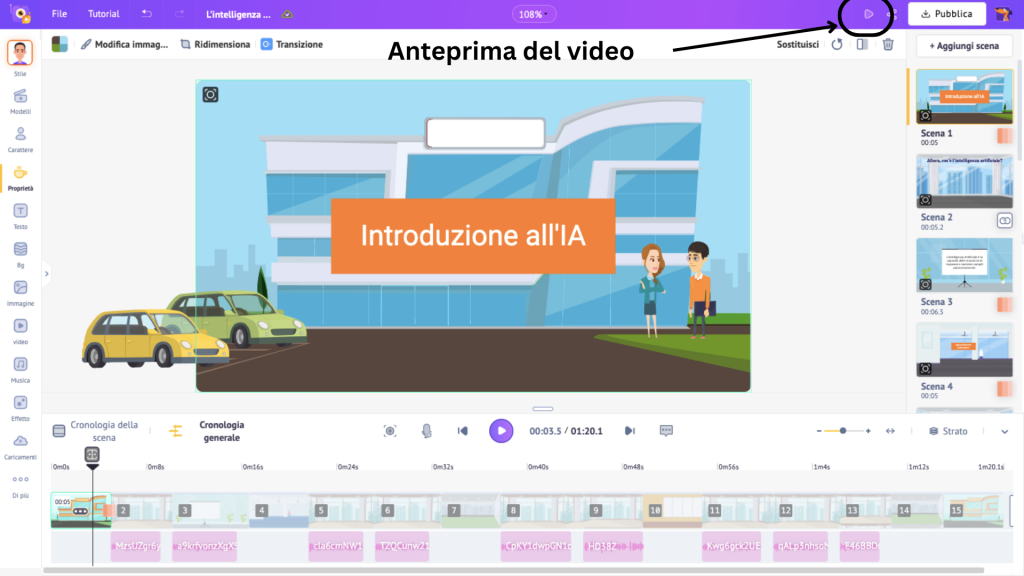
Quando sei soddisfatto del video, resta un ultimo passaggio da fare.
Passaggio 3: Scarica il video
L'ultimo passo è scaricare il video. Quindi, fai clic su Scarica > Scarica l' opzione Video.
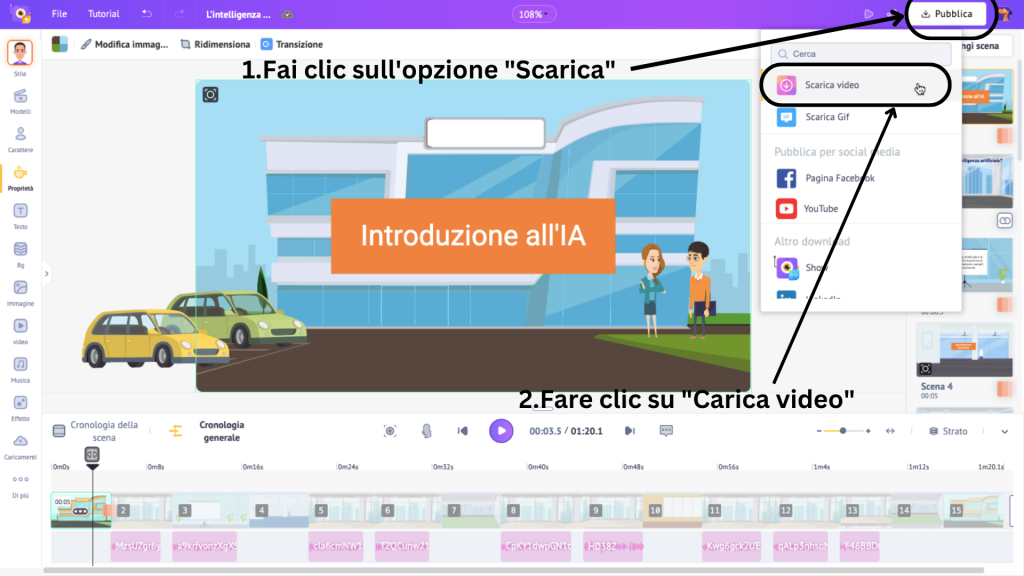
Quindi fare clic su Scarica .
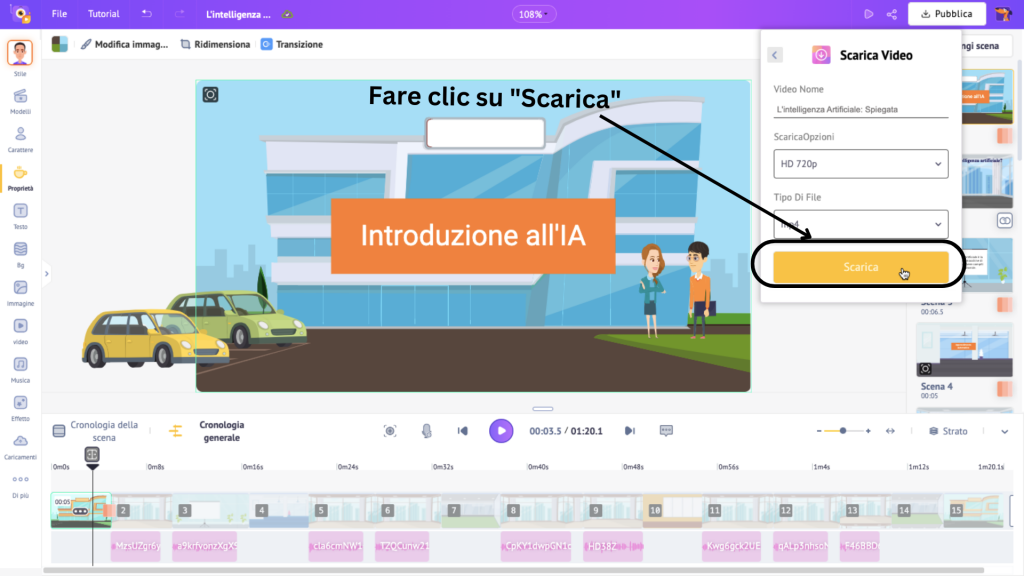
Il video sarà pronto per il download in pochi minuti nella pagina delle esportazioni.
****
In soli 3 passaggi, abbiamo visto come creare un divertente video generato dall'intelligenza artificiale utilizzando ChatGPT e Animaker.
Con così tante nuove possibilità disponibili nell'era dell'intelligenza artificiale, il mondo della creazione di video è diventato illimitato, permettendoci di liberare la nostra creatività come mai prima d'ora.
Molti Strumenti Video AI hanno rivoluzionato la produzione video offrendo soluzioni che fanno risparmiare tempo e ampliando la creatività.
Possiamo utilizzare strumenti di intelligenza artificiale per la crescita aziendale, per il marketing e persino per la creazione di contenuti.
Tuttavia, è fondamentale utilizzare l’intelligenza artificiale in modo responsabile ed etico che arricchisca la vita delle persone.Quindi, perché aspettare? Vai su Animaker AI per creare il tuo prossimo fantastico video generato dall'intelligenza artificiale.