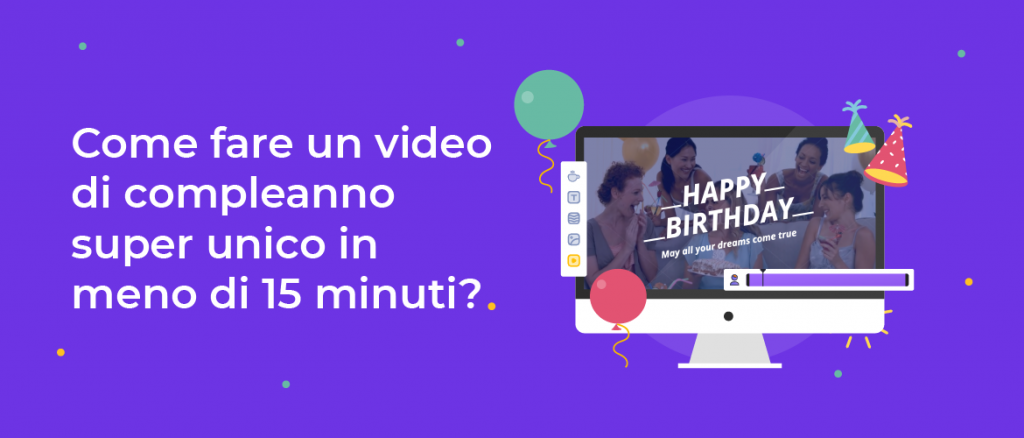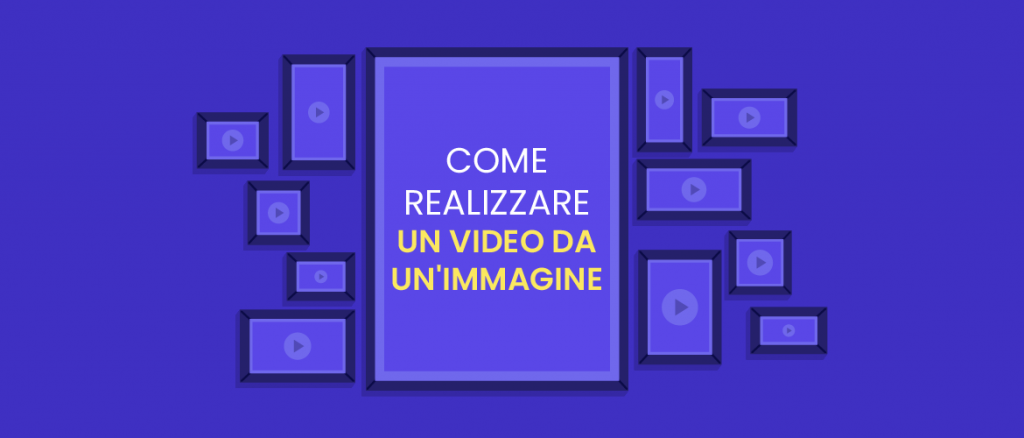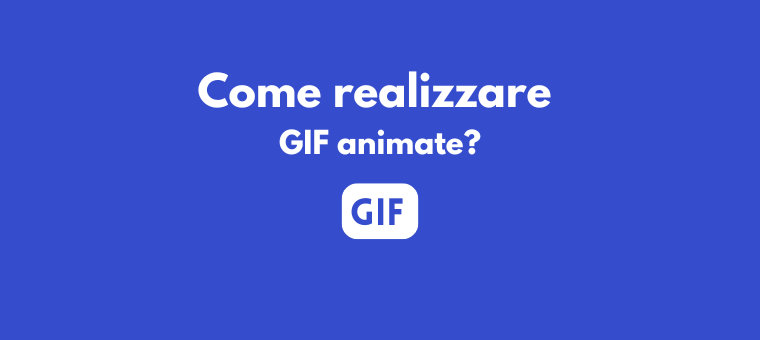Come realizzare un video esplicativo? [Una guida rapida]
Ti sei mai imbattuto in quei fantastici video animati che chiariscono senza sforzo cose complesse? Hai presente, il tipo che semplifica concetti sbalorditivi in pochi minuti?
Ebbene, quei gioielli si chiamano video esplicativi e sono i supereroi della comunicazione.
In un mondo in cui i livelli di attenzione assomigliano a veloci scoiattoli, i video esplicativi sono l'arma segreta per affascinare, educare e intrattenere. Sono la pozione magica che trasforma le idee confuse in rivelazioni cristalline.
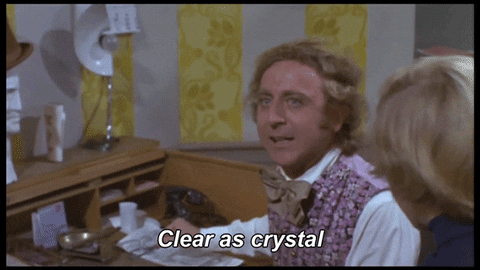
Ma resisti! Prima che tu pensi: "Whoa, è una magia Hollywoodiana, non riesco a farcela", lascia che ti sveli un piccolo segreto: creare un video esplicativo non è scienza missilistica.
Certo, richiede un pizzico di creatività, un pizzico di strategia e un pizzico di know-how tecnico, ma non temere, amico mio! Ci stiamo tuffando nella magia dietro le quinte per rendere tutto chiaro e fattibile.
Stiamo per intraprendere un viaggio insieme, dalla definizione del tuo concetto alla scelta degli strumenti e degli stili di animazione giusti che si adattano alle tue vibrazioni. Sveleremo il mistero dietro la creazione di quei video accattivanti e piacevoli per la mente che lasciano il tuo pubblico annuire in segno di consenso, dicendo: "Aha! Adesso capisco!"
Quindi, prendi il tuo limite creativo e decodifichiamo l'arte di creare video esplicativi straordinari!
Come realizzare un video esplicativo?
Realizzare un video esplicativo è semplice ma necessita di un'ottima sceneggiatura. Una sceneggiatura deve rispondere a tutte le "W" d'oro: chi è il tuo pubblico, qual è il tuo prodotto e perché devono sceglierlo?
Alla fine del video, dovrebbe sempre esserci un “CTA” o un pulsante di invito all’azione che spinge gli spettatori ad agire. Questa azione può essere l'acquisto del tuo prodotto o la visita del tuo sito.
Una volta terminato lo script, possiamo iniziare a creare il nostro video esplicativo. In questo articolo, esploreremo due metodi per creare un video esplicativo:
- Crea un video esplicativo utilizzando Explainer Video Maker di Animaker
- Crea un video esplicativo da zero
Scegli quello più adatto a te e iniziamo.
1. Come realizzare un video esplicativo utilizzando Explainer Video Maker di Animaker
Explainer Video Maker di Animaker è uno strumento efficace per aiutarti a creare video dall'aspetto professionale. Con oltre 100 modelli pronti all'uso, puoi creare video perfetti che si adattano al tuo marchio e al tuo stile.
Passaggio 1: scegli un modello
Passaggio 2: modifica gli elementi nel modello
Passaggio 3: visualizza l'anteprima e scarica il tuo video
Passaggio 1: scegli un modello
Per iniziare, visita semplicemente Explainer Video Maker di Animaker e fai clic sul pulsante.
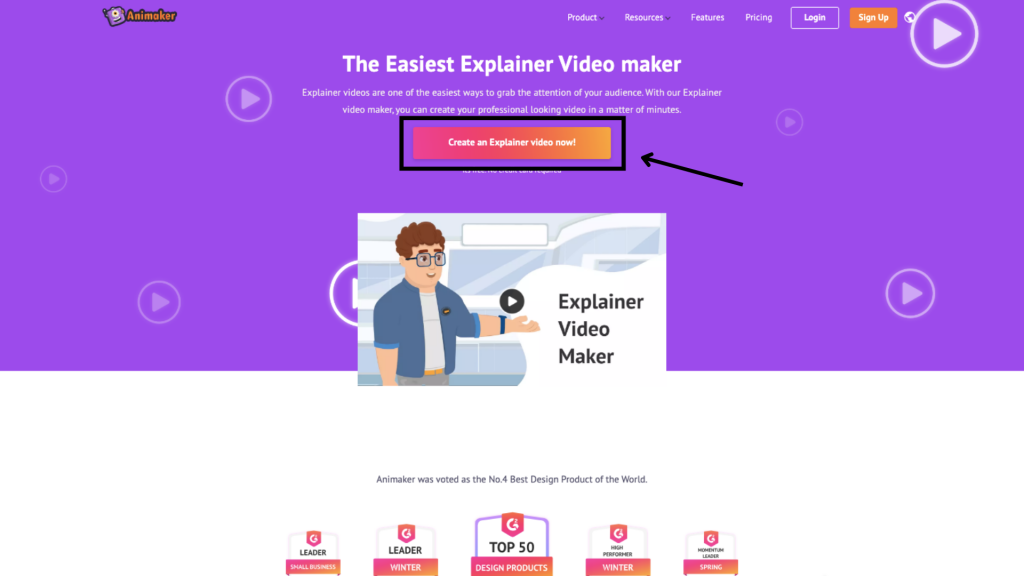
Questo ti porterà alla pagina di accesso. Accedi se hai già un account, oppure registrati se sei nuovo.
Una volta effettuato l'accesso, verrai reindirizzato alla dashboard. Qui, fai clic sulla scheda Modelli.
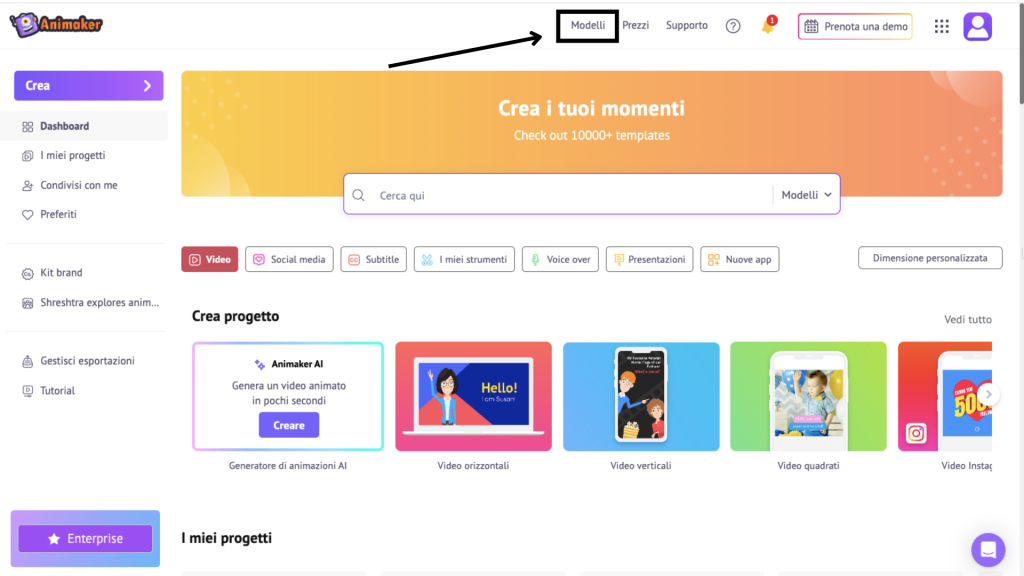
Ora fai clic sulla scheda Explainer per accedere a vari modelli video Explainer.
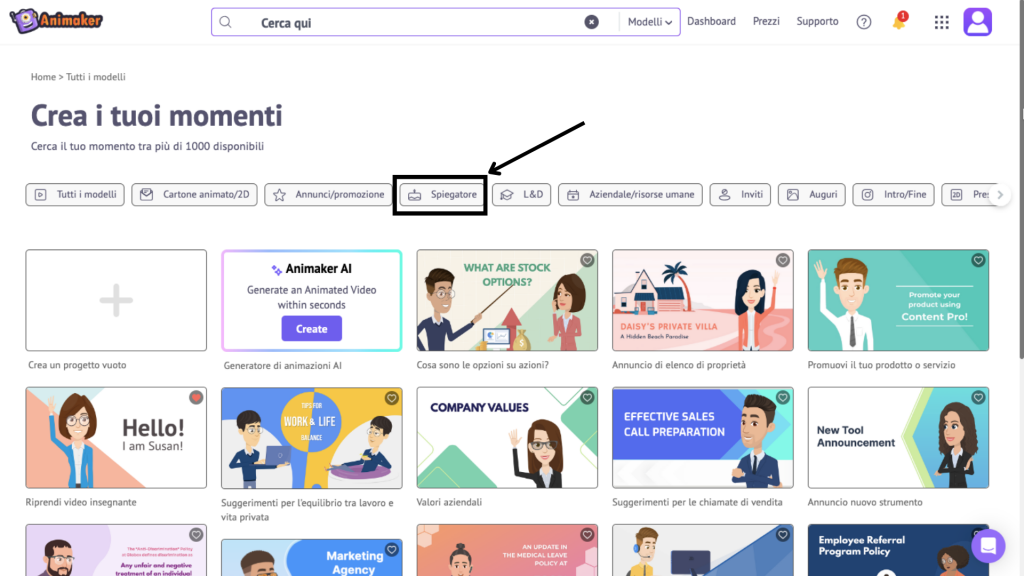
Passa il mouse sopra qualsiasi modello e fai clic su Anteprima per vedere lo stile del modello. Fai clic su Usa se desideri utilizzare quel modello.
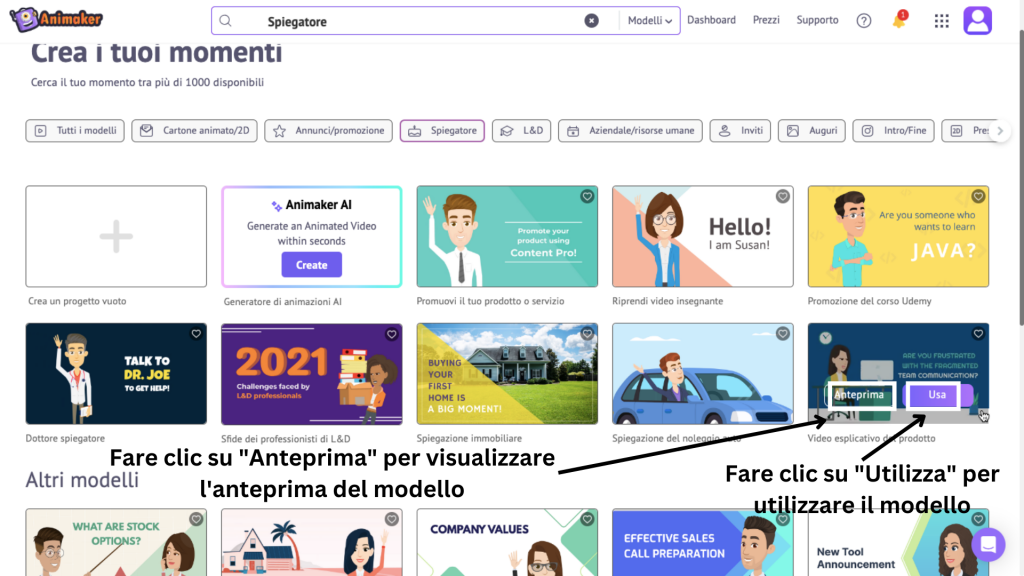
Una volta scelto un modello, si aprirà la finestra del progetto.
Passaggio 2: modifica gli elementi nel modello
Prima di apportare modifiche al modello, comprendiamo meglio l'interfaccia.
L'area di lavoro si trova al centro dello schermo, dove puoi creare e modificare il tuo video. Sopra l'area di lavoro è presente una barra dei menu con opzioni e strumenti aggiuntivi. Sotto l'area di lavoro c'è la timeline, dove puoi regolare con precisione il tuo video e le sue risorse.
A sinistra c'è la Libreria, con milioni di risorse che puoi aggiungere al tuo video, e la sezione Scene a destra ti consente di gestire e organizzare le tue scene.
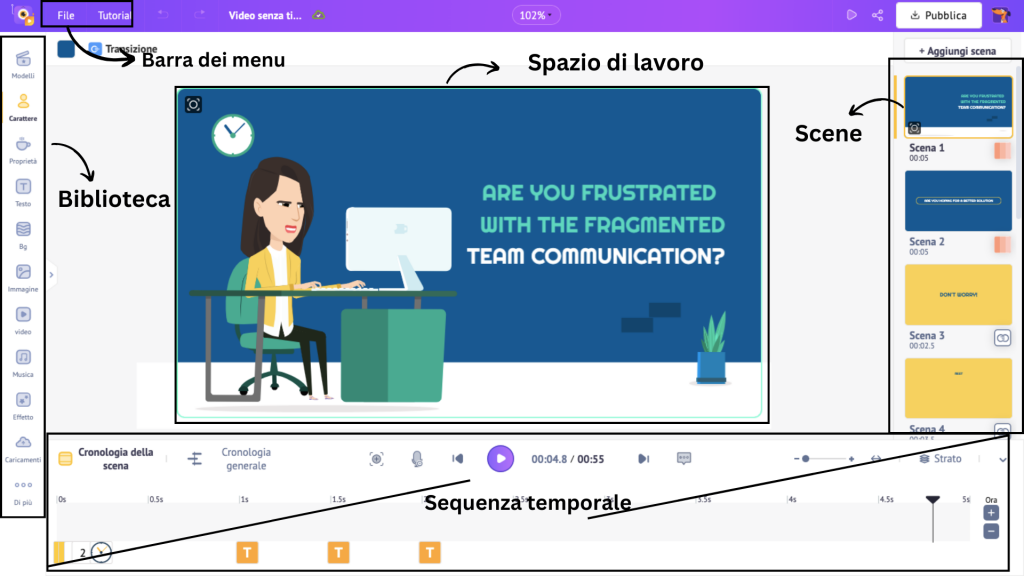
Puoi vedere che il modello ha di tutto, dalle diverse scene con caselle di testo e proprietà alla musica e alle animazioni aggiunte.
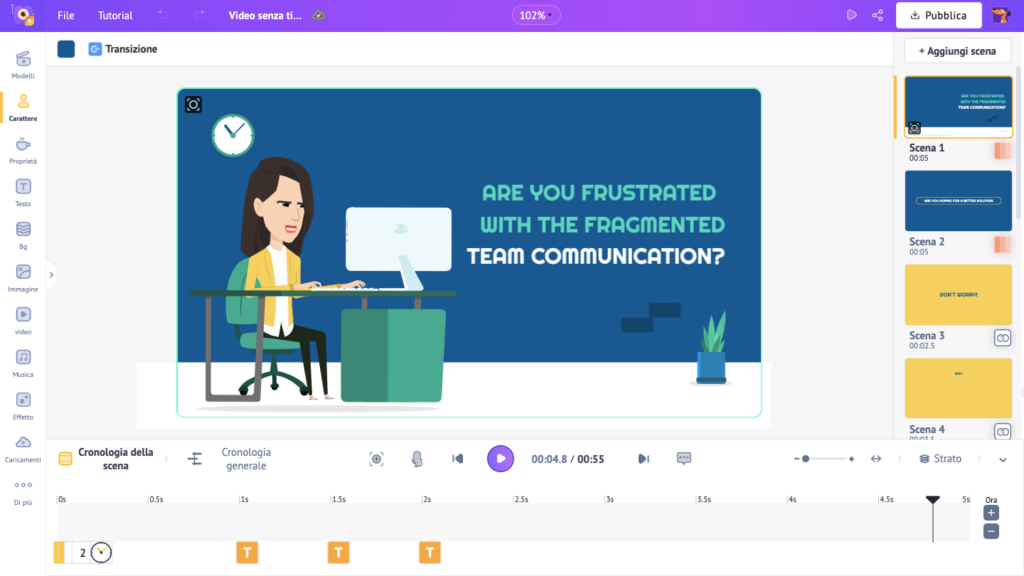
Puoi modificare ciascuno di questi elementi e alterare questo modello a tuo piacimento.
Vediamo come farlo!
1. Carattere
Nel modello che ho scelto, la prima scena ha un personaggio angosciato che digita sul computer. Se il personaggio e la sua azione si adattano bene alla sceneggiatura del tuo video, puoi mantenerlo così.
Supponiamo di volere lo stesso personaggio ma un'azione diversa. Fai clic sul personaggio e vedrai il pannello delle azioni e delle espressioni aperto lateralmente.
Seleziona un'azione sfogliando l'elenco o cercando un'azione particolare nella barra di ricerca. Puoi anche modificare le espressioni del personaggio facendo clic sulla scheda Espressioni.
Parliamo di dettagli!
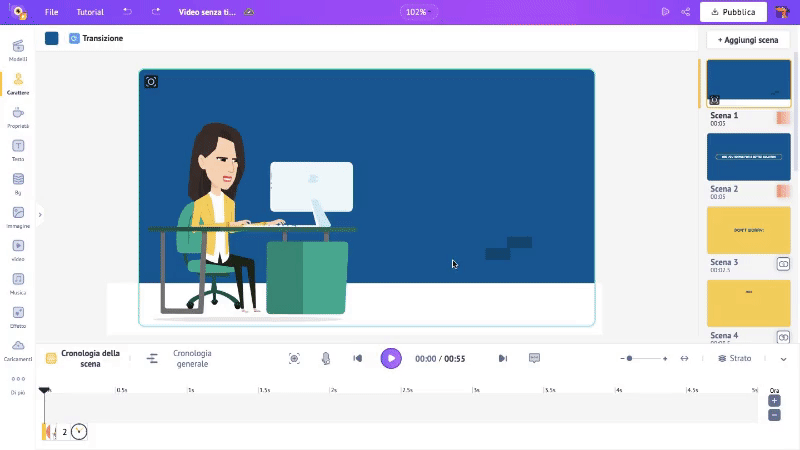
Ma, se vuoi esplorare diverse opzioni di carattere, fai clic sul carattere e fai clic su Sostituisci. Questo aprirà la libreria dei personaggi sulla sinistra con migliaia di personaggi. Scegli un personaggio e fai clic su Applica.
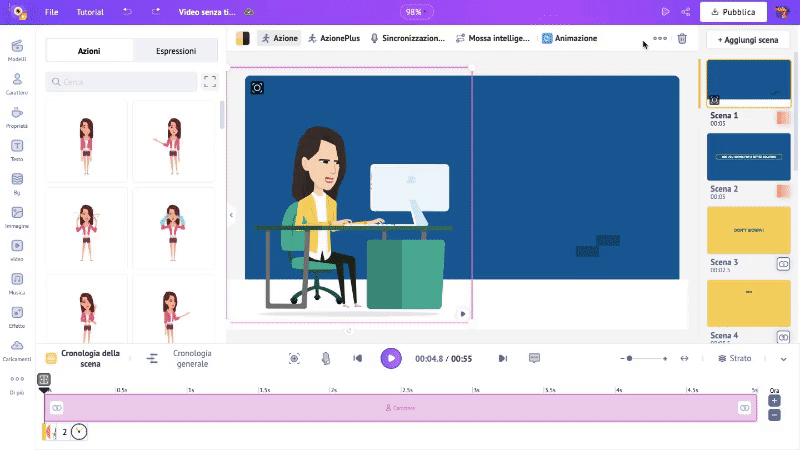
Ora, un nuovo personaggio ha sostituito quello esistente. Scegli un'azione e un'espressione per il tuo personaggio.
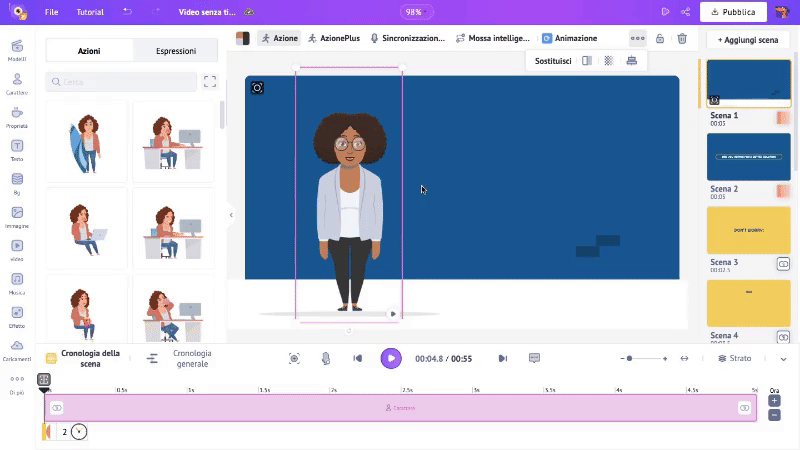
Sai cosa si può fare anche? Puoi creare il tuo personaggio!
Ora, è bello. Per imparare come creare il tuo personaggio, guarda questo video.
2. Testo
Successivamente, scambiamo il testo con lo script. Quando fai clic su una casella di testo, si apre un pannello in cui puoi modificare la dimensione del carattere e aggiungere effetti al testo.
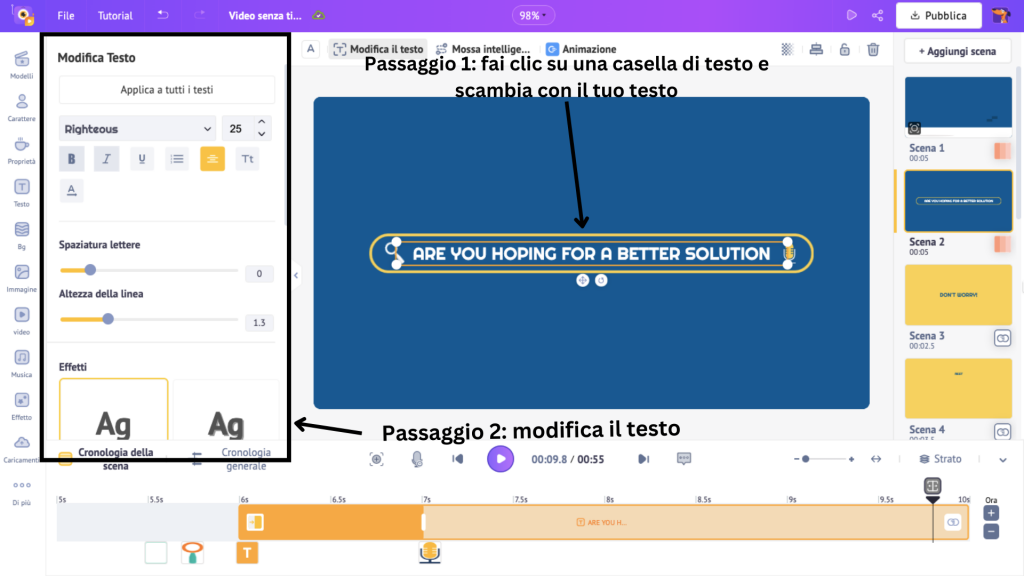
Ma, se vuoi aggiungere una nuova casella di testo, fai clic sull'opzione Testo nella libreria.
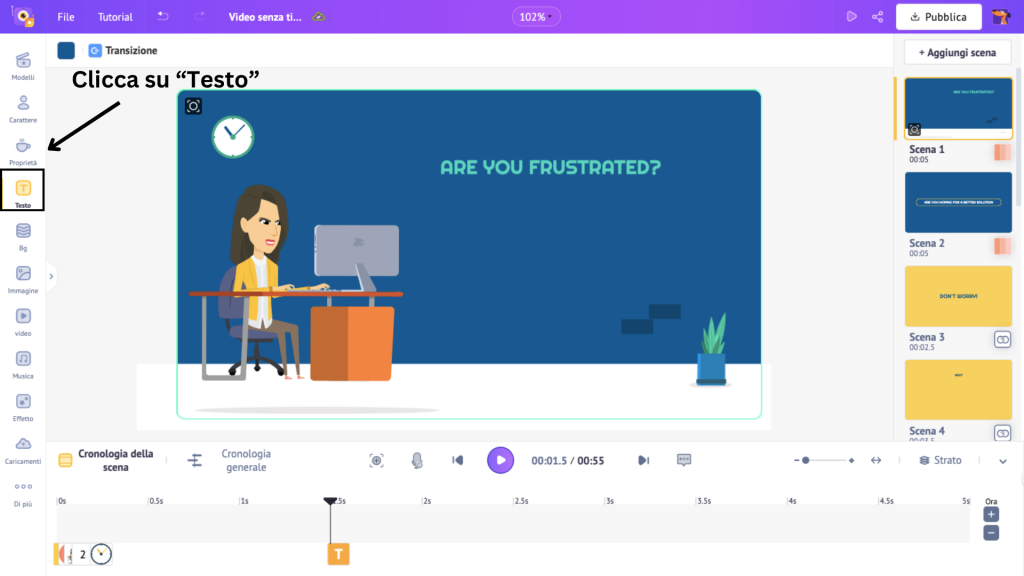
Si apriranno due tipi di testo: normale e precompilato.
Le caselle di testo normale richiedono la progettazione da zero, mentre le precostruzioni hanno design, caratteri ed effetti di animazione pre-aggiunti.
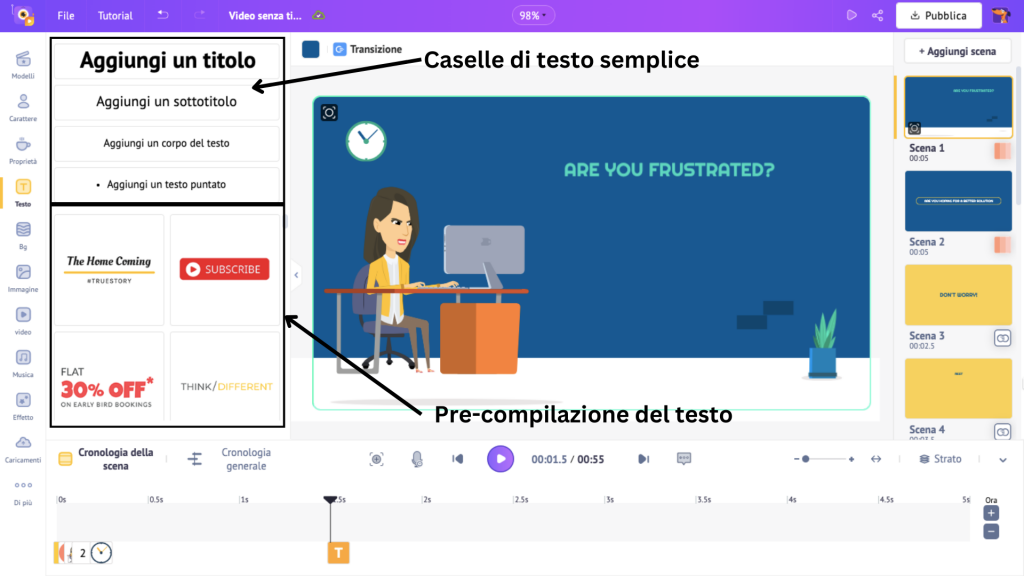
Scegli quello più adatto a te e fai clic su di esso per aggiungerlo alla scena. Quindi puoi posizionarlo nella scena, digitare il testo e modificarlo nel pannello laterale, proprio come abbiamo visto prima.
Dopo aver aggiunto il testo, vedrai una sezione arancione apparire sulla timeline. Questa è la durata del testo nella scena. Se desideri che appaia in un momento particolare, trascina un'estremità della sezione colorata sull'ora precisa.
Guarda come trascino l'estremità sinistra e la posiziono al 1° secondo. Ciò significa che il testo apparirà al primo secondo.
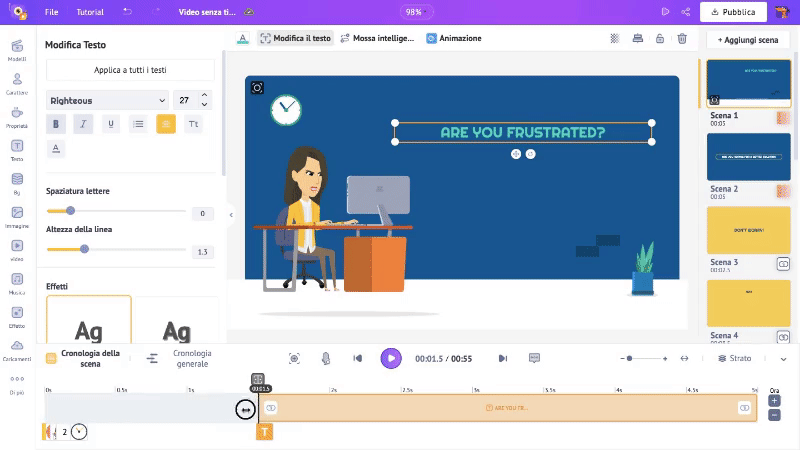
In questo modo controlli la visibilità di un elemento nella scena regolando la sua sezione colorata sulla timeline.
Come ho detto prima, le caselle di testo normale non sono dotate di animazioni. Ma non preoccuparti. Possiamo aggiungerlo in pochissimo tempo.
Per aggiungere animazioni, seleziona una casella di testo e fai clic sull'opzione Animazione sopra l'area di lavoro. Si aprirà un elenco di oltre 35 effetti di animazione di entrata e uscita tra cui scegliere per il tuo testo.
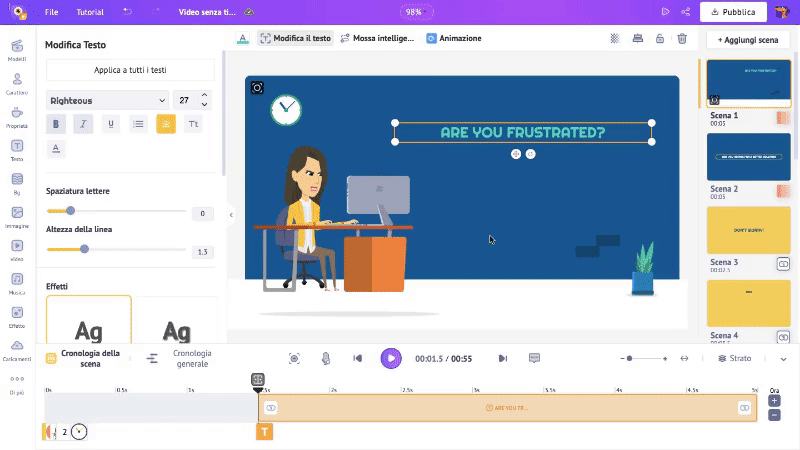
Una volta scelti gli effetti, le parti evidenziate vengono visualizzate per il testo sulla timeline. Questi rappresentano gli effetti di entrata e uscita del testo. Per Controllare la durata di questi effetti, trascina gli angoli interni sulla timeline.
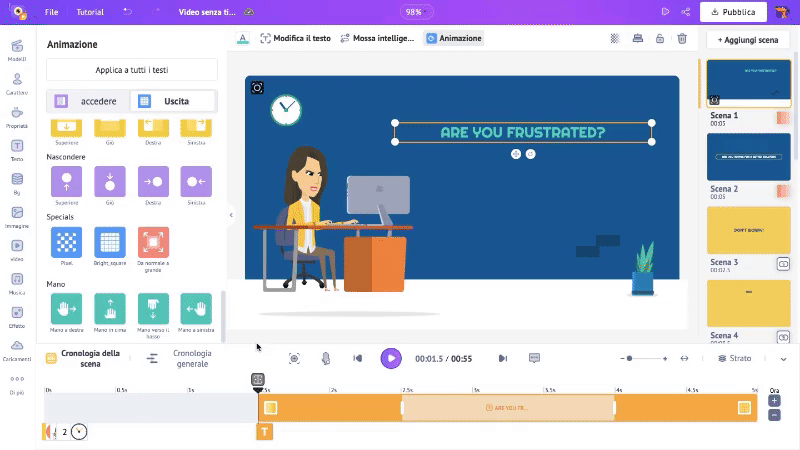
Vedere? Hai aggiunto l'animazione alla tua casella di testo in pochissimo tempo! Passiamo all'elemento successivo.
3. Proprietà
Ad alcune scene nel modello sono state aggiunte proprietà. Puoi aggiungere nuove proprietà a una scena o scambiare la proprietà esistente con una nuova.
Per aggiungere una nuova proprietà, fare clic sull'opzione Proprietà nella libreria.
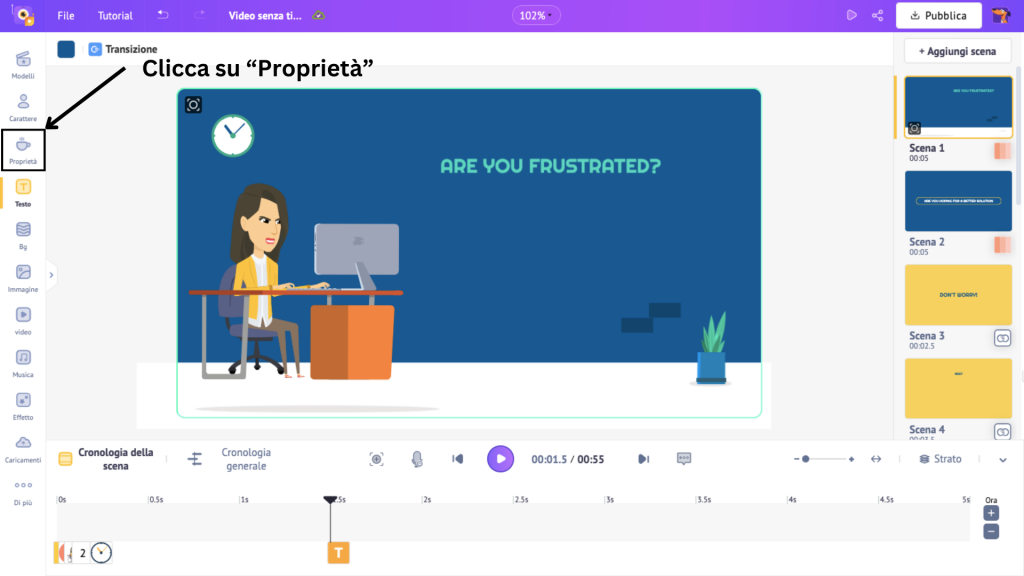
Questa sezione contiene oltre 70.000 icone e proprietà, dai mobili, alle forme alle griglie. Sfoglia o cerca nella barra di ricerca.
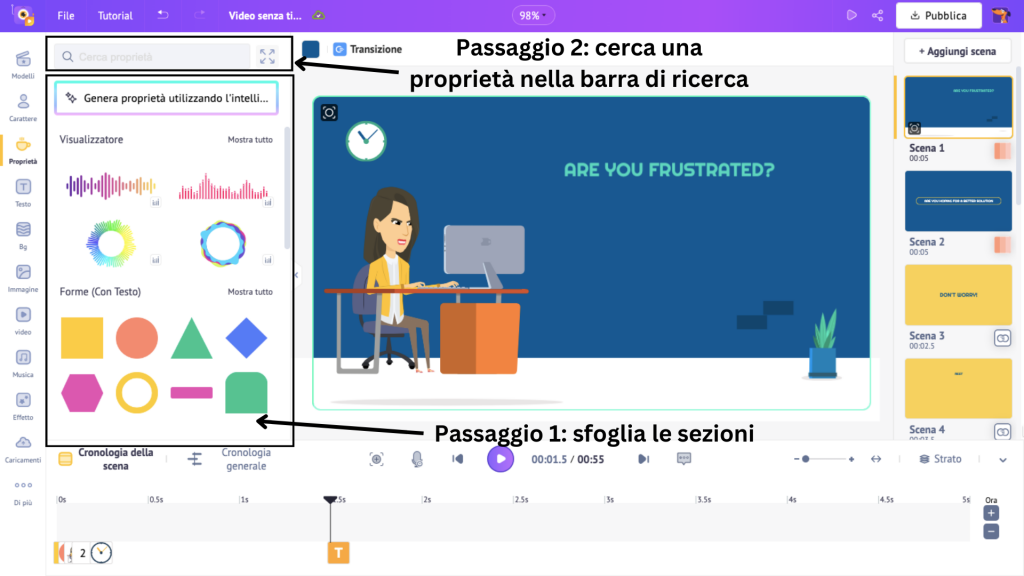
Fare clic su una proprietà da aggiungere alla scena. Ridimensionalo e posizionalo nella scena.
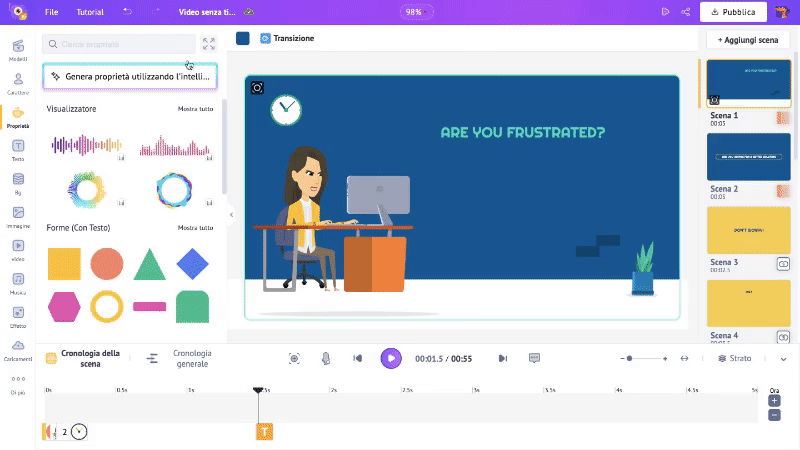
Quindi, regola la visibilità della proprietà nella scena sulla timeline.
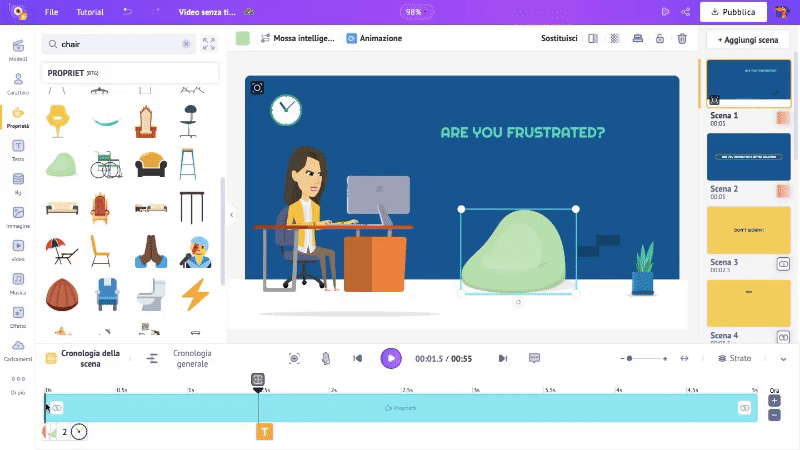
Ora se vuoi scambiare un elemento esistente, fai clic sull'elemento e seleziona Sostituisci. Scegli una proprietà e fai clic su Applica.
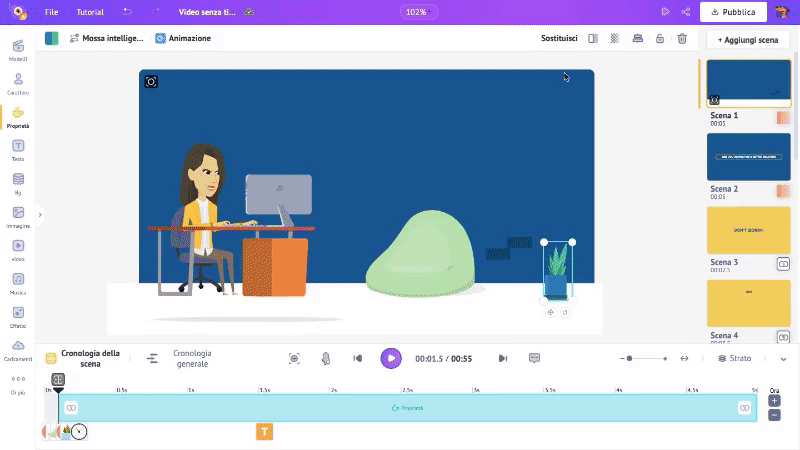
Questo è tutto!! È facile, vero? Consideriamo un altro elemento importante.
4. Musica
Potresti aver notato che al modello è già stata aggiunta una traccia musicale. Tuttavia, se desideri cambiarlo, è molto semplice. Basta eliminare la traccia esistente e aggiungere una nuova traccia. Lo facciamo in modo che la nuova traccia non si sovrapponga a quella esistente.
Per fare ciò, fai clic sulla traccia musicale nella timeline generale. Dall'elenco delle opzioni, fare clic su Elimina.
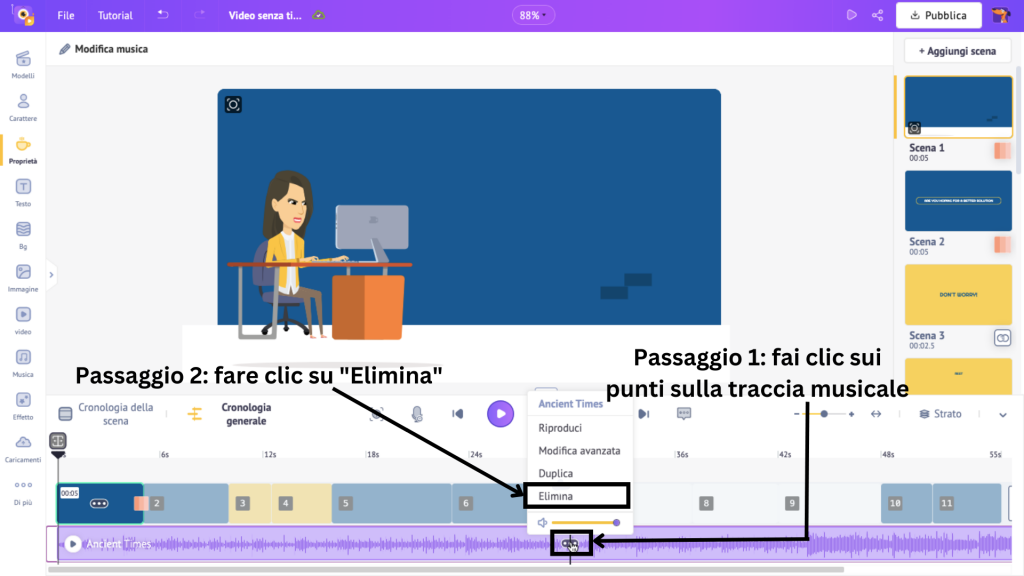
Successivamente, fai clic sulla sezione Musica dalla libreria. Quindi, fai clic su Espandi libreria per ingrandire la finestra Musica.
Animaker ha oltre 30.000 tracce musicali, assicurandoti che troverai qualcosa che ami. I brani sono classificati in base ai generi. Puoi navigare in questo modo o cercare brani in base a emozioni/sentimenti nella barra di ricerca, per ottenere davvero il suono che stai cercando.
Passa il mouse sopra una traccia per visualizzarne l'anteprima e fai clic su di essa per aggiungerla al video.
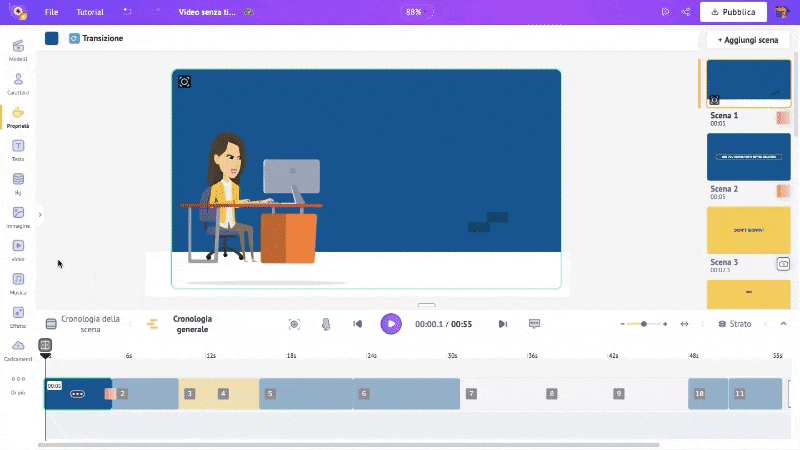
La musica viene aggiunta dal punto in cui si trova la testina di riproduzione sulla timeline. Quindi, assicurati che sia all'inizio della sequenza temporale affinché la musica inizi dall'inizio.
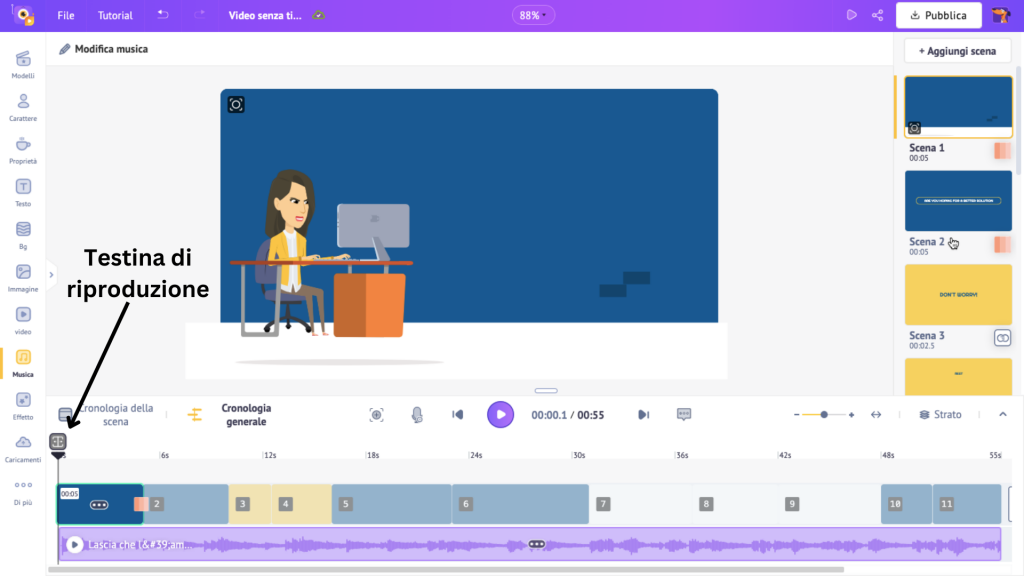
In alternativa, se desideri caricare una tua traccia musicale, fai semplicemente clic sull'opzione Carica nella libreria e carica la traccia scelta.
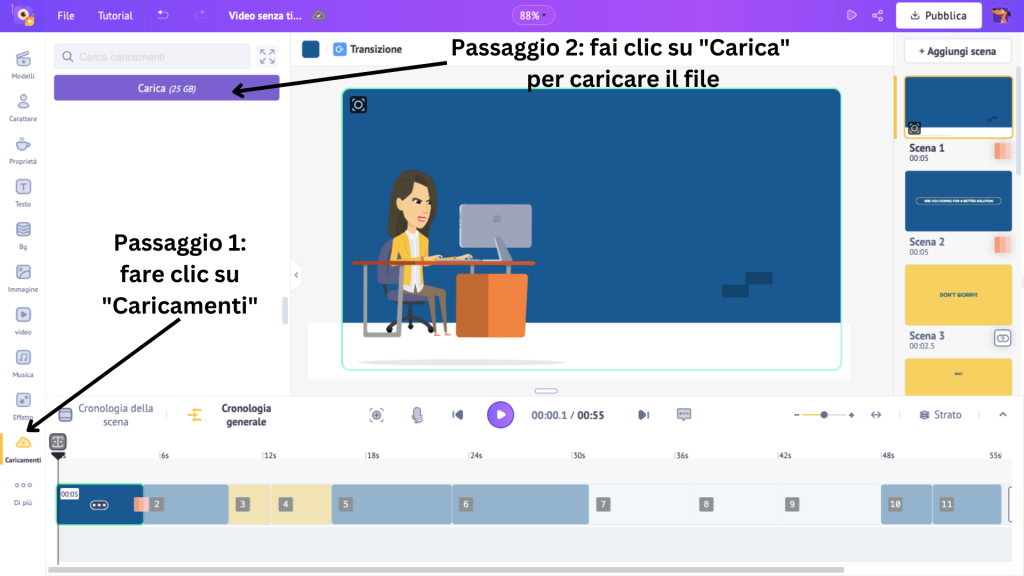
La traccia caricata viene archiviata nella libreria Caricamenti. Fare clic sulla traccia per aggiungerla alla timeline.
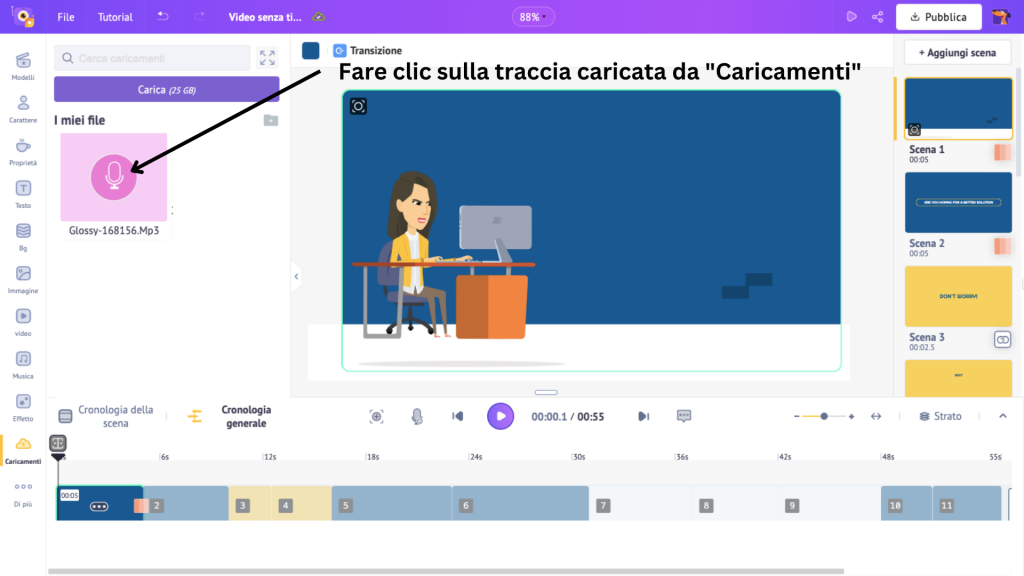
Ed è così che aggiungi una traccia diversa alla timeline. Vai tranquillo.
Successivamente, quando si tratta di scene, ogni modello ha molte scene. Ma se desideri aggiungere una nuova scena e mostrare la tua creatività, fai clic sui punti su una scena. Verranno visualizzate tre opzioni: Aggiungi, Duplica ed Elimina.
Scegli Aggiungi se desideri una scena vuota, Duplica se desideri creare una nuova scena con lievi modifiche a una scena esistente o Elimina se desideri eliminare una scena.
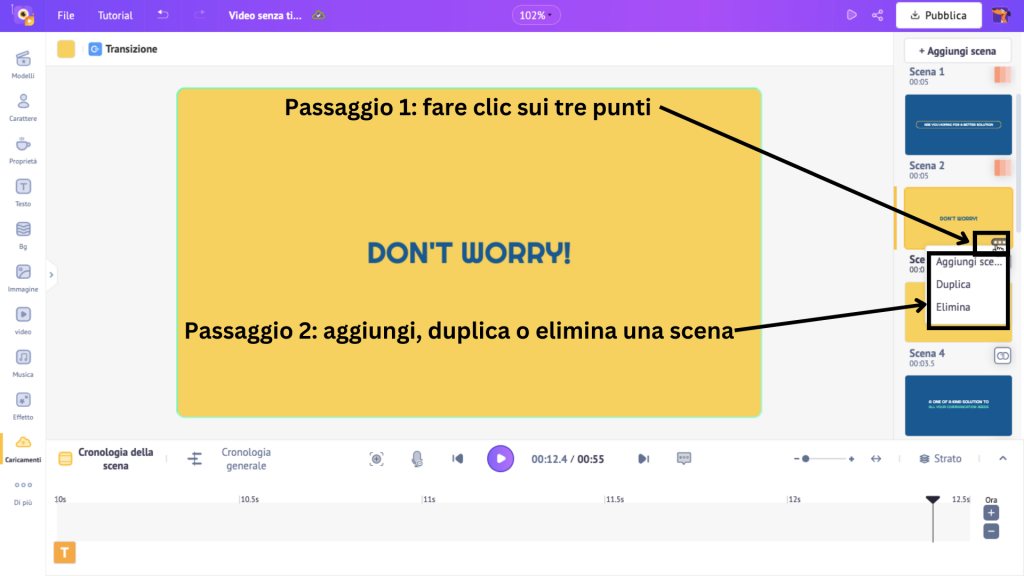
Se scegli di aggiungere una nuova scena, la durata della scena è impostata su 10 secondi per impostazione predefinita. Tuttavia, puoi regolare la durata facendo clic sui segni “+” e “-” sulla sequenza temporale della scena per aumentare o diminuire la durata della scena.
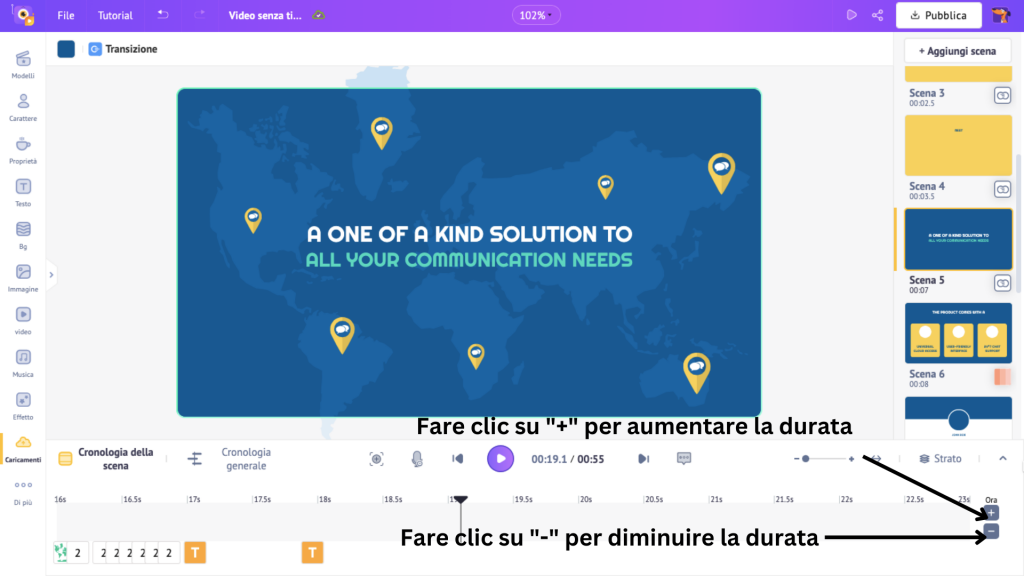
La scena corrente è vuota, ma hai molte opzioni tra cui scegliere per aggiungere elementi.
Sulla sinistra ci sono le sezioni della libreria come Personaggio, Effetto, Proprietà, Immagine, Video e molto altro, contenenti oltre 10.000 risorse.
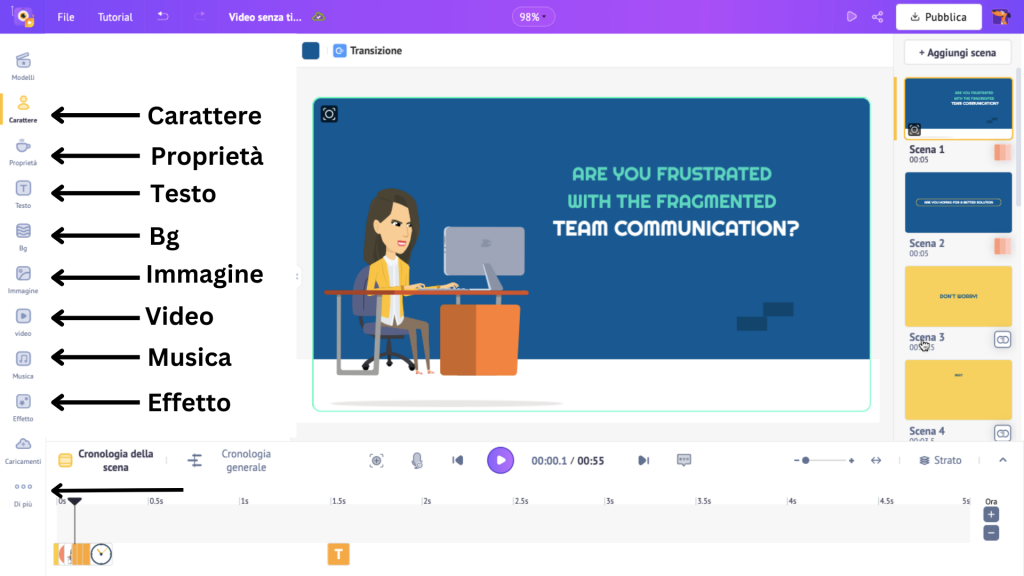
Puoi utilizzare queste risorse per migliorare il tuo video esplicativo. Dopo aver finito di aggiungere tutti gli elementi, possiamo passare all'ultimo passaggio.
Passaggio 3: visualizza l'anteprima e scarica il tuo video
Una volta che hai finito di apportare tutte le modifiche necessarie a tutte le scene scambiando/modificando gli elementi in esse contenuti, puoi visualizzare l'anteprima del tuo video facendo clic sul pulsante Anteprima.
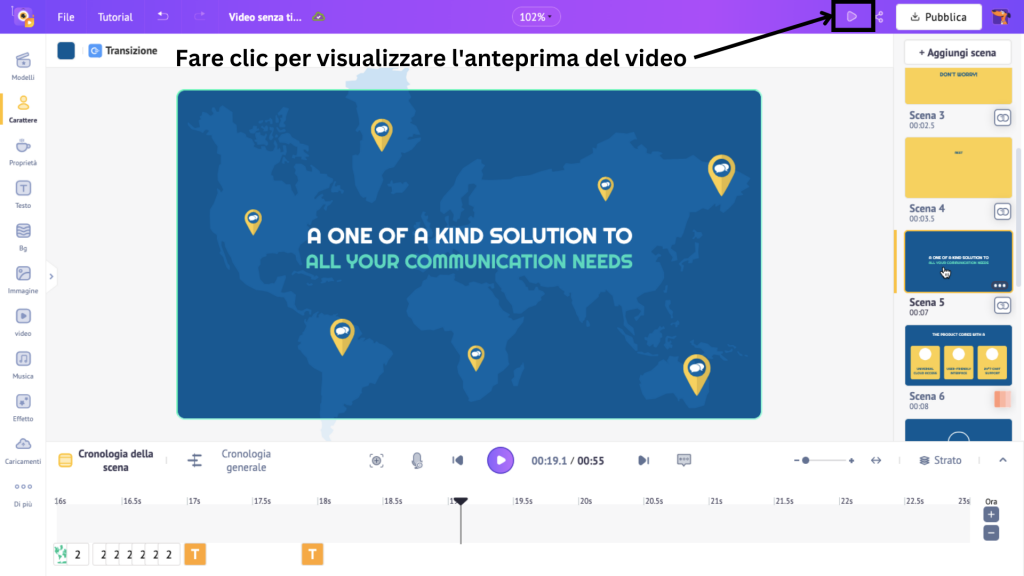
Quando sei soddisfatto del tuo video, hai la possibilità di salvare il video come modello per un utilizzo futuro! Per fare ciò, fai clic sull'opzione Salva File come modello dal menu a cascata.
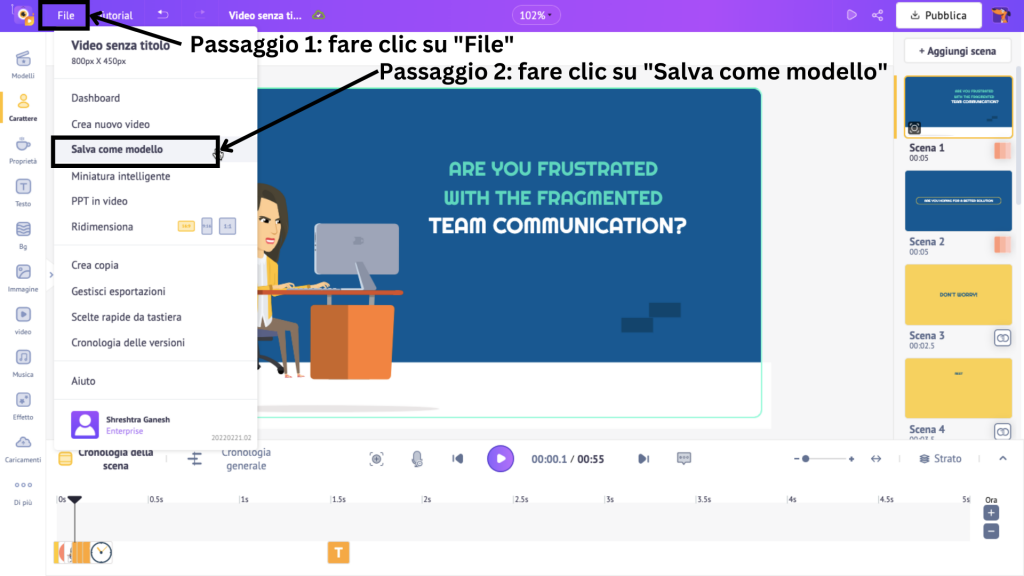
Adesso, per scaricare il video esplicativo che hai appena realizzato, clicca sul pulsante Pubblica e su Scarica video.
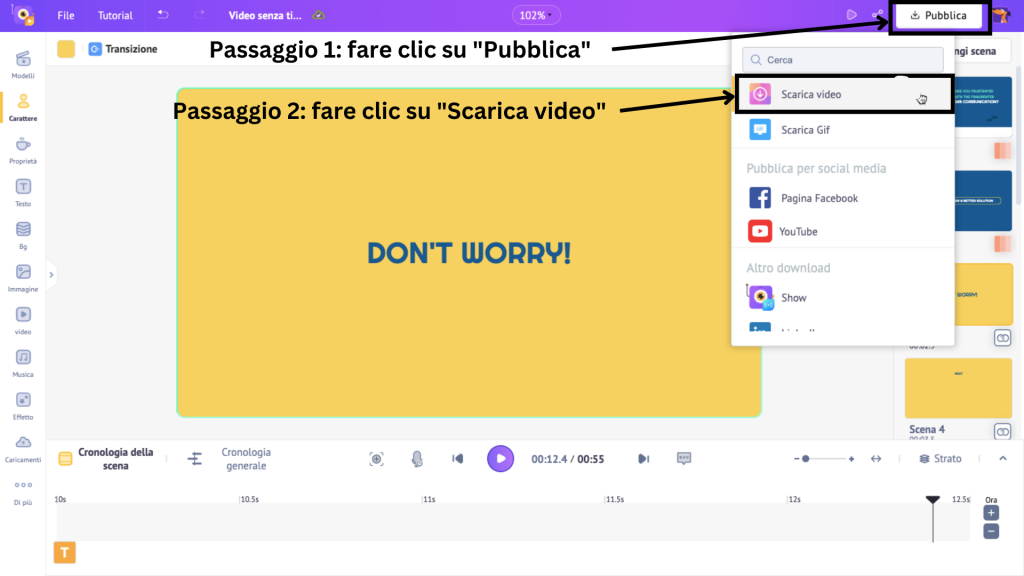
Quindi, fare clic su Scarica.
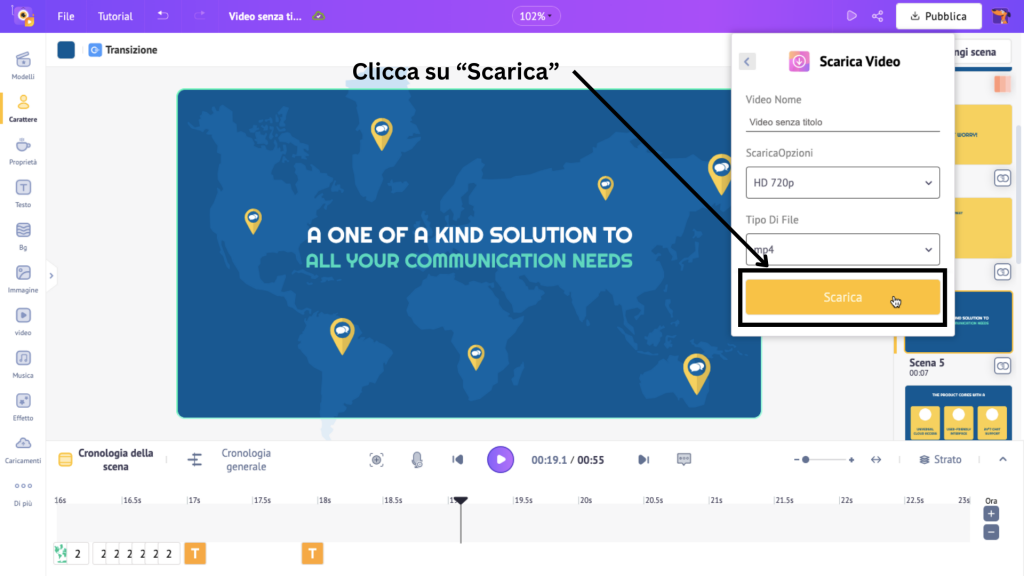
Il video viene renderizzato e, una volta pronto per il download, riceverai un'e-mail.
Congratulazioni! Hai appena realizzato un video esplicativo utilizzando un modello in pochi minuti. Vediamo come crearne uno da zero.
2. Come realizzare un video esplicativo da zero
Creare un video esplicativo da zero ti dà più libertà creativa per progettare e produrre un video unico che si adatti alle tue esigenze e preferenze specifiche.
Se sei interessato a creare un video esplicativo da zero, consulta la guida video di seguito.
Se vuoi imparare da una guida testuale, continua a leggere. Creare un video esplicativo da zero prevede tre passaggi ed è molto divertente.
Passaggio 1: crea un progetto vuoto
Passaggio 2: aggiungi elementi al video
Passaggio 3: visualizza l'anteprima e scarica il tuo video
Passaggio 1: crea un progetto vuoto
Come primo passo, visita Animaker e accedi se hai già un account o registrati se sei nuovo.
Nella dashboard, fai clic su Crea.
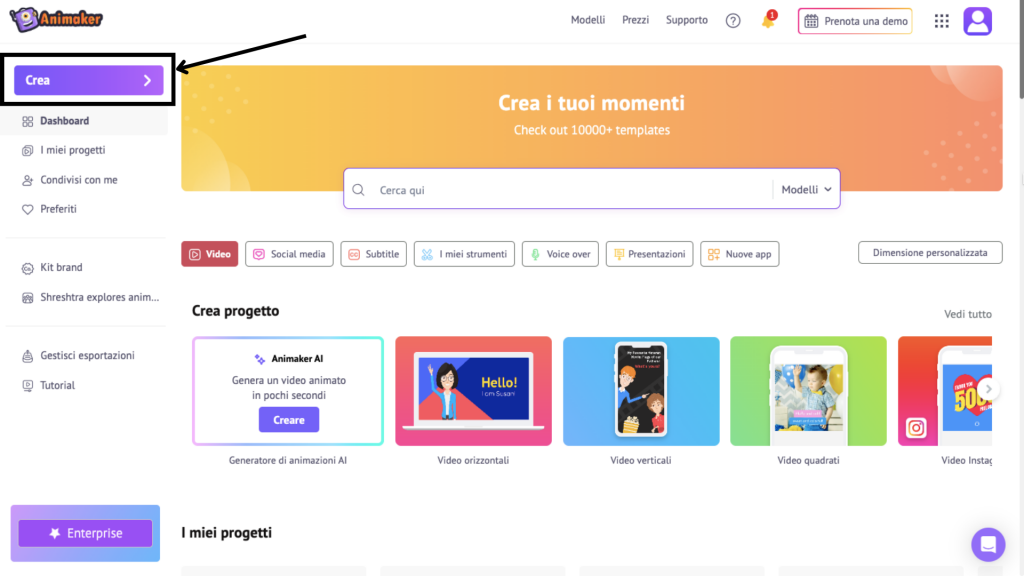
Quindi fare clic su Crea un video > Pagina vuota.
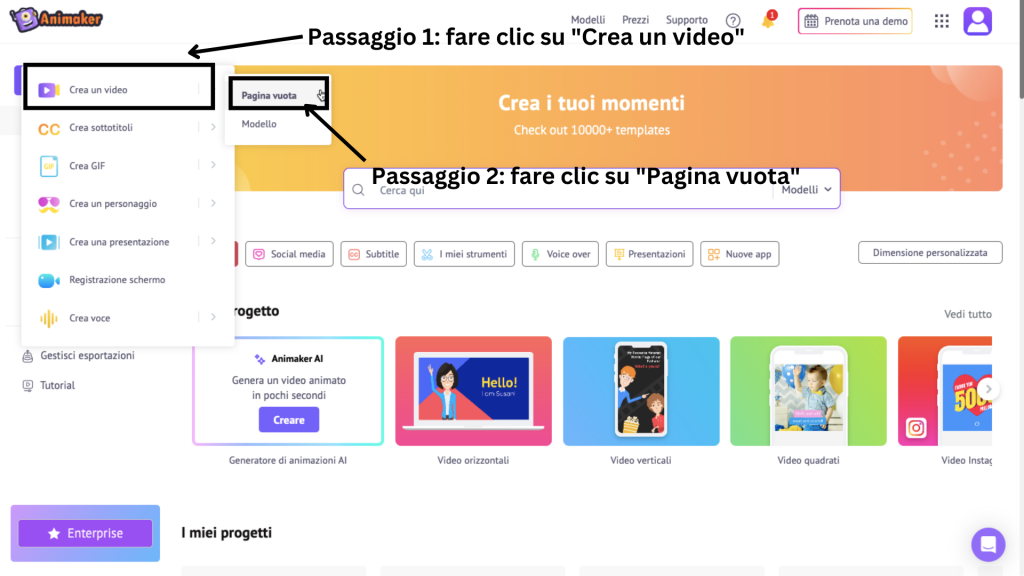
Questo aprirà un progetto vuoto. Ora, prima di tutto, abituiamoci all'interfaccia.
L'area di lavoro si trova al centro dello schermo, dove puoi creare e modificare il tuo video. Puoi trovare la libreria sulla sinistra, che contiene centinaia di risorse.
La sezione scene sulla destra ti consente di gestire e organizzare le tue scene. Sopra l'area di lavoro c'è una barra dei menu che fornisce opzioni e strumenti aggiuntivi, e in basso c'è la timeline che ti consente di regolare con precisione il tuo video e le sue risorse.
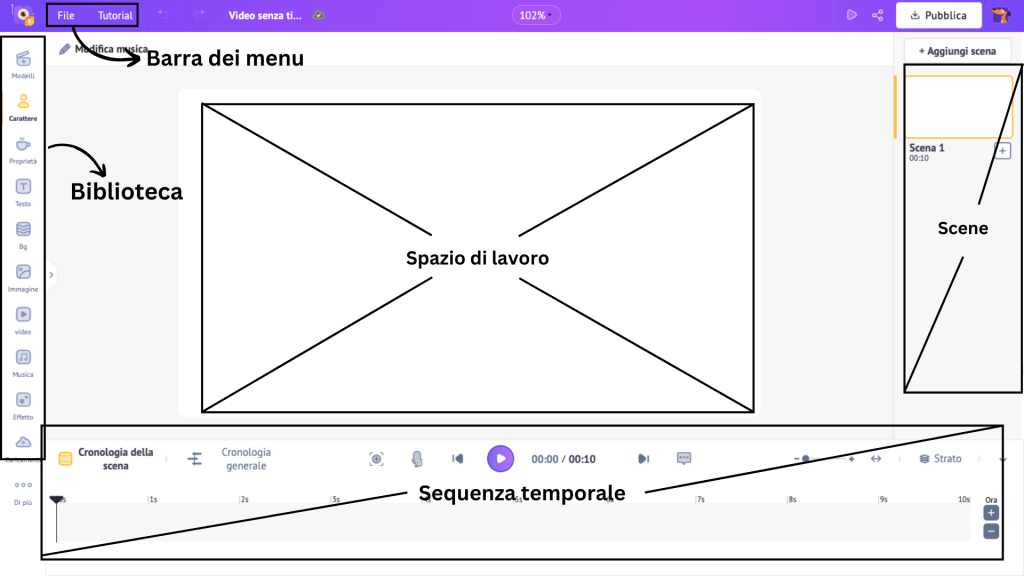
Ora, prima di creare un video esplicativo, è importante avere una sceneggiatura efficace per il tuo video.
Una volta che il tuo script è pronto, puoi iniziare a realizzare un video esplicativo.
Passaggio 2: aggiungi elementi al video
Trasformeremo questo progetto vuoto in un video esplicativo colorato e coinvolgente utilizzando gli elementi e le risorse della libreria.
La libreria comprende diverse sezioni come sfondi, personaggi, proprietà e altro.
Esploriamo alcune di queste sezioni per creare un video esplicativo.
1. Sfondo
Puoi iniziare scegliendo uno sfondo per il tuo video. Se desideri uno sfondo in tinta unita, puoi scegliere facendo clic sulla piccola casella sopra l'area di lavoro.
Si aprirà un pannello dei colori in cui potrai scegliere il tuo colore preferito facendo clic sul colore predefinito ed esplorando altre opzioni.
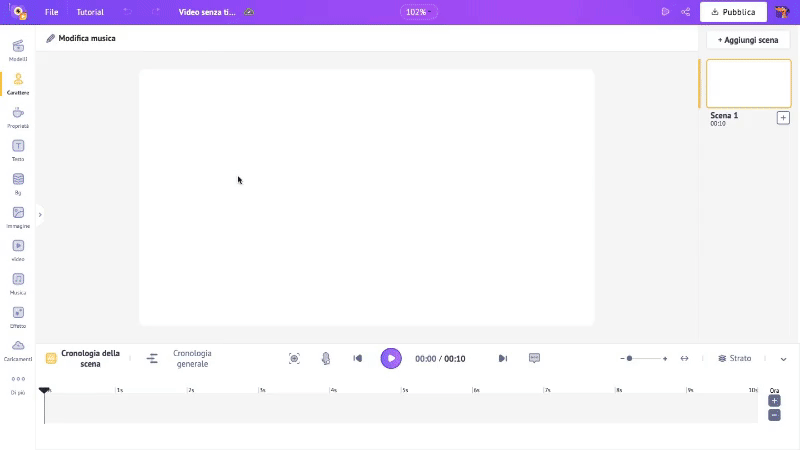
Oppure, se desideri una sfumatura, puoi fare clic sul segno "+" accanto al colore primario. Puoi anche modificare la direzione del gradiente facendo clic sull'opzione Direzione sopra l'area di lavoro.
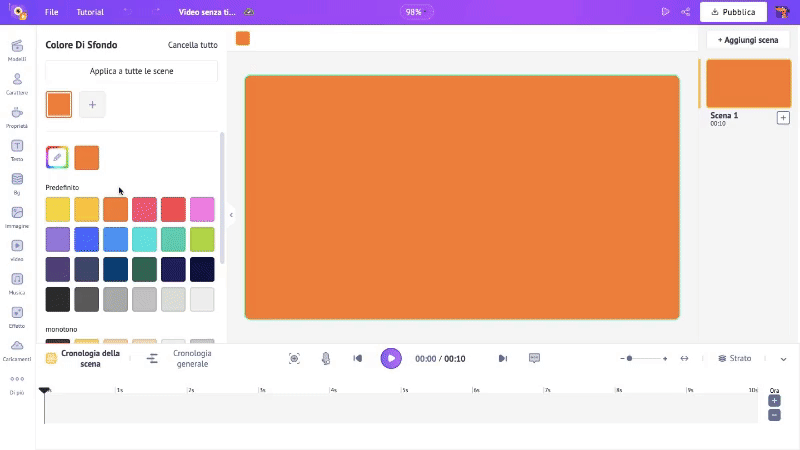
Ora, se desideri uno sfondo panoramico anziché colori solidi o sfondi sfumati, fai clic sull'opzione Bg nella libreria.
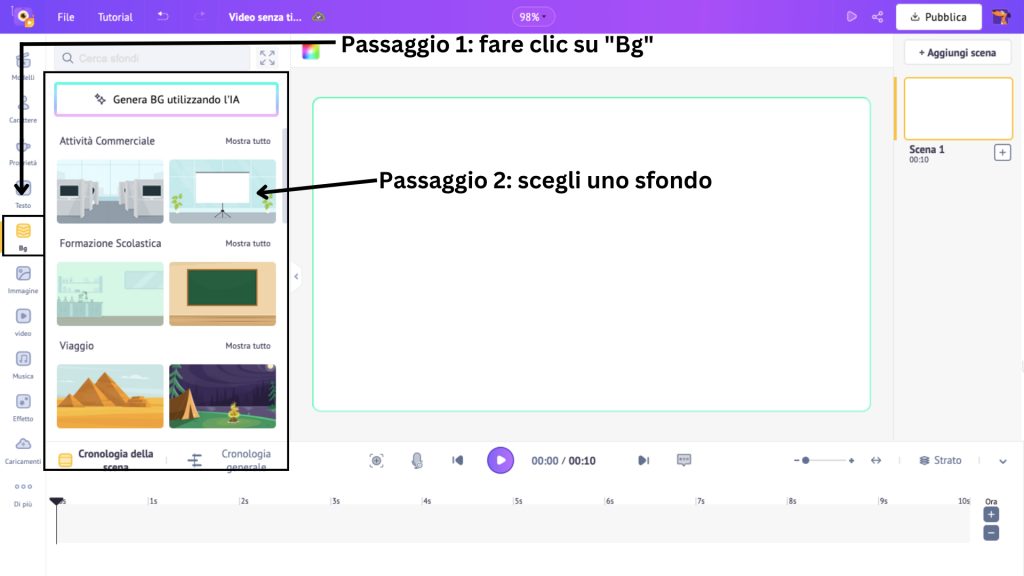
Con più di 100 opzioni di temi diversi nell'elenco, scegli quello che si adatta meglio al tuo marchio.
Puoi cambiare i colori degli elementi di sfondo facendo clic sulla casella Cambia colore sopra l'area di lavoro. Quindi, fai clic sui singoli colori per modificarli.
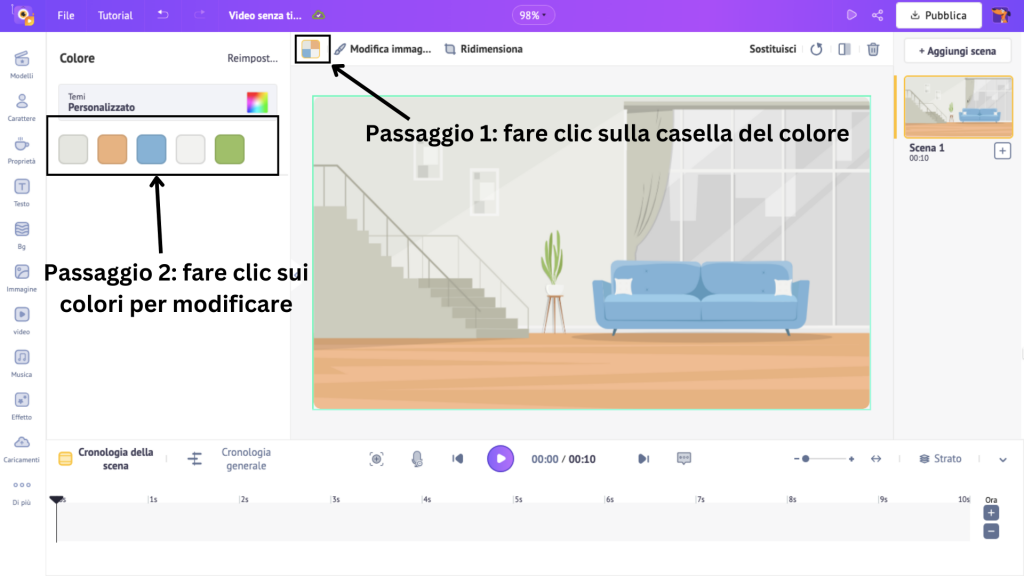
Puoi anche aggiungere filtri, regolare la luminosità e altro facendo clic sull'opzione Modifica immagine.
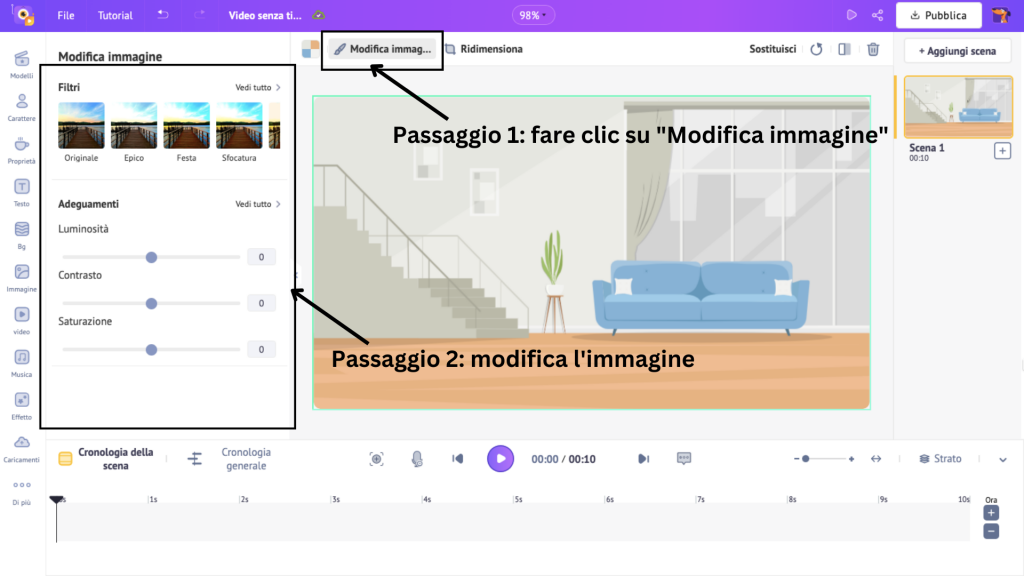
Lo sfondo della scena è ora realizzato. Passiamo alla sezione successiva.
2. Carattere
Ora aggiungiamo personaggi alla scena. Per farlo, fai clic sulla sezione Personaggio nella libreria.
Con più di 300 personaggi di diverse dimensioni, età e professioni, hai una varietà di opzioni tra cui puoi sceglierne una.
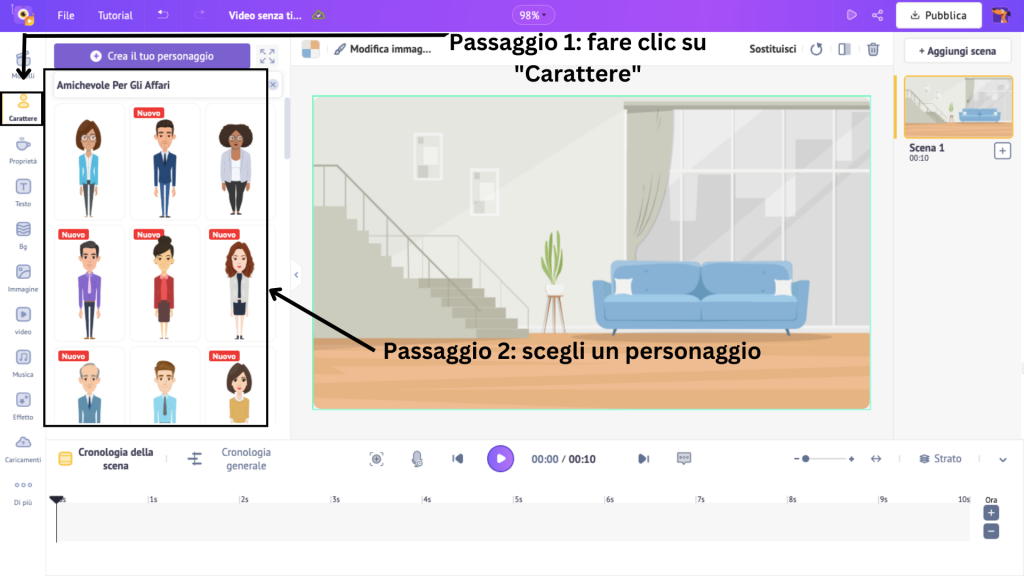
Puoi anche dare vita alla tua visione creando un personaggio tutto tuo! Quant'è fico? Per farlo, clicca su Crea il tuo personaggio.
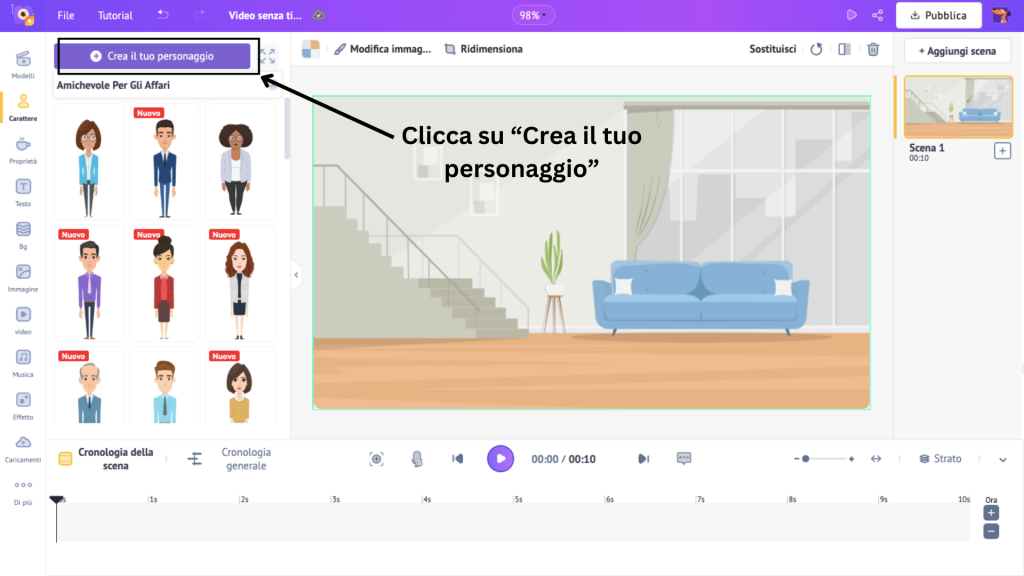
Questo aprirà lo strumento di creazione del personaggio.
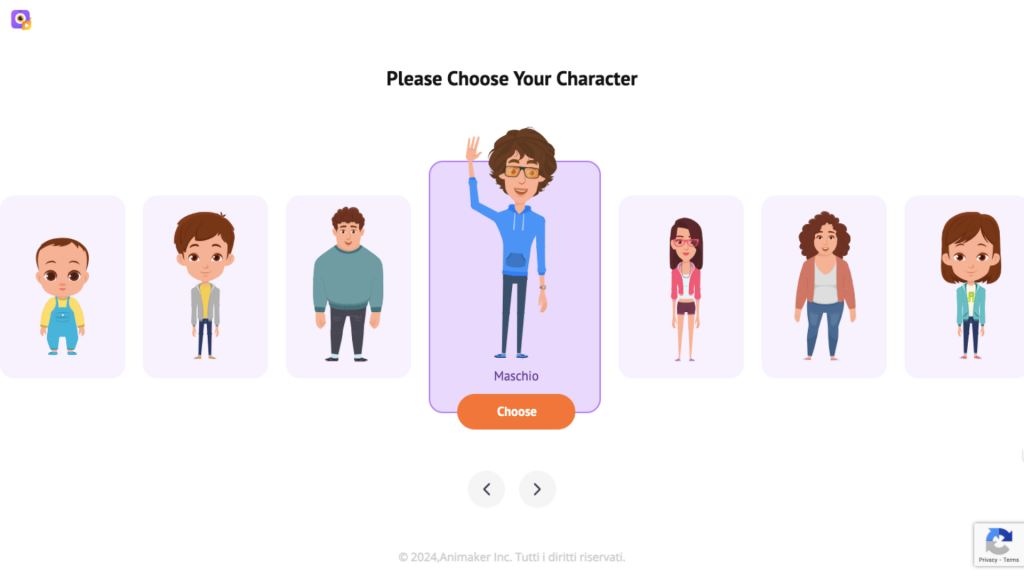
Ora, per comprendere questo strumento e creare il tuo personaggio personalizzato, puoi guardare questo video.
Una volta creato il personaggio, troverai il tuo personaggio nella sezione I miei personaggi nella Libreria dei personaggi.
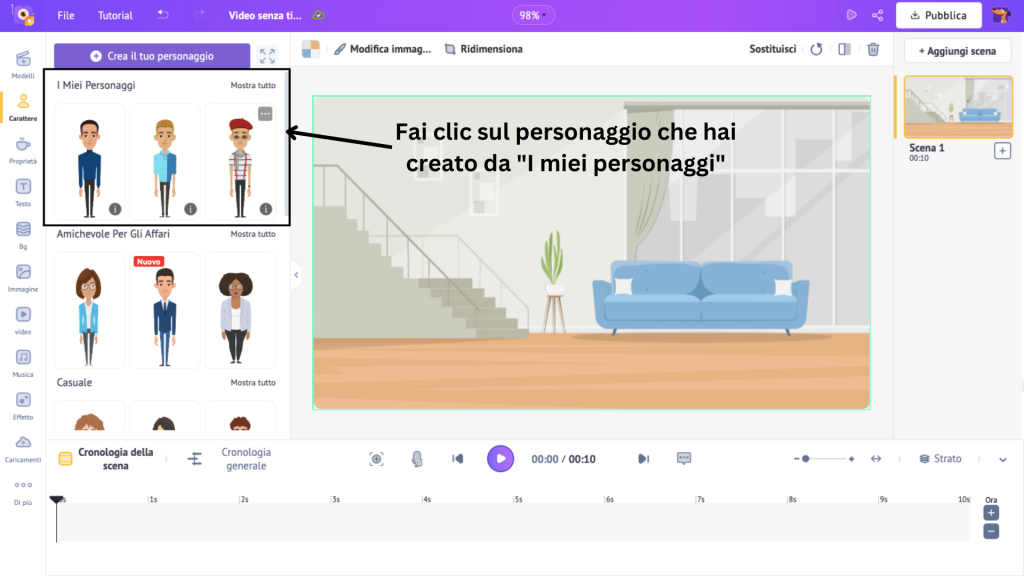
Fare clic sul personaggio per aggiungerlo alla scena.
Potresti aver notato che una sezione rosa appare sulla timeline quando aggiungi un personaggio alla scena.
Questo accade ogni volta che aggiungi un nuovo elemento alla tua scena.
Questa sezione rosa mostra la visibilità dell'elemento nella scena. Puoi regolare questa sezione per Controllare quando vuoi che il personaggio appaia nella scena.
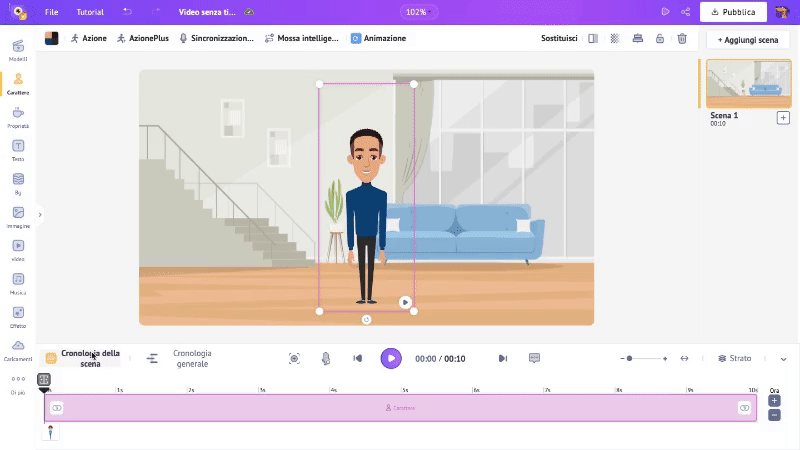
Quando viene aggiunto un personaggio, si apre lateralmente un pannello con azioni ed espressioni. Puoi scegliere un'azione per il tuo personaggio sfogliando l'elenco o cercando un'azione sulla barra di ricerca. Puoi anche scegliere un'espressione per il tuo personaggio.
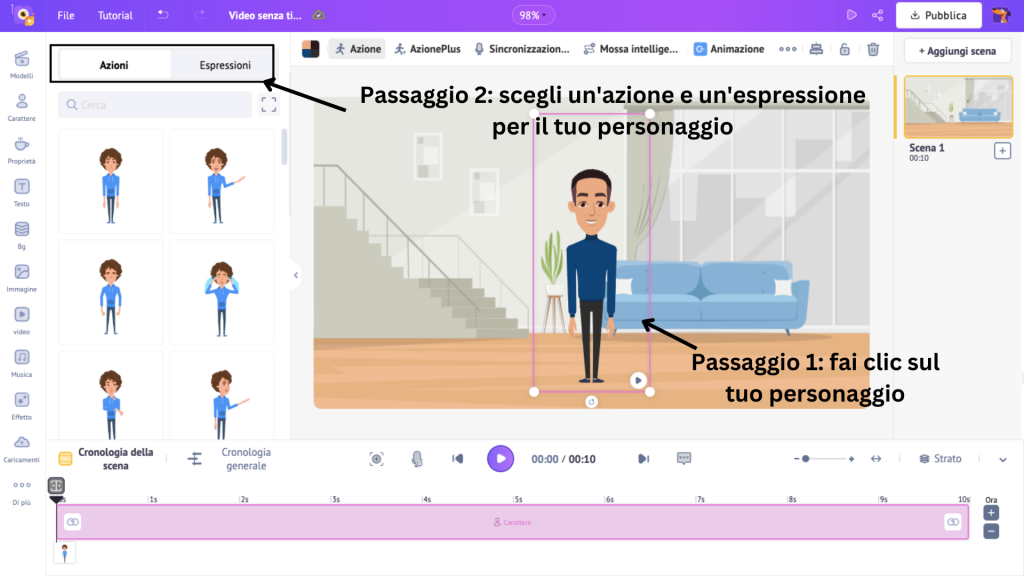
Ho scelto una posa pensante per il mio personaggio.
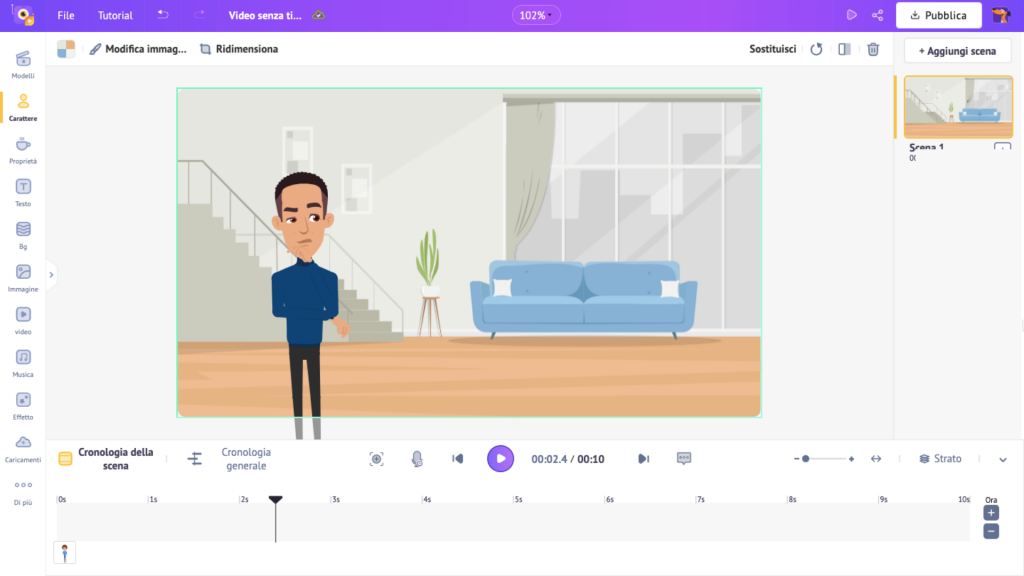
Ma con Animaker puoi fare molto di più che aggiungere semplicemente azioni o espressioni. Ad esempio, puoi animare il tuo personaggio; ovvero puoi aggiungervi più azioni. SÌ! È possibile. Lascia che ti mostri come.
Come vedi, il mio personaggio è immerso nei suoi pensieri. Voglio un'azione simile ma da una prospettiva diversa. Quindi, se desideri realizzare più azioni per il tuo personaggio in una scena, lascia che ti dica come.
Fare clic sul personaggio e selezionare l'opzione Azione Plus.
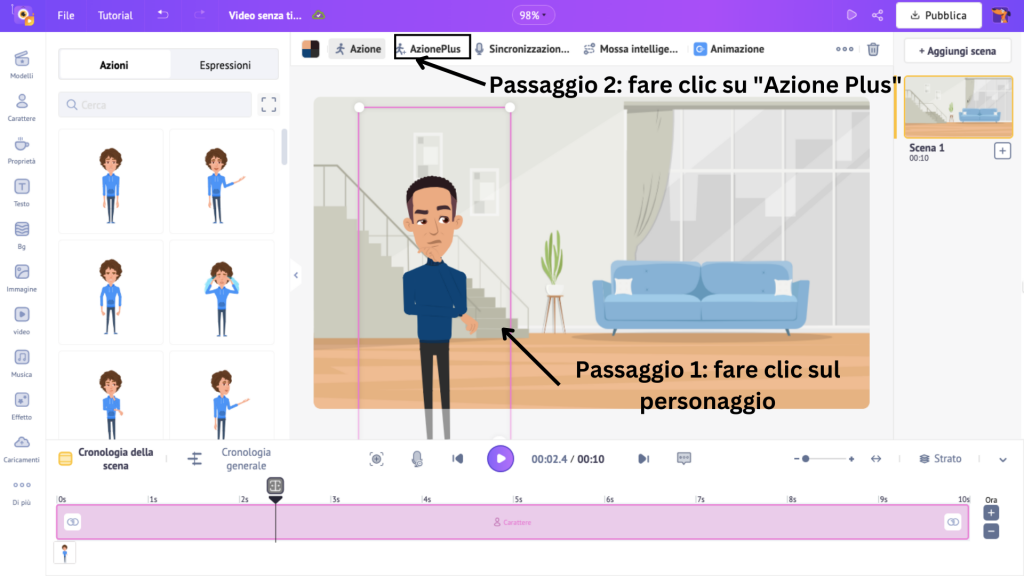
Qui puoi vedere l'azione scelta (pensare) come prima azione. Per aggiungere un'altra azione, fare clic sul simbolo "+". Scegli un'azione dall'elenco.
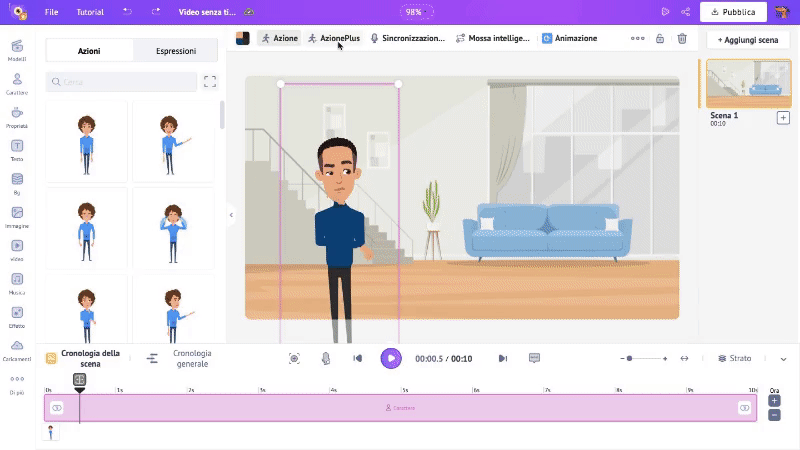
Successivamente, sulla timeline, vedrai apparire le due azioni nella sezione rosa. Questo mostra quando appaiono le azioni. Puoi regolarne il posizionamento sulla timeline per controllarne l'aspetto nella scena.
Fatto ciò, fai clic sul simbolo del segno di spunta sul carattere e fai clic su Applica.
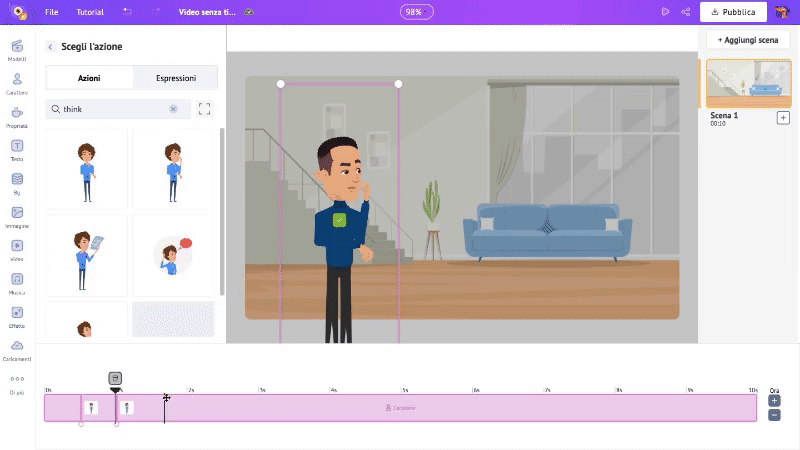
È possibile visualizzare in anteprima la scena facendo clic sul pulsante di riproduzione. Vediamo come è andata a finire.
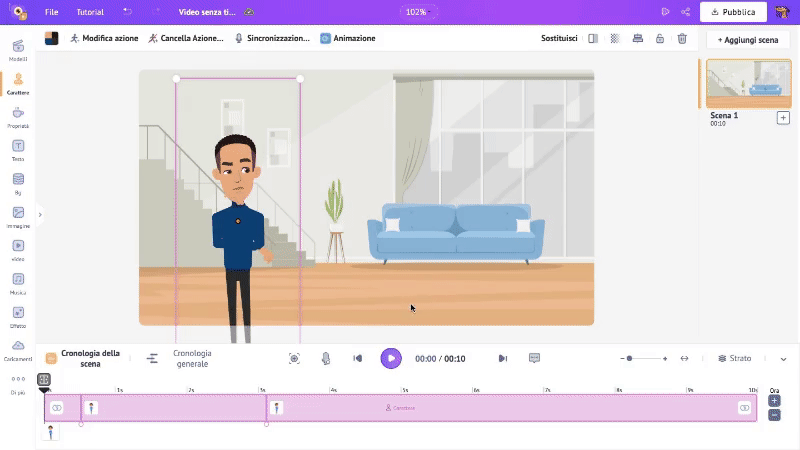
Sembra bello, vero?
Vediamo cos'altro possiamo aggiungere alla scena.
3. Testo
Ora puoi aggiungere la prima riga della tua sceneggiatura alla scena.
Per questo, apri l'opzione Testo dalla libreria.
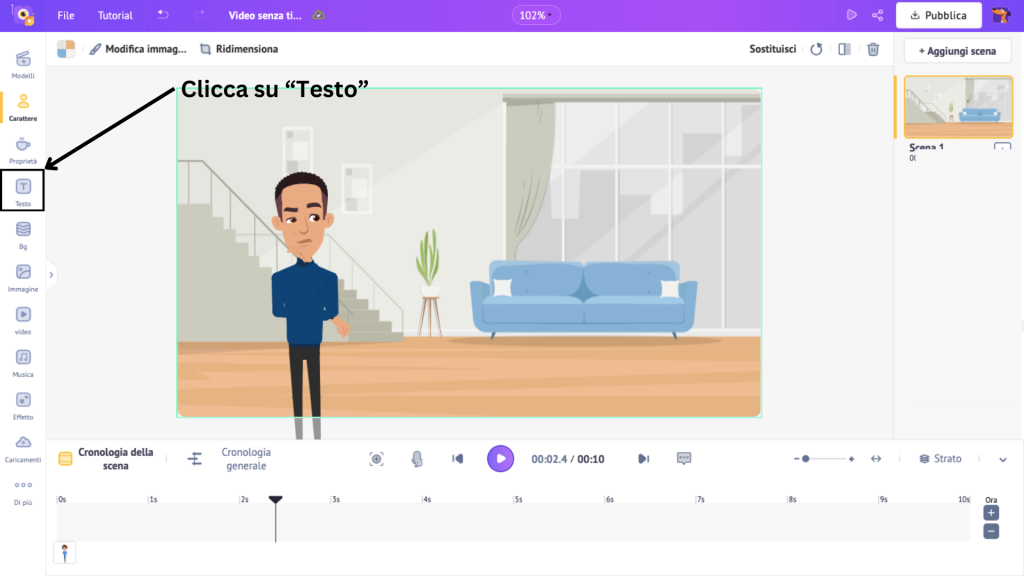
Troverai due tipi di scatole: pre-costruite e semplici.
Le pre-creazioni hanno design, caratteri ed effetti di animazione pre-aggiunti, mentre le caselle di testo semplice richiedono la progettazione da zero.
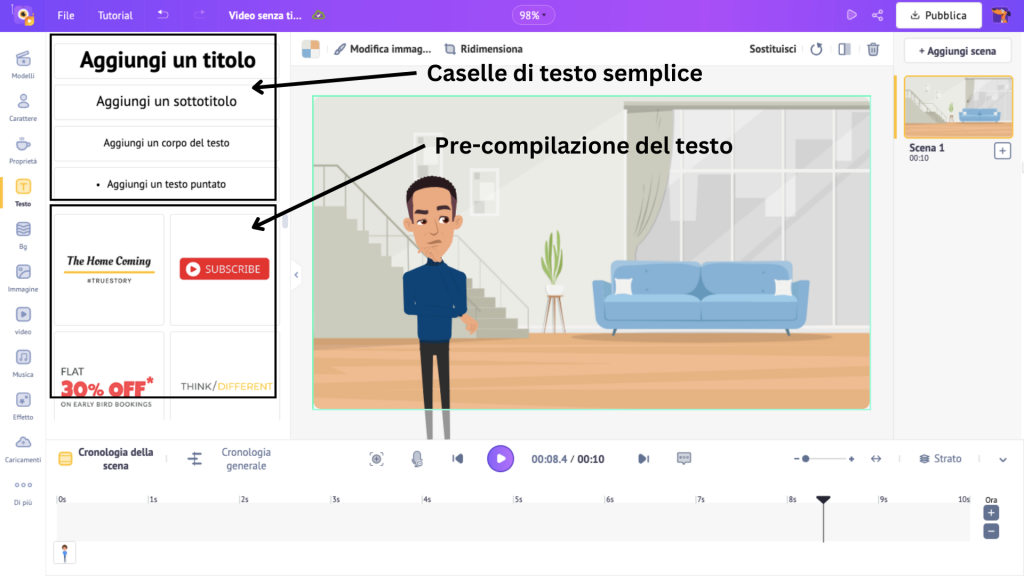
Dopo aver scelto una casella di testo, posizionala nella scena e digita la riga. Puoi cambiare il colore del testo utilizzando l'opzione "Cambia colore" sopra l'area di lavoro.
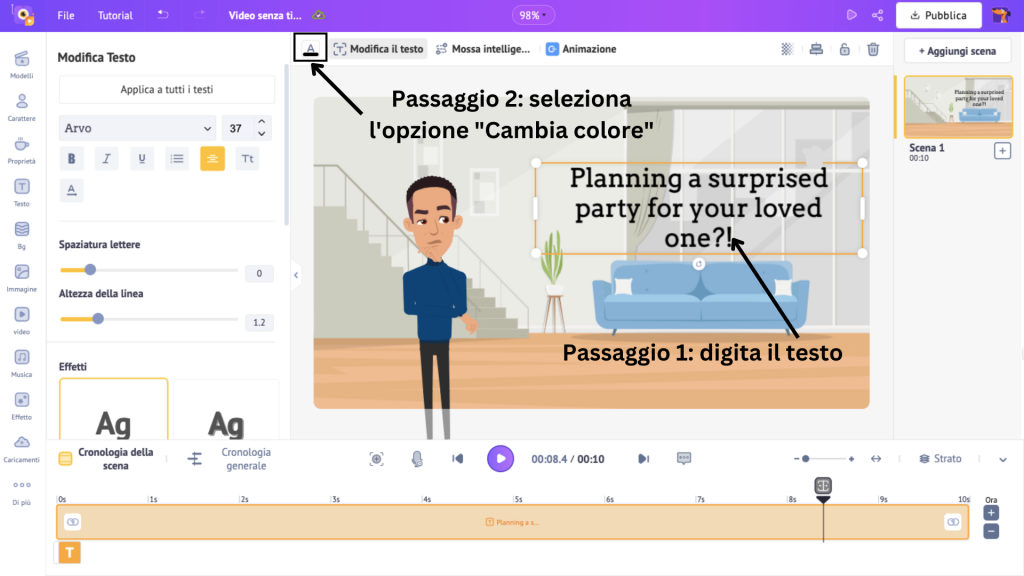
Puoi modificare il testo, inclusi carattere e dimensione, e aggiungervi effetti dal pannello Modifica testo a sinistra.
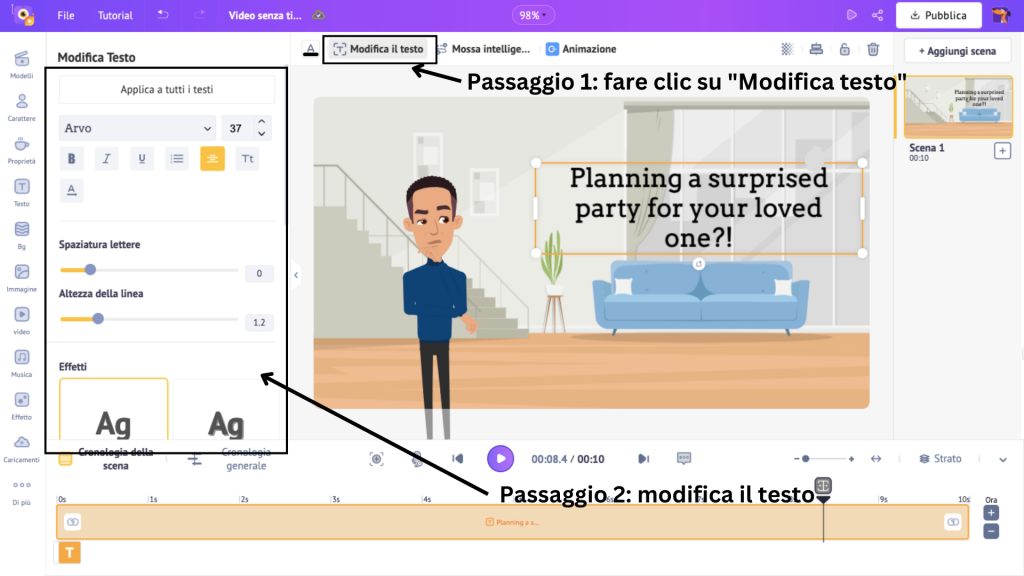
Quando fai clic sulla casella di testo, sulla timeline viene visualizzata una sezione gialla. Puoi regolare l'aspetto del testo nella scena proprio come abbiamo fatto prima per il personaggio.
Ora che abbiamo modificato il testo, è il momento di aggiungere effetti di animazione per renderlo vivace. Per fare ciò, seleziona la casella di testo e fai clic su Animazione.
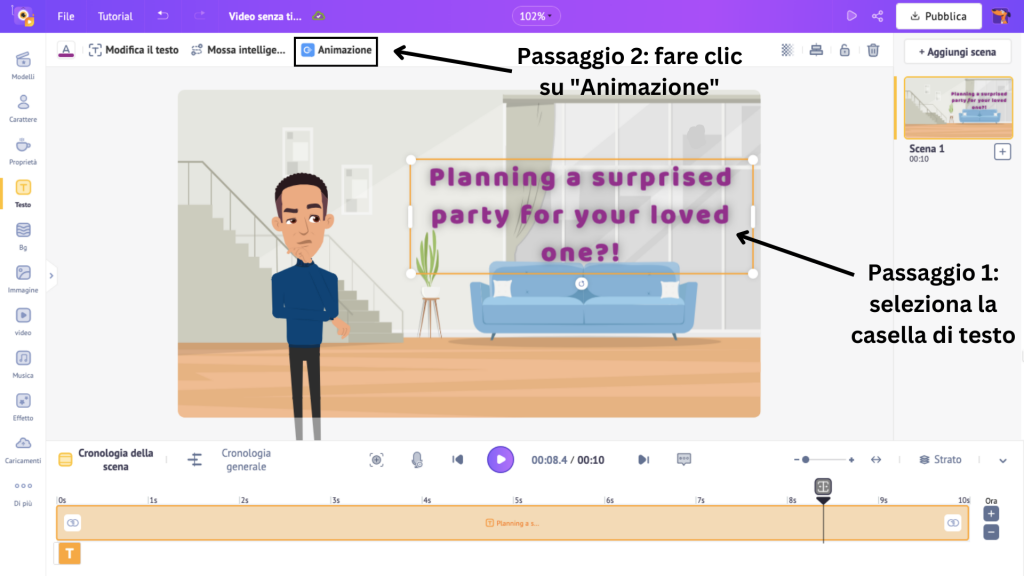
Si aprirà un elenco di oltre 35 effetti di animazione di entrata e uscita tra cui scegliere per il tuo testo.
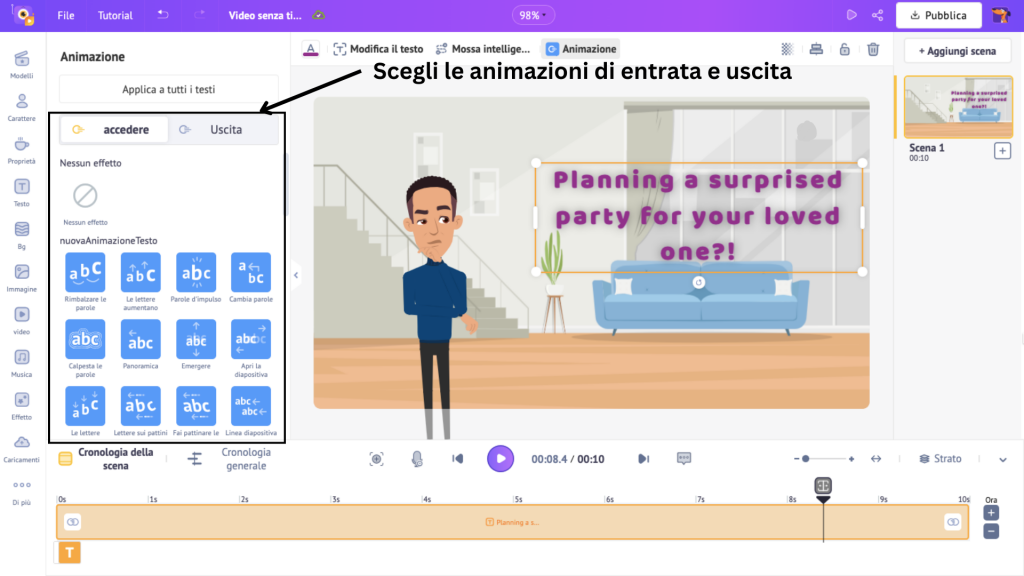
Una volta selezionati gli effetti, nuove sezioni evidenziate appariranno su entrambe le estremità della sezione gialla sulla timeline. Queste sezioni evidenziate rappresentano la durata degli effetti di entrata e di uscita.
Per Controllare la durata dell'animazione, trascina gli angoli interni delle sezioni evidenziate.
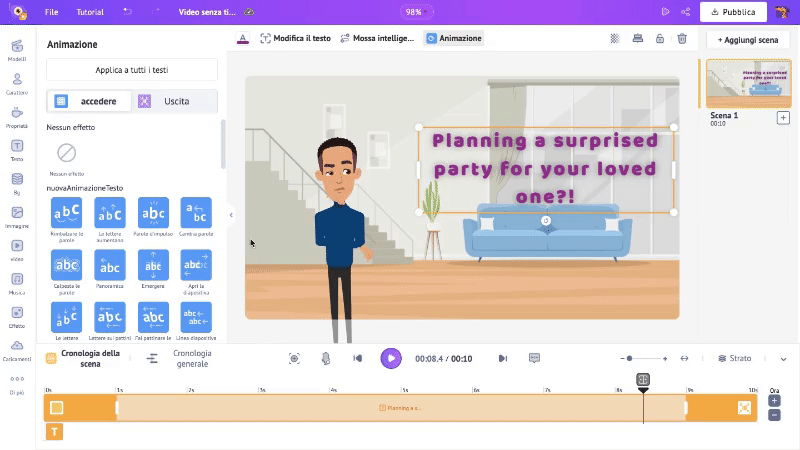
Finora abbiamo impostato lo sfondo della scena, creato un personaggio, animato, aggiunto una casella di testo e aggiunto effetti animati.
Successivamente, vediamo come aggiungere una proprietà alla scena.
4. Proprietà
Le proprietà aggiungono peso a una scena. Possono essere un semplice vaso o una scrivania, ma rendono la scena completa.
Per il mio video, desidero aggiungere un tavolino alla scena. Vediamo come. Per aggiungere una proprietà, fare clic sull'opzione Proprietà nella libreria.
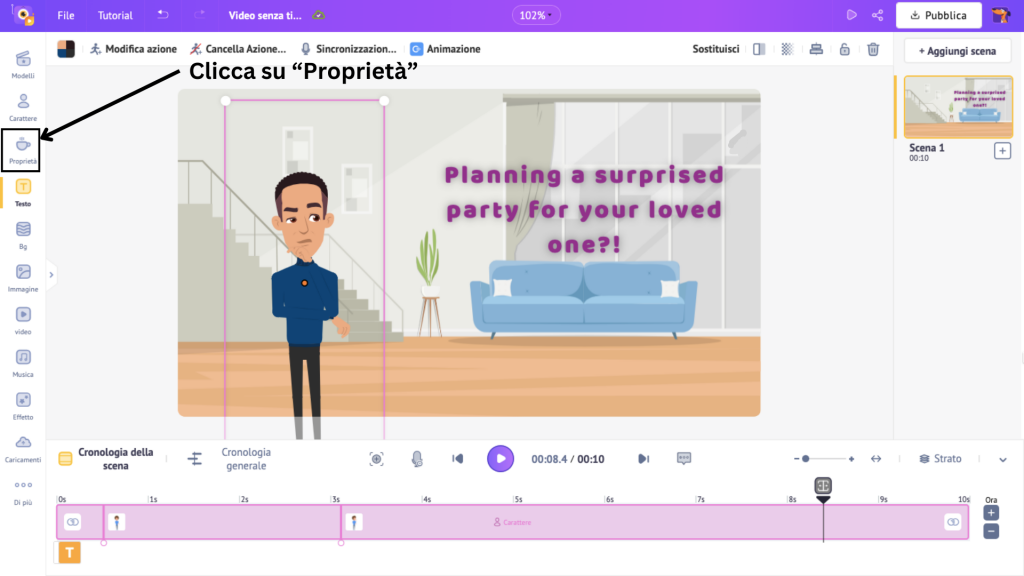
Qui ci sono oltre 70.000 icone e proprietà, tra cui forme, edifici, mobili, griglie ecc. Hai così tanto da esplorare e utilizzare in questa sezione.
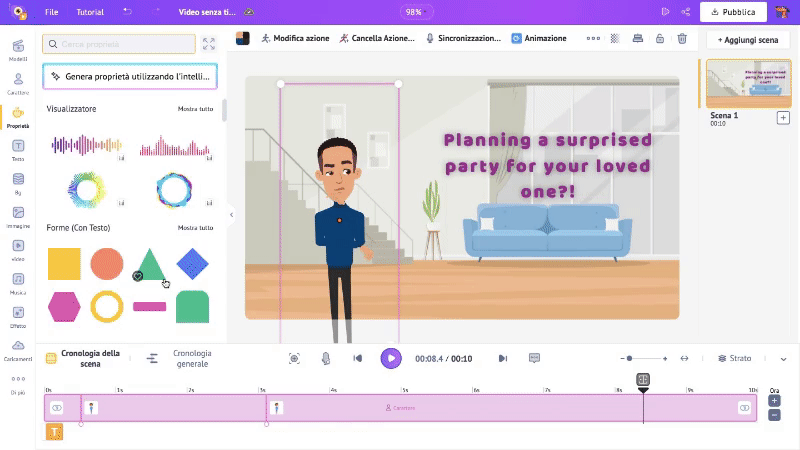
Adesso, visto che desidero un tavolino, posso cercarlo nella sezione mobili o nella barra di ricerca. Utilizzerò la barra di ricerca. Dopo aver selezionato una proprietà, ridimensionala e posizionala nella scena.
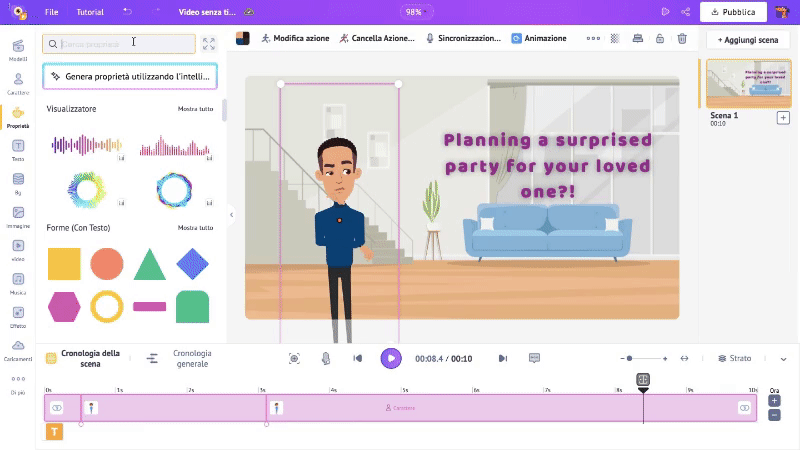
La proprietà aggiunta ha una sezione blu sulla sequenza temporale. Questo mostra la visibilità della proprietà nella scena. Per regolare la durata, trascina gli angoli di questa sezione blu sull'ora precisa.
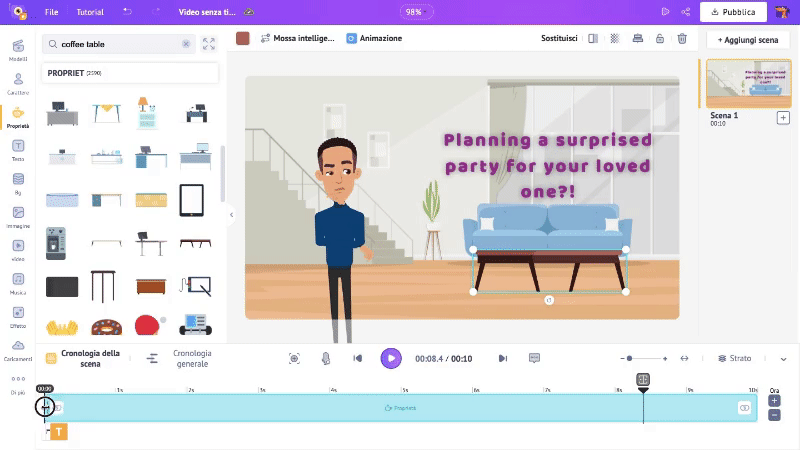
Voglio che il tavolino appaia in tutta la scena. Quindi, avrò la sezione blu in tutta la sequenza temporale della scena.
Ed è così che aggiungi una proprietà!
Puoi creare nuove scene in modo simile, aggiungendo le linee della tua sceneggiatura.
Se vuoi aggiungere una nuova scena, fai clic sui tre punti nella scena nella sezione scene. Ha due opzioni: Aggiungi scena e Duplica.
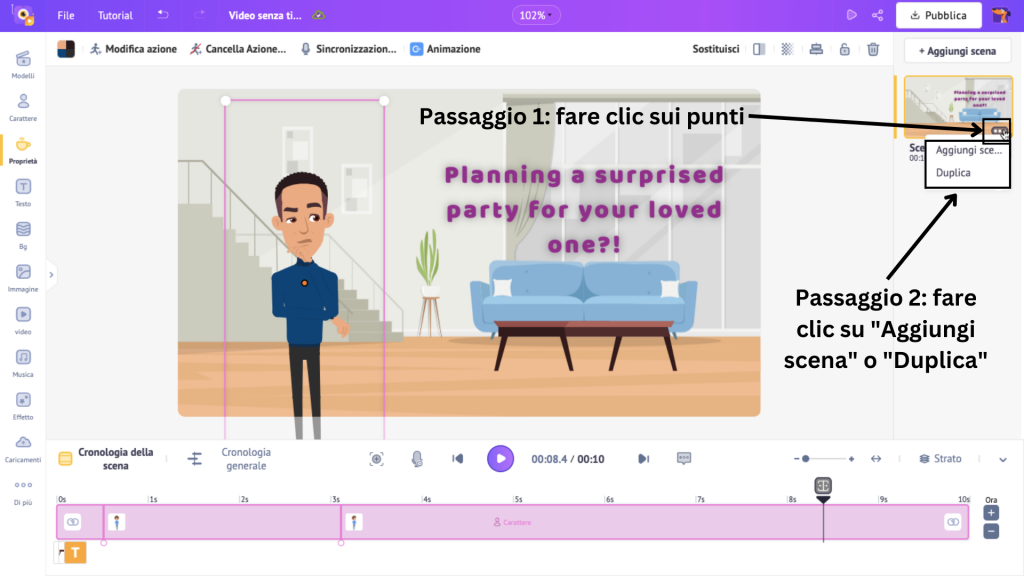
Scegli Aggiungi scena se desideri una scena vuota e desideri crearla da zero. Oppure scegli Duplica se desideri apportare lievi modifiche a una scena esistente.
Tieni presente che la durata della scena è di 10 secondi per impostazione predefinita. Puoi sempre regolare la durata della scena facendo clic sui segni "+" e "-" nell'angolo in basso a destra per aumentare o diminuire la durata.
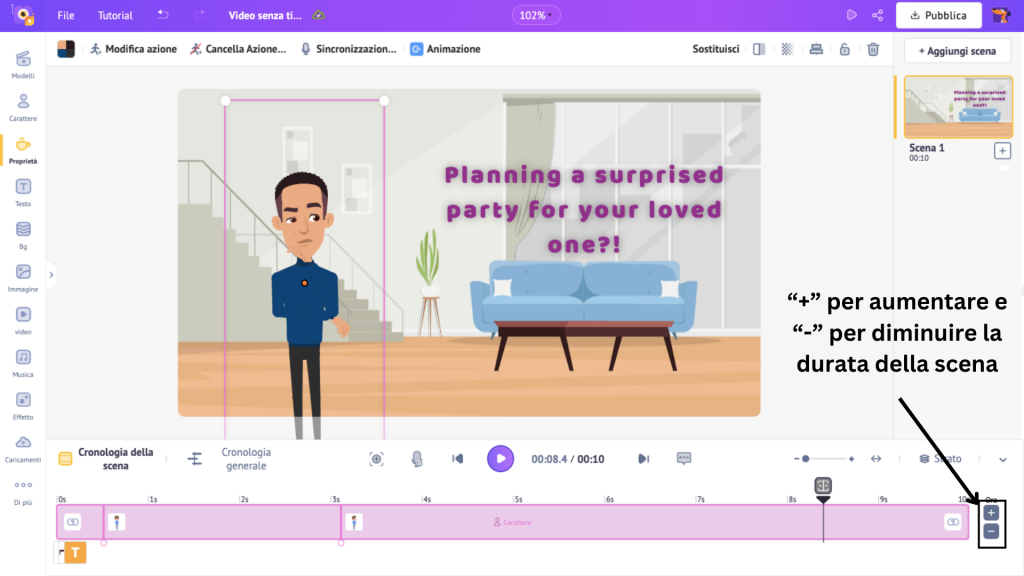
Dopo aver finito di creare tutte le scene necessarie per il tuo video esplicativo, è il momento di aggiungere il tocco finale.
5. Musica
Per realizzare un video esplicativo efficace, la musica gioca un ruolo importante. Per aggiungere musica, fare clic sulla sezione Musica della libreria. Fare clic su Espandi libreria per ingrandire la finestra Musica.
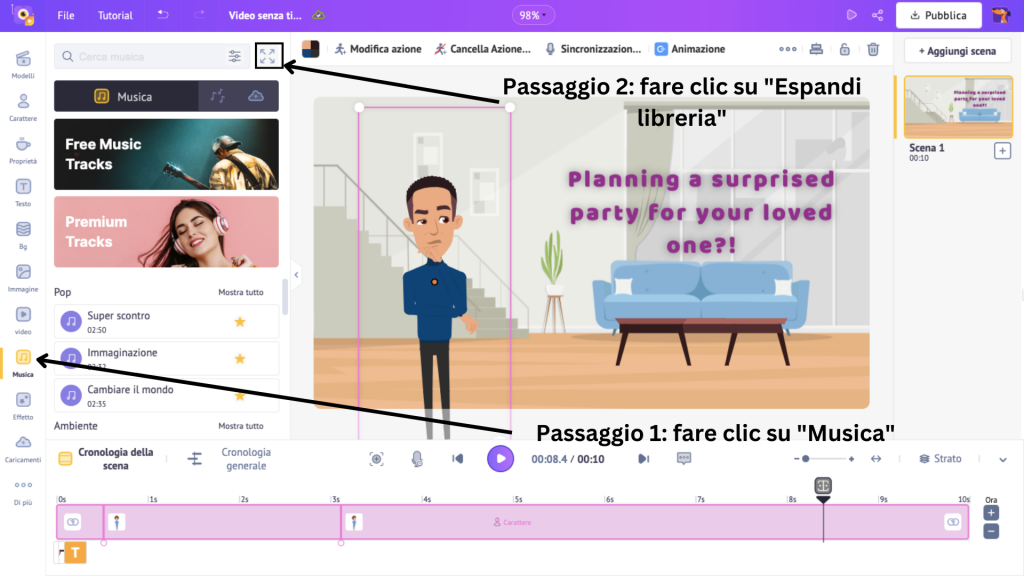
Verranno aperte oltre 30.000 opzioni di brani musicali tra cui scegliere. Passa il mouse sopra una traccia per visualizzarne l'anteprima e fai clic su di essa per aggiungerla al video.
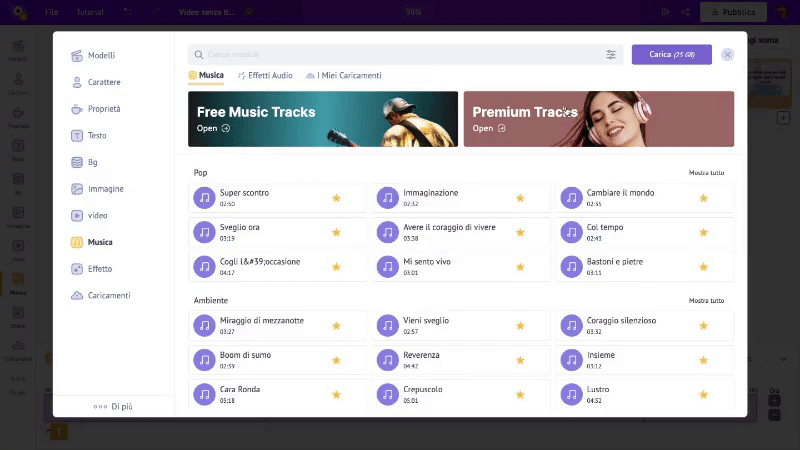
Abbiamo visto alcune delle sezioni più importanti della libreria e come possiamo usarle per realizzare un fantastico video esplicativo. Passiamo al passaggio finale.
Passaggio 3: visualizza l'anteprima e scarica il tuo video
Il video ora dovrebbe essere fantastico. Per visualizzare l'anteprima del video con tutte le scene insieme, fare clic sul pulsante Anteprima.
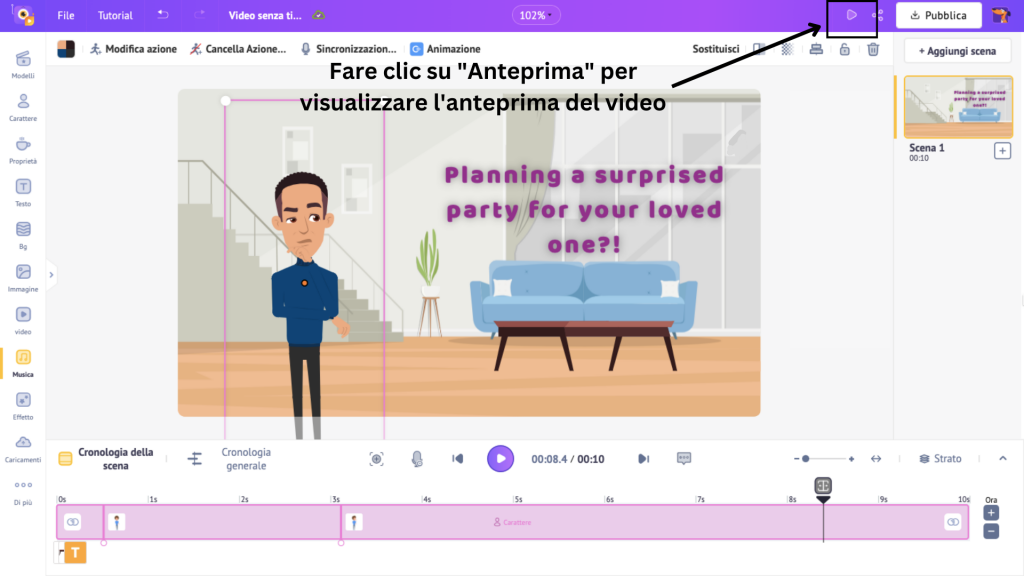
Se sei soddisfatto del risultato, fai clic su Pubblica>Scarica video per scaricare il video.
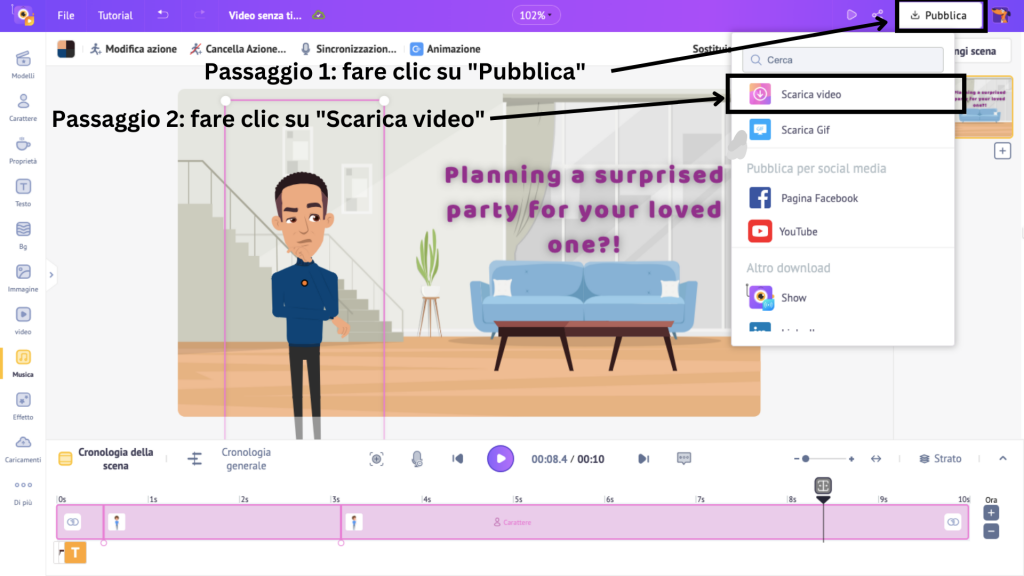
Quindi fare clic su Download dopo aver scelto la risoluzione e il formato del video.
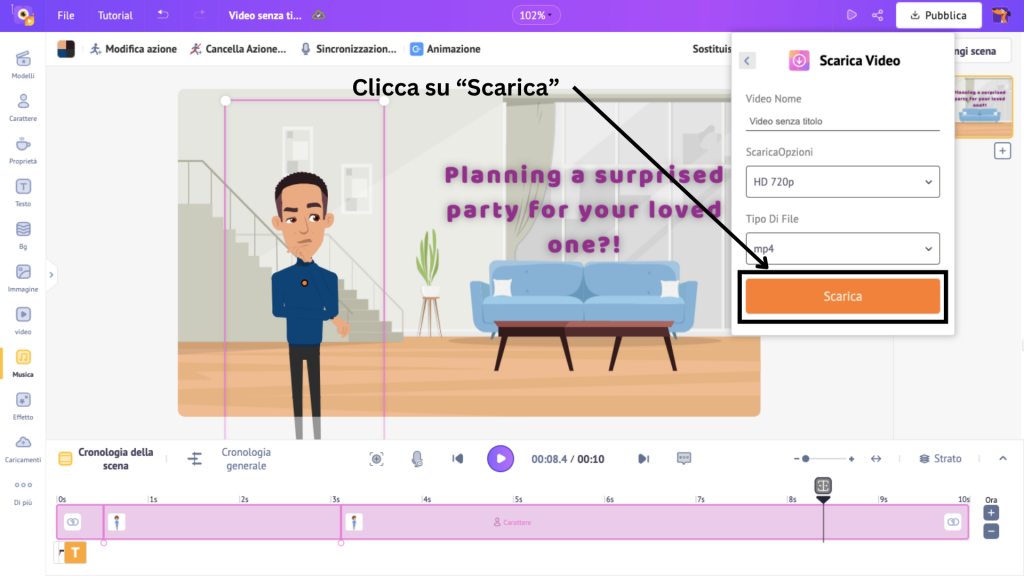
Il video verrà renderizzato e sarà pronto per il download nella pagina delle esportazioni.
***
Ecco come realizzare un video esplicativo efficace! Puoi scegliere qualsiasi metodo per creare uno straordinario video esplicativo 2D.
Se hai bisogno di ispirazione, dai un'occhiata ai 40 migliori esempi di video esplicativi per ispirare il tuo prossimo.
Oppure, se sei sicuro della tua visione e non vedi l'ora di iniziare, vai su Explainer Video Maker per realizzare il tuo miglior video esplicativo.
Hai domande o feedback? Sentiti libero di aggiungerli alla sezione commenti qui sotto. Saremo più che felici di aiutarti!