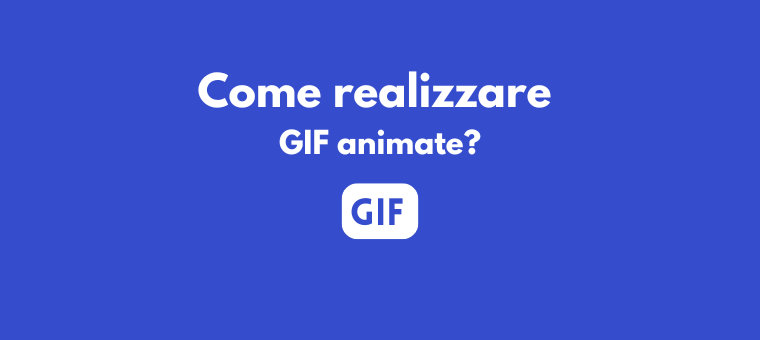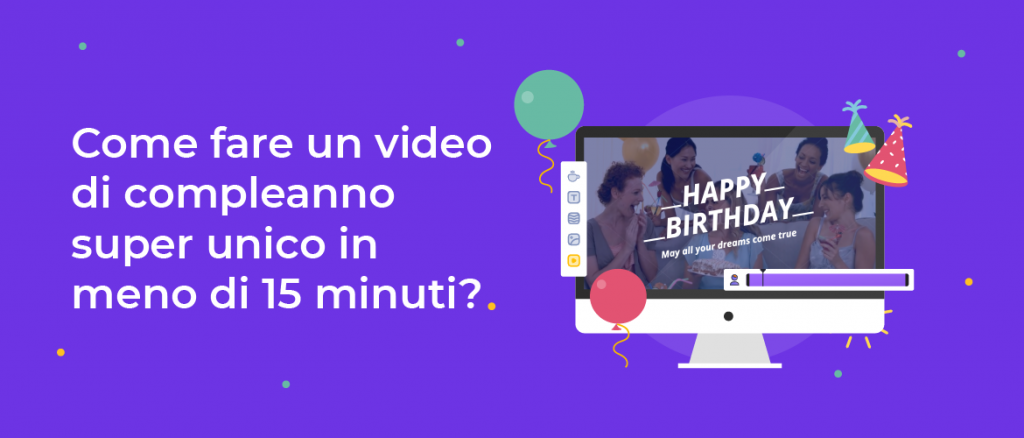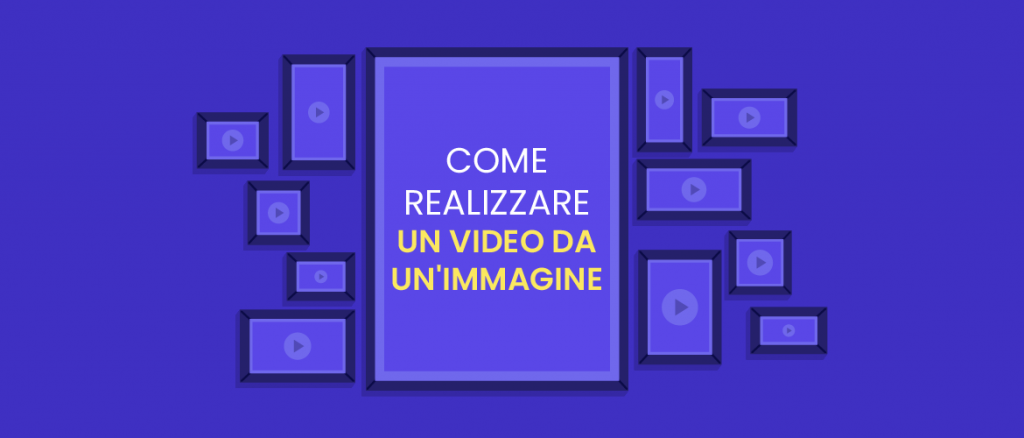Come realizzare gif animate in 3 semplici passaggi?
Che tu stia pianificando di creare una gif da aggiungere alla tua presentazione o che tu abbia un'idea per un meme mentre guardi un film. Ecco il modo più semplice per convertire qualsiasi video o immagine in una gif animata. La parte migliore è che non è necessario installare alcun software sofisticato per farlo. [Sì, stiamo parlando di Photoshop]
Segui questi 3 semplici passaggi per creare la tua gif animata.
- Passaggio 1: crea un nuovo progetto in Animaker
- Passaggio 2: aggiungi video (o immagini)
- Passaggio 3: scaricalo come GIF
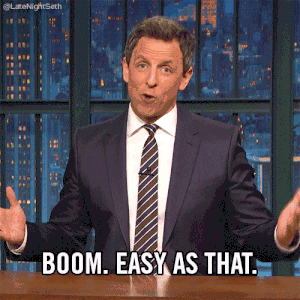
Passaggio 1: crea un nuovo progetto in Animaker
Visita il sito web di Animaker e registra un account. Dalla dashboard, seleziona Crea > Crea un video > Progetto vuoto per creare un nuovo progetto vuoto.
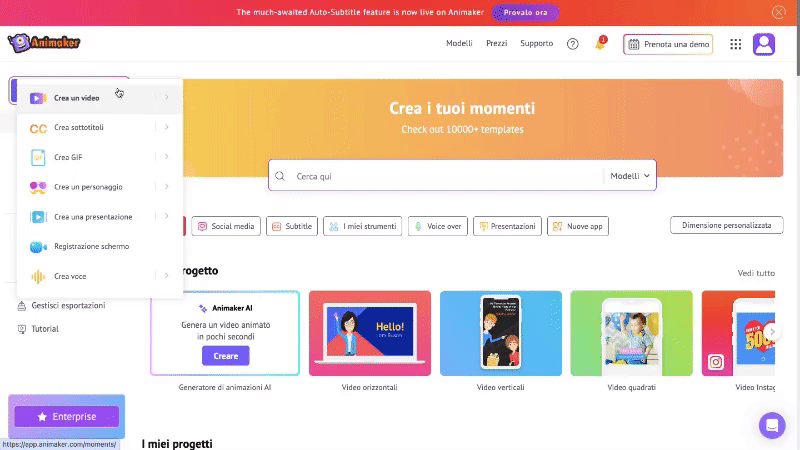
Passaggio 2: aggiungi video (o immagini)
Ora siamo nella finestra del progetto. Capiamo meglio l'interfaccia.
Al centro dell'interfaccia si trova l'area di lavoro, dove puoi creare e modificare il tuo video. Sulla sinistra troverai la libreria, che offre milioni di risorse che puoi includere nel tuo video.
La sequenza temporale sotto l'area di lavoro è dove puoi regolare con precisione il tuo video e le sue risorse.
La sezione scene sulla destra ti consente di gestire e organizzare in modo efficiente le tue scene.
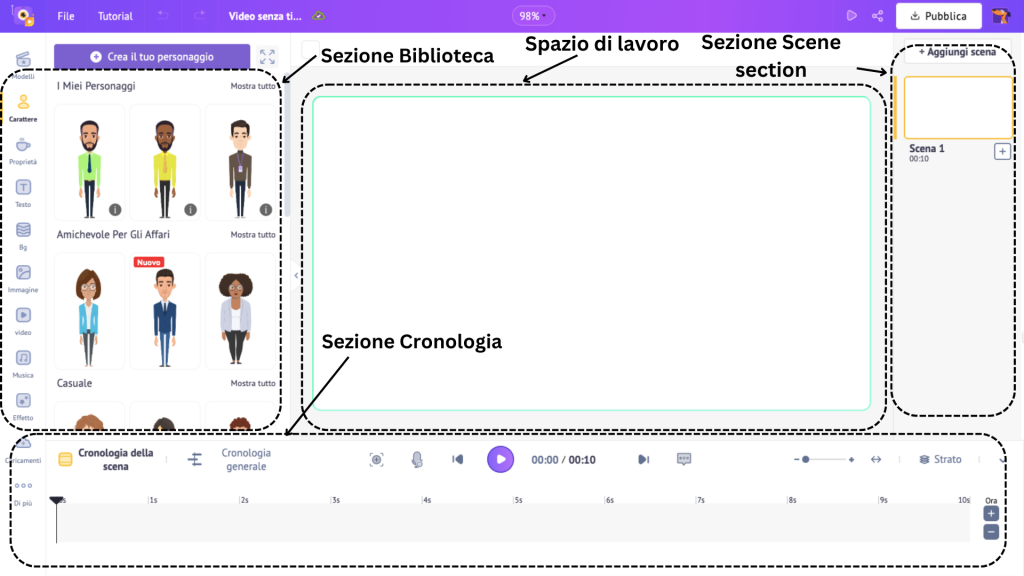
Ora che conosciamo meglio l'interfaccia, creiamo una GIF caricando un'immagine/video.
Per caricare i tuoi contenuti multimediali, vai alla sezione Caricamenti nella parte inferiore della libreria e fai clic sull'opzione Carica. Puoi anche trascinare e rilasciare i file direttamente nel progetto.
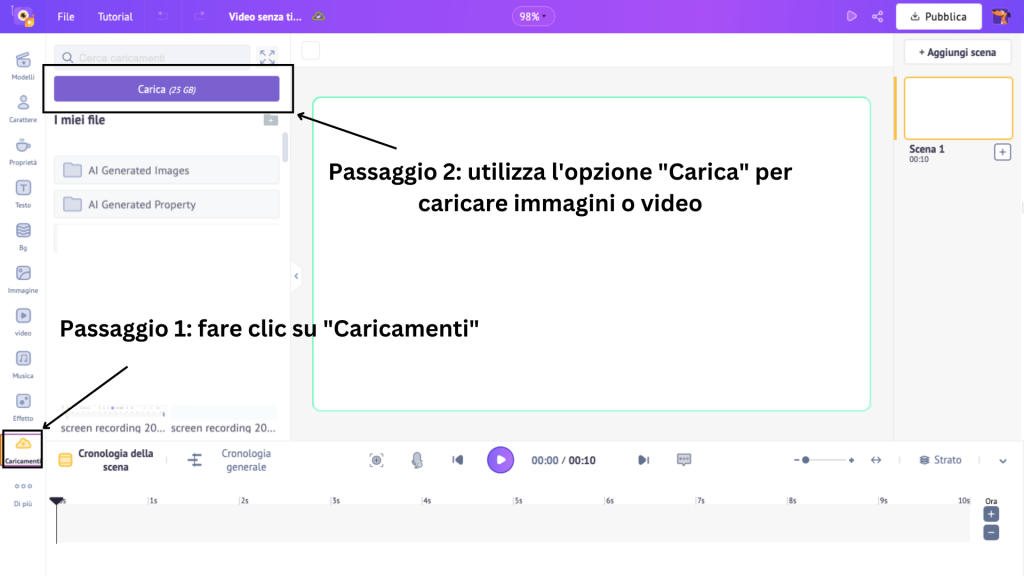
Ora seleziona il media caricato per aggiungerlo allo spazio di lavoro.
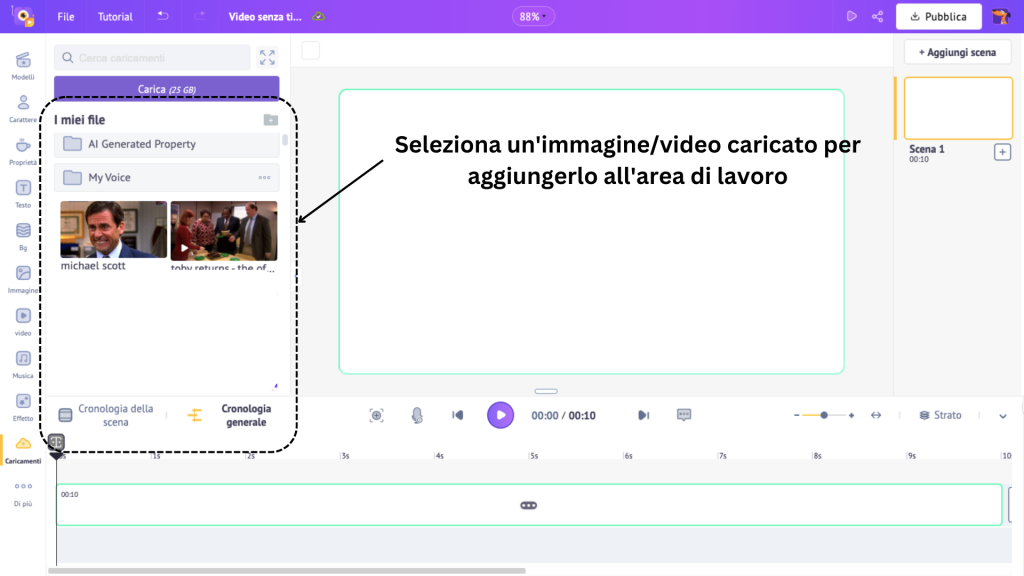
Se aggiungi un'immagine dalla libreria dei caricamenti, vedrai apparire un paio di opzioni sopra l'area di lavoro. Questo è chiamato Menu Articolo.
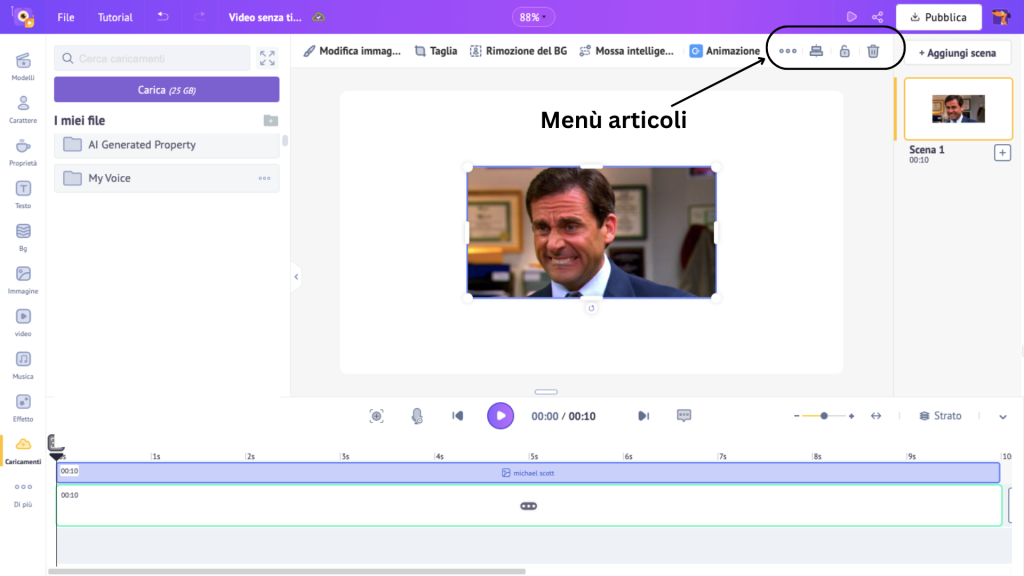
Utilizza l'opzione Imposta come BG nel menu voci per applicare l'immagine come sfondo della scena.
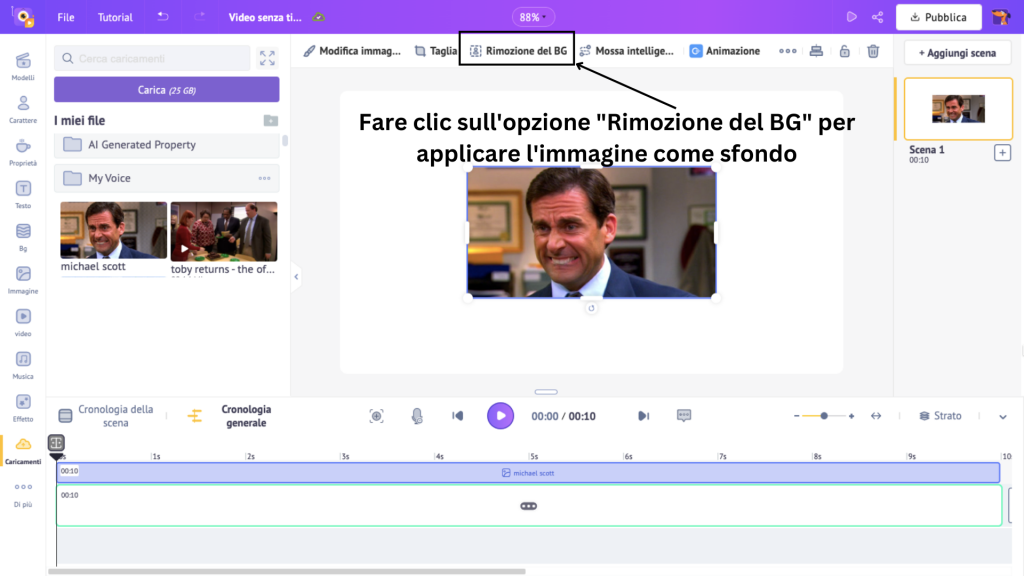
Ora riduci la durata della scena. Per impostazione predefinita, la durata di una scena è di 10 secondi. Puoi aumentare o diminuire la durata di una scena utilizzando le opzioni "+" e "-" nella parte inferiore della sequenza temporale dell'animazione.
Poiché le GIF sono generalmente brevi, assicurati che la tua GIF sia compresa tra 1 e 5 secondi. Ho ridotto la durata della mia scena a 1 secondo.
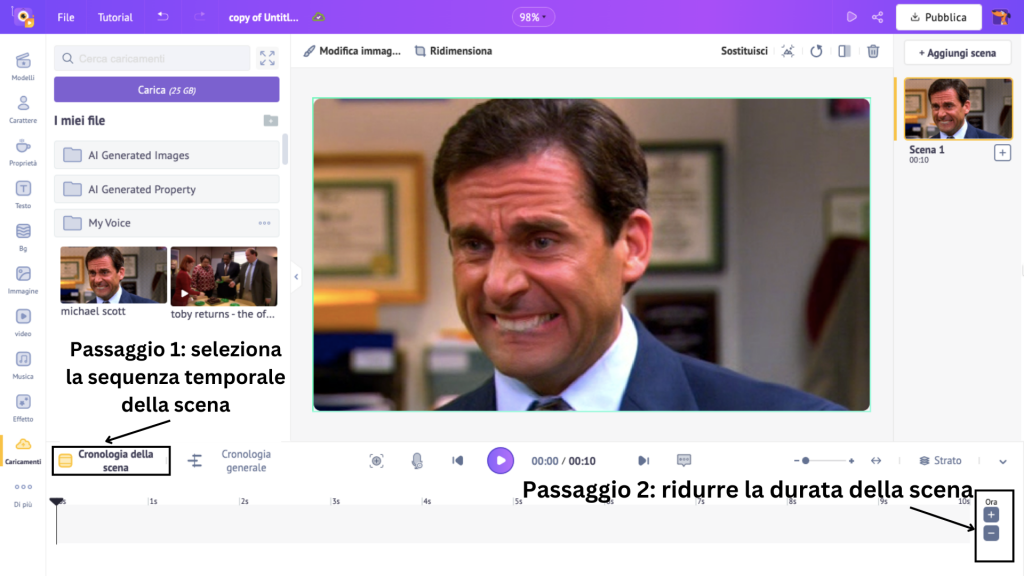
Per la mia GIF, aggiungerò il video che ho caricato alla mia libreria dei caricamenti.
Facendo clic sul video dalla libreria Caricamenti, il video verrà automaticamente adattato allo sfondo, a differenza delle immagini, che devi applicare come sfondo.
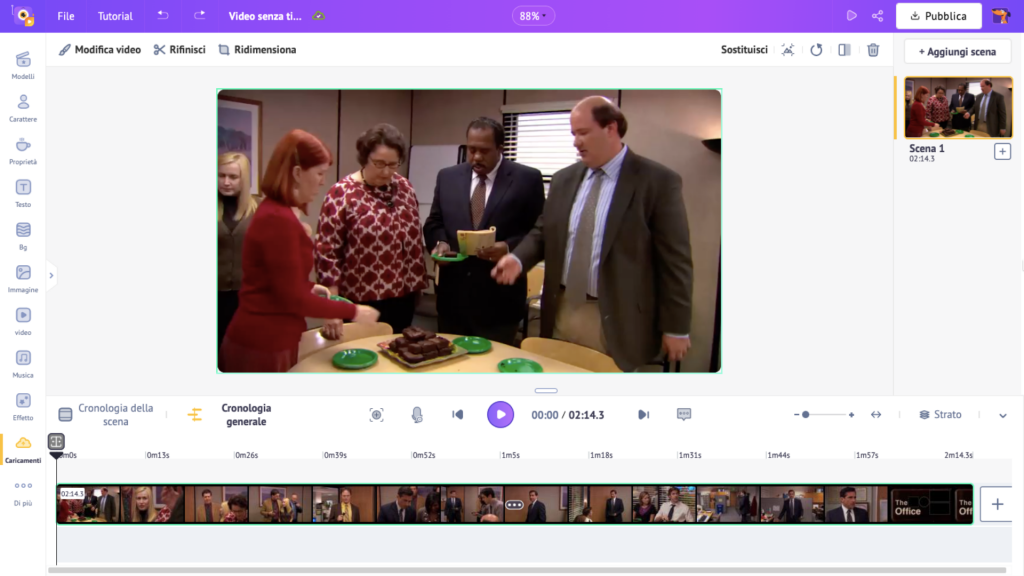
Una volta aggiunto il video, l'ho ritagliato in una parte particolare che volevo trasformare in una GIF.
Per fare ciò, fai clic su Taglia e trascina le estremità sulla parte particolare. Quindi fare clic sul pulsante Taglia.
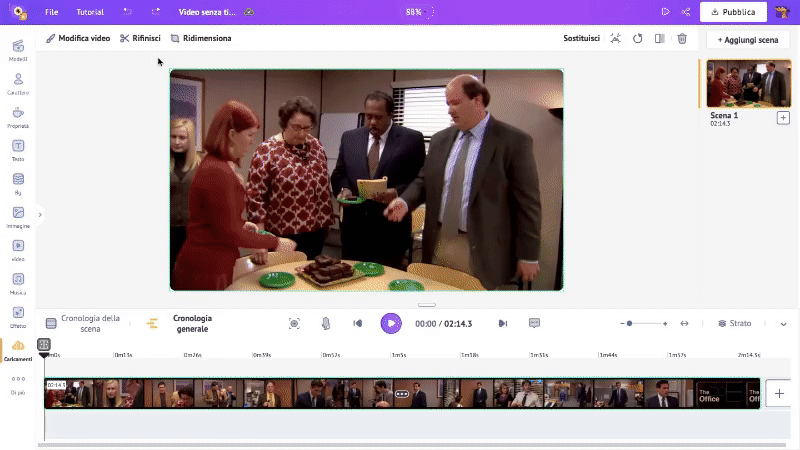
La parte che ho tagliato vede Michael che grida “NO”. Per renderla divertente e riconoscibile, questa parte ritagliata ha bisogno di un testo. Quindi, vediamo come aggiungere testo.
In alternativa, se desideri utilizzare immagini/video dalla libreria Animaker per la tua GIF, fai clic sull'opzione Immagine o Video dalla libreria. Animaker ha oltre 100 milioni di risorse stock, quindi puoi cercare un'immagine/video a tua scelta.
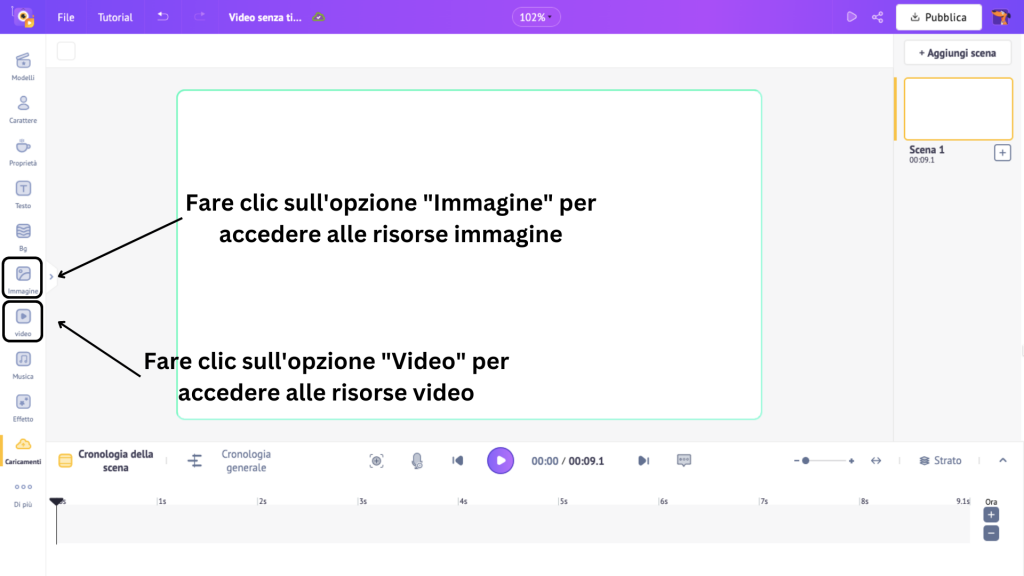
Ogni GIF ha bisogno di testo per renderla più divertente. Quindi, per aggiungere testo, fai clic sull'opzione Testo dalla libreria.
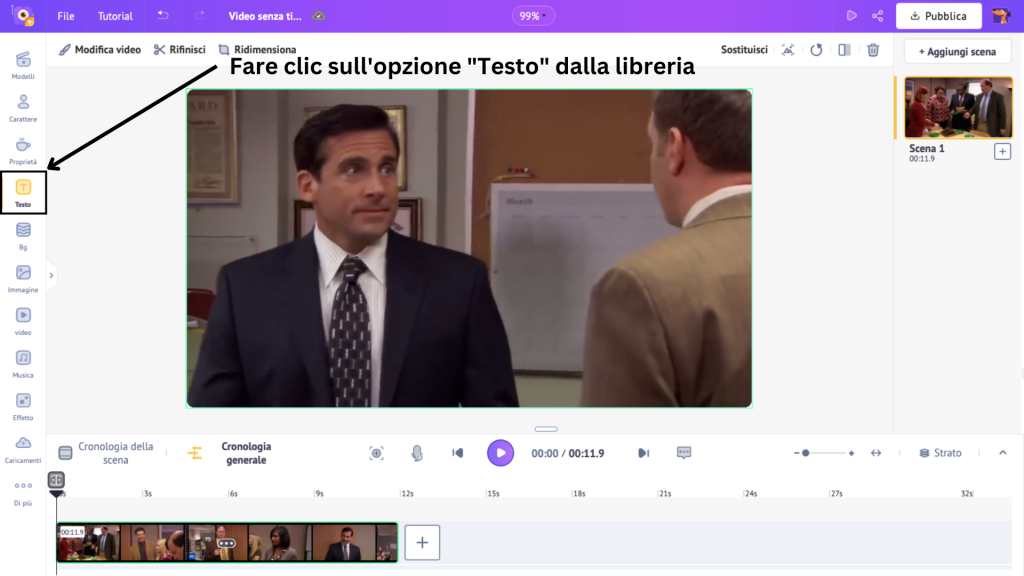
Si aprirà un pannello laterale con due tipi di caselle di testo: Pre-build e Plain.
Alle precompilazioni sono già aggiunti design, caratteri ed effetti di animazione, mentre le caselle di testo semplice, come suggerisce il nome, sono semplici e richiedono la progettazione da zero.
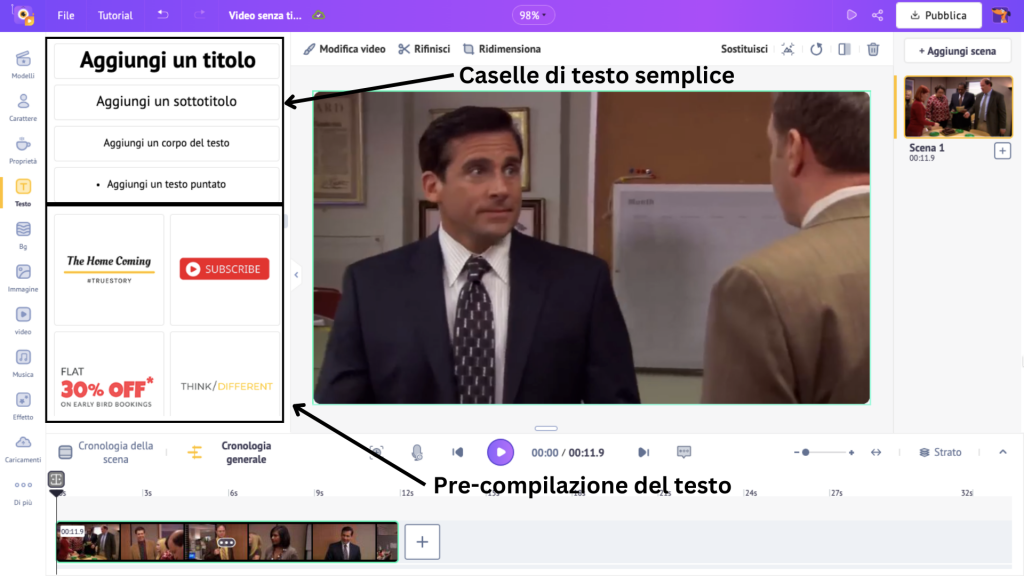
Seleziona una casella di testo e posizionala nella scena. Quindi, digita il testo per la tua GIF. Sceglierò un testo precompilato per la mia GIF.
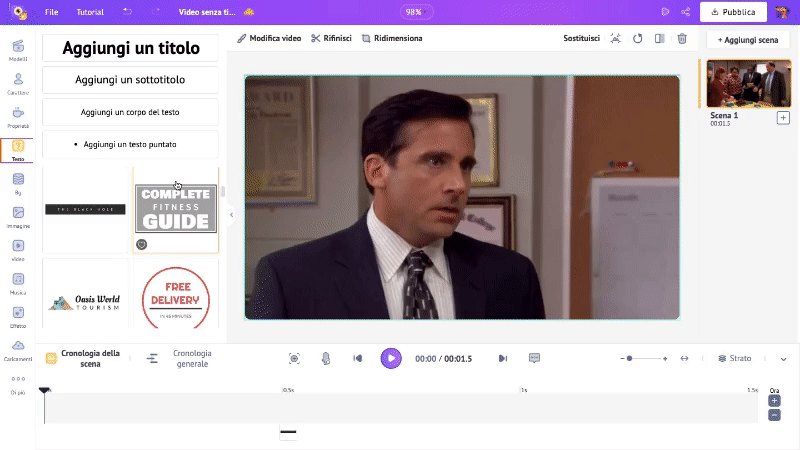
Fare clic sulla casella Cambia colore sopra l'area di lavoro per modificare i colori della pre-costruzione.
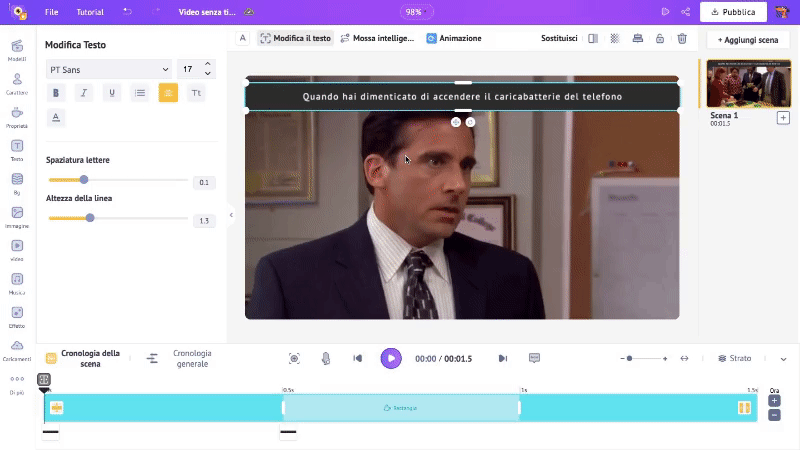
Se desideri modificare ulteriormente il testo, fai clic sull'opzione "Modifica testo". Si aprirà il pannello di modifica del testo, dove potrai cambiare il carattere, regolarne le dimensioni e aggiungere effetti al testo.
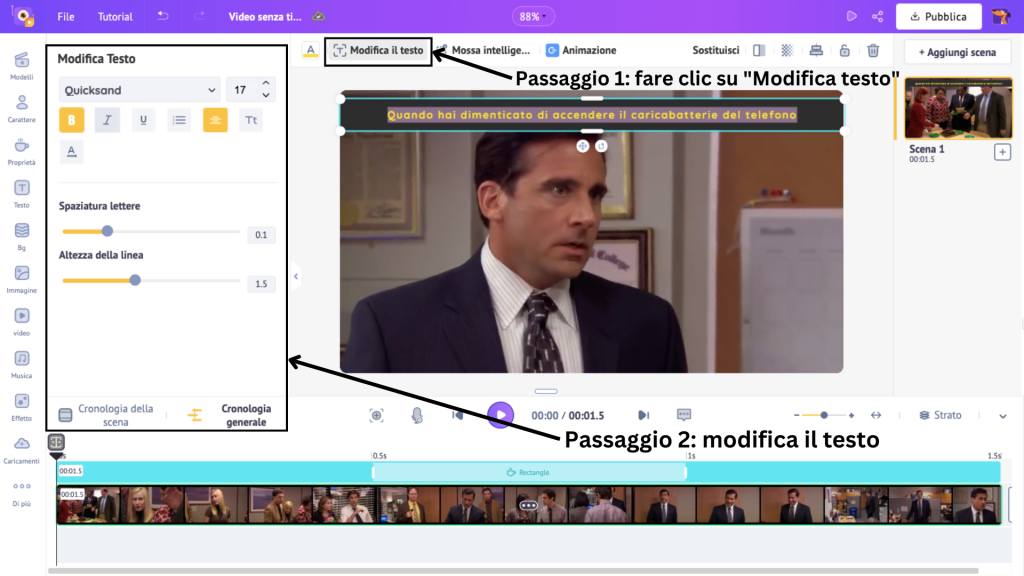
Ho cambiato lo stile del carattere per il mio testo. Se noti, una sezione colorata viene aggiunta alla timeline quando aggiungi il testo all'area di lavoro.
Questo indica la durata del testo nella scena. Puoi regolare l'aspetto del testo nella scena trascinando gli angoli della sezione sulla timeline della scena.
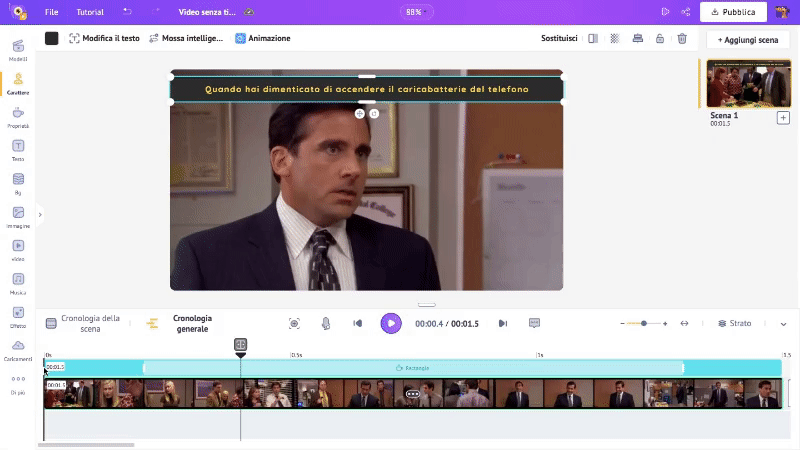
Se vuoi che questa casella di testo appaia in tutta la scena, trascina la sezione colorata alla fine della sequenza temporale della scena.
Un'altra cosa da notare è che la sezione colorata ha parti evidenziate su entrambi i lati. Questi indicano gli effetti dell'animazione e la loro durata. Gli effetti di animazione sono già aggiunti nelle pre-build del testo.
Se vuoi cambiare gli effetti dell'animazione, c'è un modo.
Per fare ciò, seleziona la casella di testo e fai clic su Animazione.
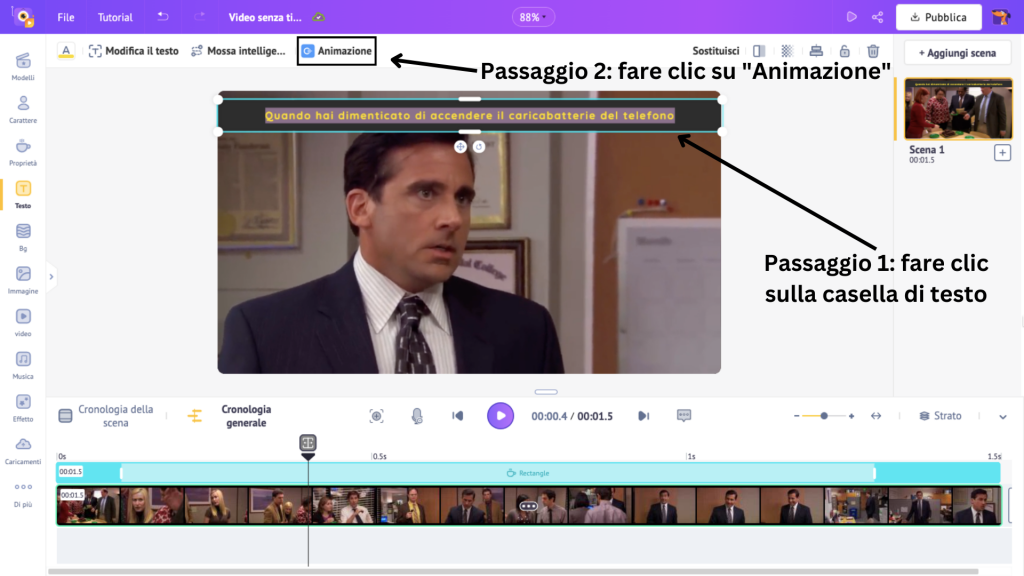
Si aprirà il pannello Animazione con oltre 35 effetti di animazione di entrata e uscita per il tuo testo. Una volta scelti gli effetti di entrata e di uscita, questi sostituiscono gli effetti di animazione esistenti.
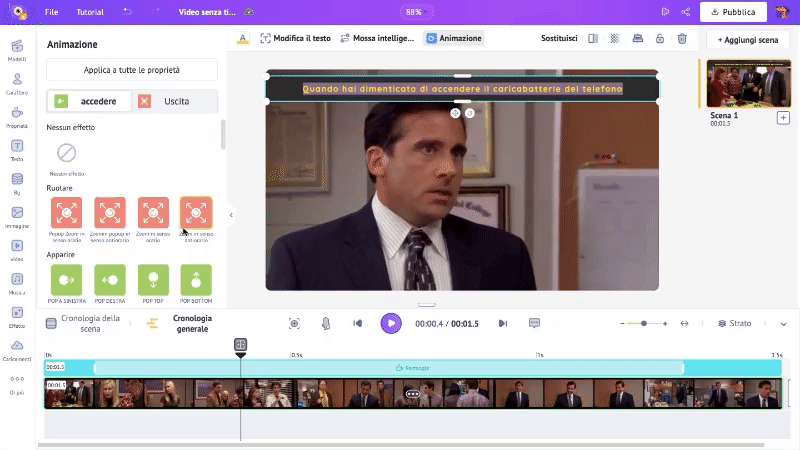
Per regolare la durata di questi effetti di animazione, trascina gli angoli interni della sezione evidenziata sulla sezione colorata.
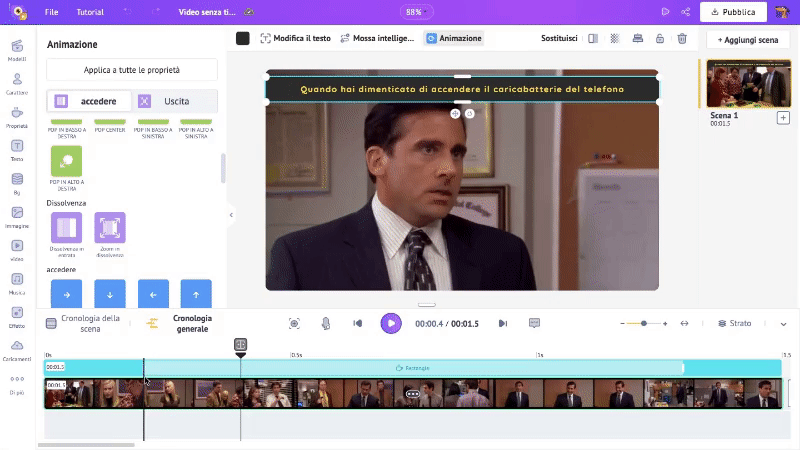
In questo modo, puoi aggiungere più caselle di testo alla scena, regolarne la durata e aggiungere effetti di animazione.
Questo è tutto. Abbiamo aggiunto con successo il nostro video e aggiunto del testo. Per vedere come appare il progetto finora, premi il pulsante Anteprima.
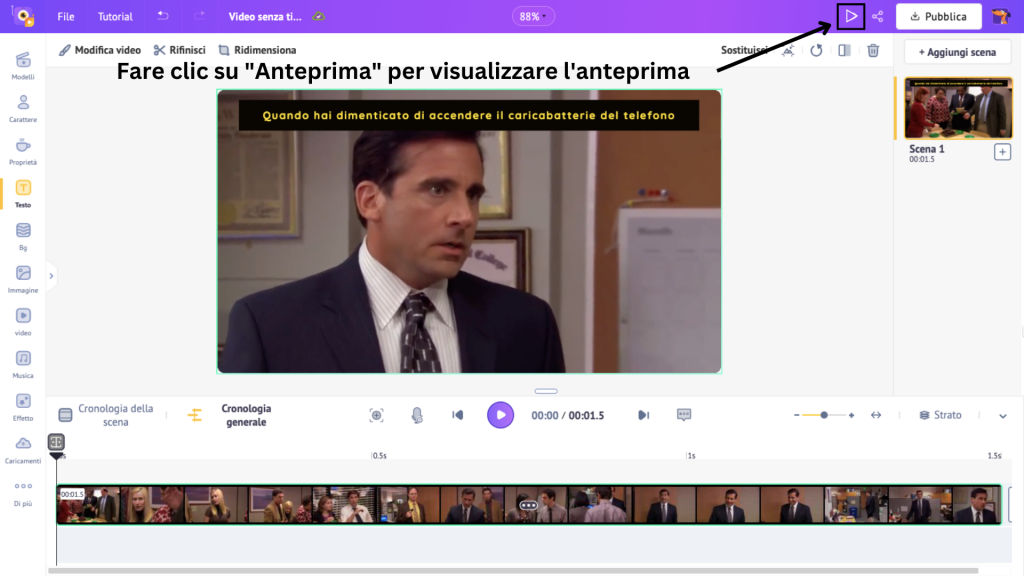
Dopo l'anteprima, apporta le modifiche necessarie. Possiamo passare all'ultimo passaggio quando ti senti soddisfatto del tuo progetto.
Passaggio 3: scaricalo come GIF
Scaricare il progetto come GIF è semplice e veloce. Fai clic sull'opzione Download in alto, quindi seleziona l'opzione Scarica Gif.
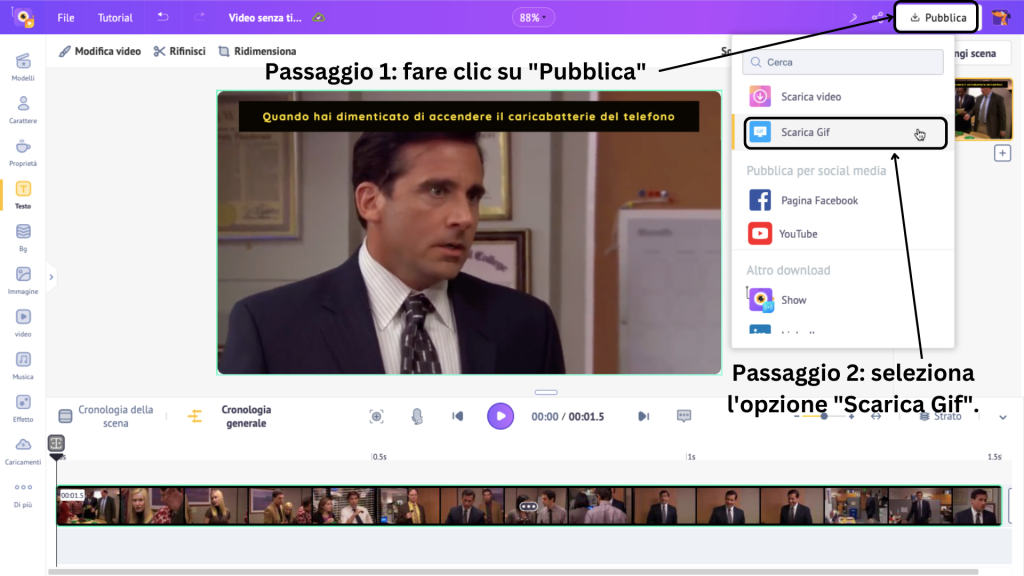
Quindi fare clic su Scarica.
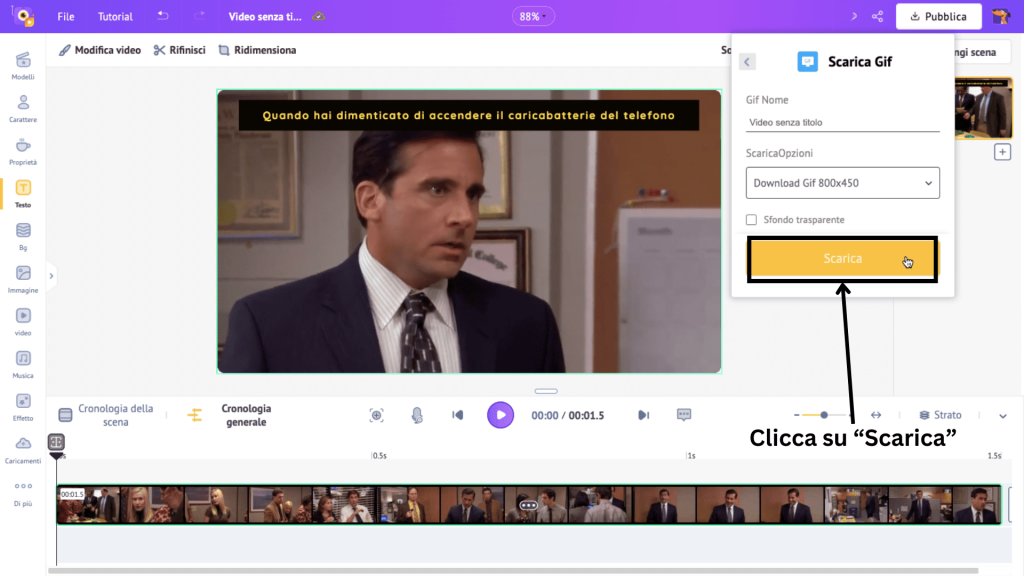
La tua GIF verrà renderizzata in pochi minuti e sarà pronta per il download.
Guarda come è venuta la mia GIF.

Dolorosamente riconoscibile, vero?!
BENE! Ti abbiamo già detto che questo è uno dei modi più semplici per creare Gif animate!
Ora che sai come realizzare gif animate, cosa stai aspettando?
Clicca qui per creare la tua Gif!
Vuoi imparare come trasformare un video in GIF? Controllail link fornito (o) guarda questo video.