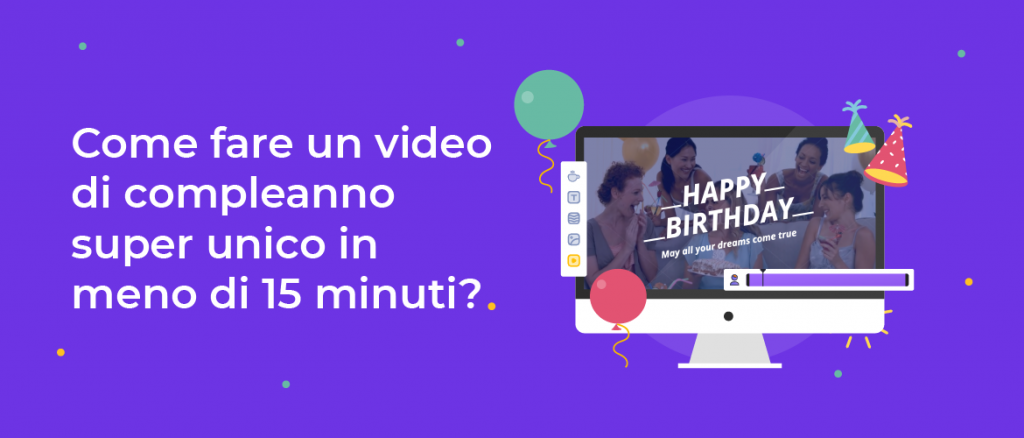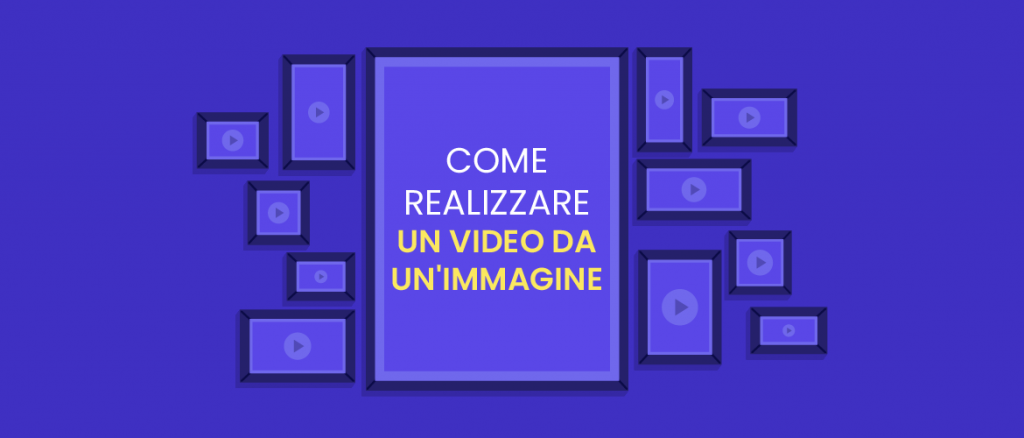Come realizzare annunci animati? [Destinato a diventare virale!]
Annunci animati! Rappresentano un punto di svolta per gli esperti di marketing, trasformando la pubblicità tradizionale in una narrazione vibrante.
In un mondo in cui gli annunci convenzionali spesso passano inosservati, gli annunci animati non solo affascinano il pubblico ma offrono anche ottimi risultati.
Tuttavia, la percezione che gli annunci animati siano costosi da produrre è un mito.
SÌ! Puoi creare una pubblicità animata economica e coinvolgente che farà arrabbiare il tuo pubblico in questo modo:

Sembra troppo bello per essere vero?
Credetemi, è possibile!
Anche gli annunci animati con personaggi animati e colori vivaci che attirano immediatamente l'attenzione dello spettatore possono essere economici e accattivanti.
Come realizzare annunci animati?
Quando si crea un annuncio pubblicitario, una sceneggiatura ben scritta funge da base. Un annuncio efficace deve includere un fascino emotivo che risuoni con il pubblico.
Lo script dovrebbe utilizzare frasi come "Solo per un tempo limitato" per creare un senso di urgenza e incoraggiare le persone ad agire prima che sia troppo tardi. Questo vincolo di tempo costringerà le persone a decidere rapidamente.
Realizzare un annuncio animato può sembrare scoraggiante, come un compito complesso. Ma è così semplice con Animaker. In questo articolo vedremo due metodi per creare annunci animati:
Diamo un'occhiata a ciascun metodo in modo più dettagliato.
1. Come creare annunci animati utilizzando Advertisement Maker di Animaker?
Advertisement Maker di Animaker è uno strumento rivoluzionario con oltre 100 modelli pronti all'uso per creare annunci animati unici in pochi minuti.
Utilizzato da molti marchi leader in tutto il mondo, questo strumento si rivela utile nella creazione di annunci pubblicitari per vari campi. In soli tre passaggi realizzerai un fantastico annuncio animato.
Passaggio 1: scegli un modello
Passaggio 2: modifica gli elementi nel modello
Passaggio 3: visualizza l'anteprima e scarica il tuo video
Passaggio 1: scegli un modello
Per iniziare, visita Advertisement Maker di Animaker e fai clic sul pulsante.
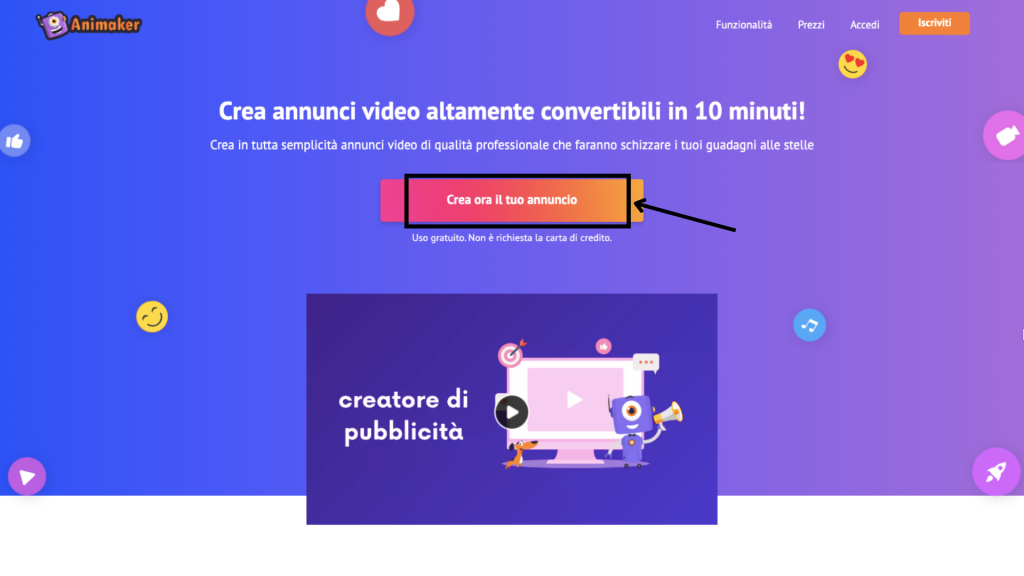
Verrai reindirizzato alla pagina di accesso. Accedi se hai già un account, oppure registrati se sei nuovo.
Una volta effettuato l'accesso, verrai indirizzato alla dashboard. Qui, fai clic sulla scheda Modelli.
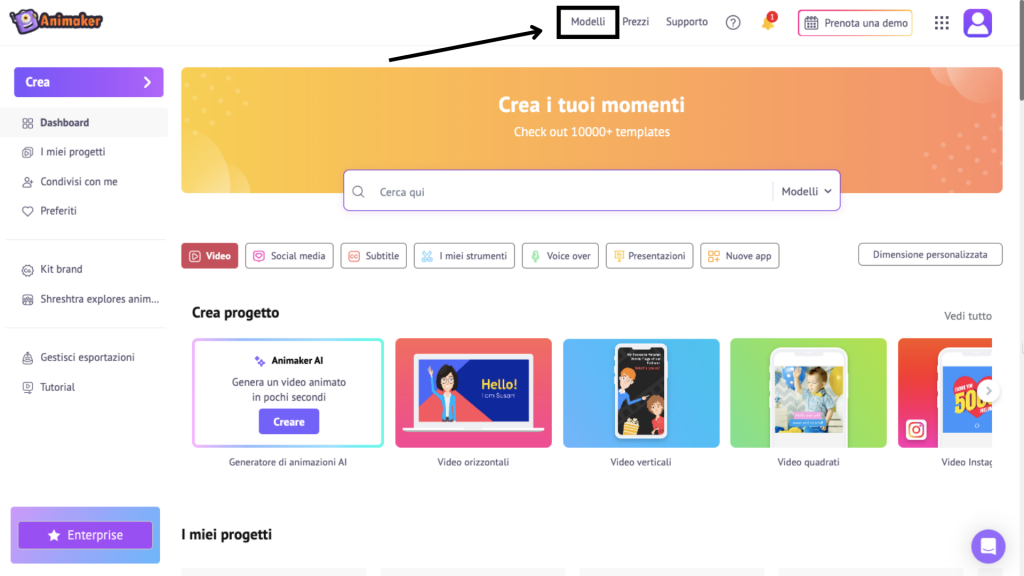
Ora fai clic sulla scheda Annunci/Promo per filtrare i modelli di annunci.
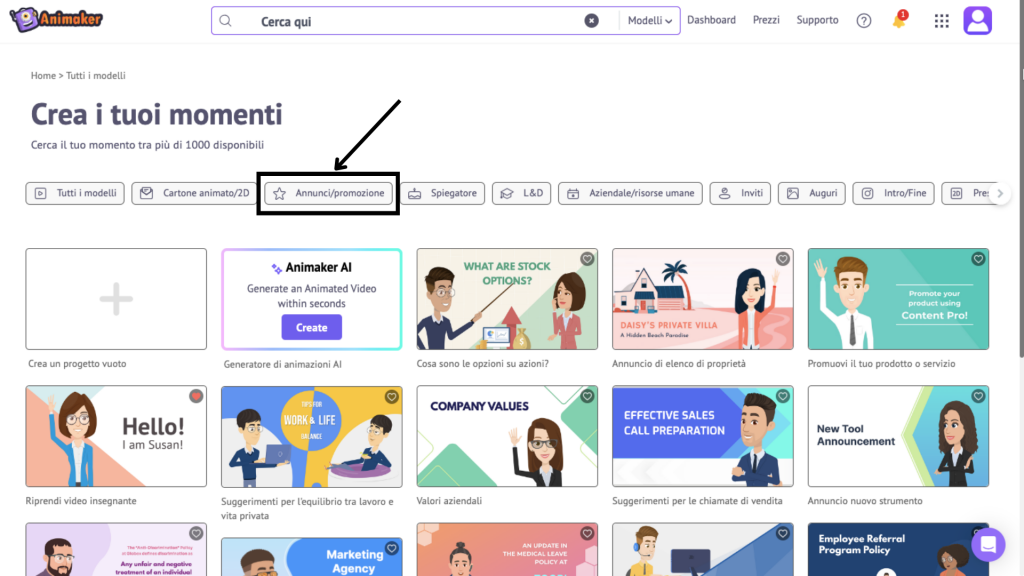
Esistono molti modelli di diverse dimensioni, il che è estremamente utile se desideri fare pubblicità su diverse piattaforme come Instagram o YouTube. In questo modo non dovrai preoccuparti del ridimensionamento.
Passa il mouse sopra qualsiasi modello e vedrai apparire due opzioni: Anteprima e Utilizza.
Fai clic su Anteprima se desideri visualizzare un'anteprima del modello e avere un'idea dello stile. Fare clic su Usa se si desidera utilizzare il modello.
Ad esempio, utilizzerò il modello "Car Rental Explainer" per pubblicizzare un servizio di noleggio auto.
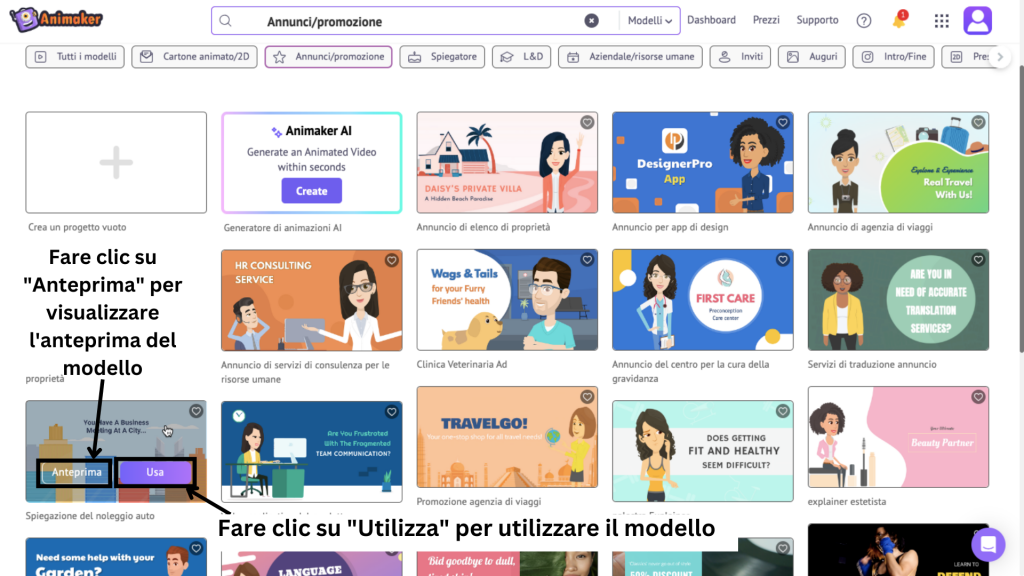
Facendo clic su Utilizza, si apre la finestra del progetto, in cui è possibile modificare gli elementi del modello.
Passaggio 2: modifica gli elementi nel modello
Prima di apportare modifiche al modello, comprendiamo meglio l'interfaccia.
Al centro dell'interfaccia si trova l'area di lavoro, che ti consente di creare e modificare il tuo video. Sopra l'area di lavoro è presente una barra dei menu che fornisce opzioni e strumenti aggiuntivi. La timeline si trova sotto l'area di lavoro, dove puoi regolare con precisione il tuo video e le sue risorse.
Sulla sinistra troverai la libreria, che offre milioni di risorse che puoi includere nel tuo video. La sezione scene sulla destra ti consente di gestire e organizzare le tue scene in modo efficiente.
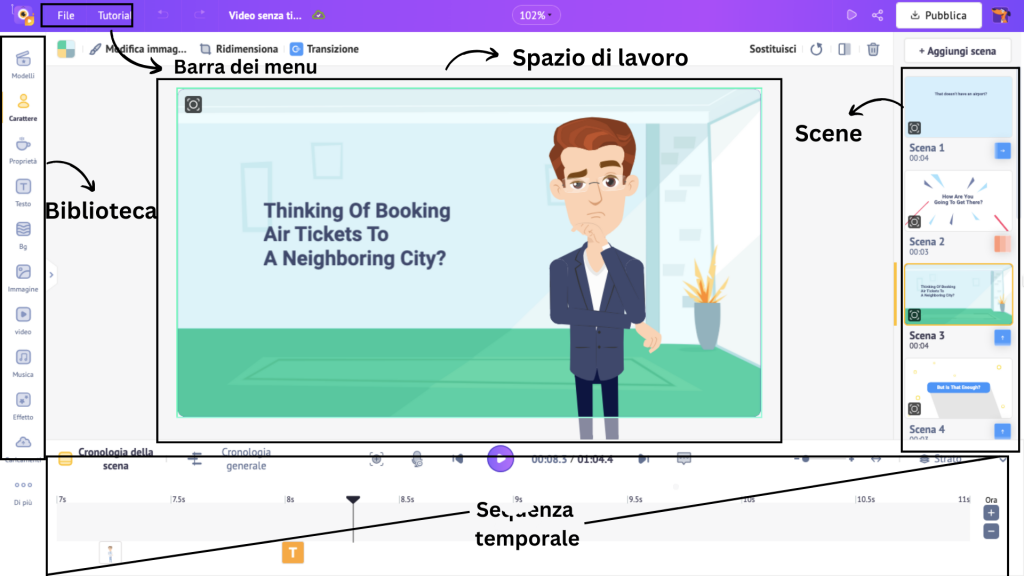
Ora che hai una migliore comprensione dell'interfaccia, procediamo a modificare gli elementi nel modello.
A prima vista, puoi vedere che il modello contiene molte scene con più elementi, come
...e altro ancora.
Diamo un'occhiata a questi quattro elementi importanti tra molti elementi disponibili nella libreria.
1. Personaggi
I personaggi sono un'ottima aggiunta agli annunci animati. Sono utili per costruire una connessione con il pubblico.
Nel modello che ho scelto, un personaggio sta pensando a qualcosa nella terza scena.
Voglio che lo stesso personaggio faccia un'azione diversa. Vediamo come farlo senza sforzo.
Innanzitutto, fai clic sul personaggio. Si aprirà un pannello laterale con un elenco di oltre 1000 azioni ed espressioni. Puoi sfogliare l'elenco o utilizzare la barra di ricerca per trovare un'azione o un'emozione specifica che desideri trasmettere. Dopo aver selezionato un'azione, scegli un'espressione per il tuo personaggio facendo clic sulla scheda Espressioni. Verrà visualizzata una gamma di emozioni tra cui puoi scegliere quella adatta alla scena.
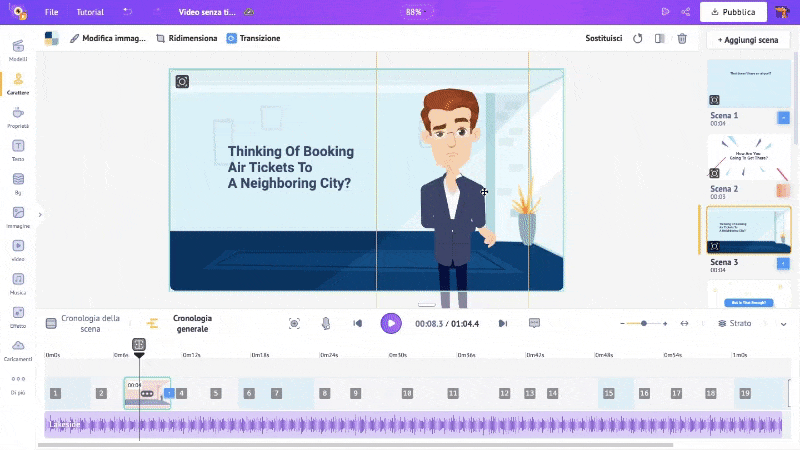
Ho scelto il mio personaggio per navigare sul suo tablet. Sembra bello, vero?
Puoi modificare le azioni e le espressioni del personaggio esistente in questo modo.
E se volessi un personaggio diverso? Anche questo è possibile! Puoi scambiare il personaggio esistente con uno nuovo. Lascia che ti mostri come.
Fare clic sul carattere e fare clic su Sostituisci.
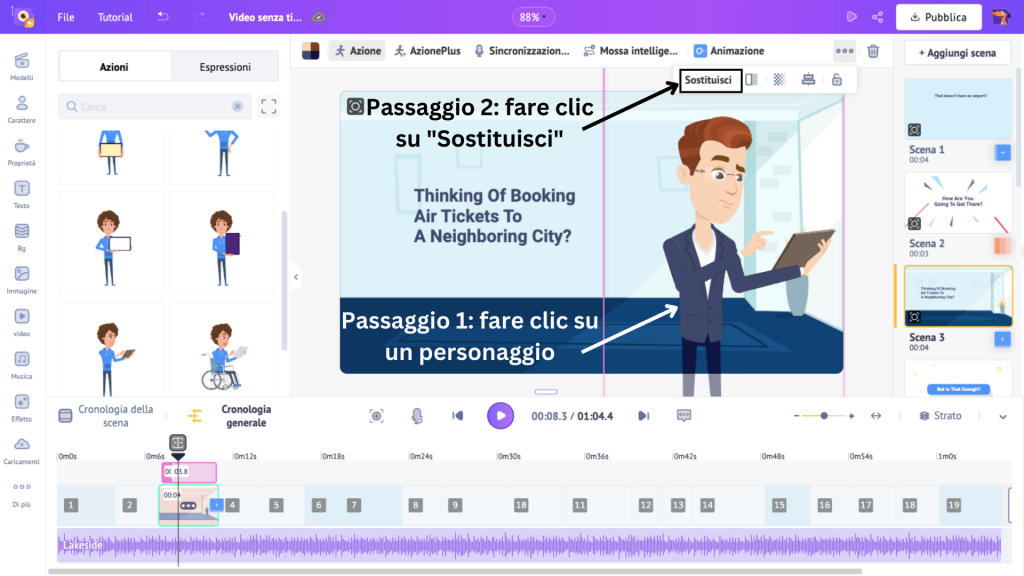
Questo aprirà la libreria dei personaggi contenente oltre 1000 caratteri. Sfoglia e fai clic su un personaggio. Quindi, premi Applica per sostituire il carattere.
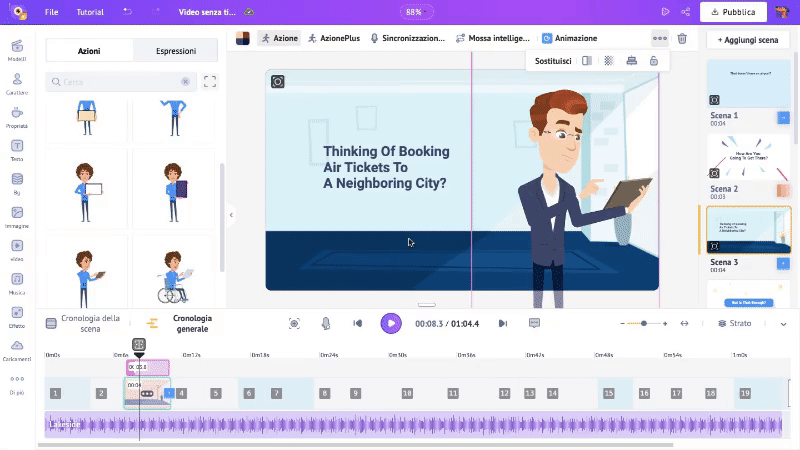
Il carattere viene sostituito con uno nuovo.
Qui abbiamo utilizzato i caratteri disponibili nella Libreria caratteri. Ma se ti senti creativo e vuoi creare il tuo personaggio, guarda il video per scoprire come fare.
Ora passiamo all'elemento successivo.
2. Proprietà
Le proprietà sono oggetti e forme che aiutano a definire meglio una scena. Puoi aggiungere o scambiare una proprietà con quelle esistenti nelle tue scene.
Innanzitutto, vediamo come scambiare una proprietà.
Ad esempio, in questa scena, dietro il personaggio c'è un monumento. Vediamo come scambiare questo monumento con un altro.
Per fare ciò, fare clic sulla proprietà e fare clic su Sostituisci.
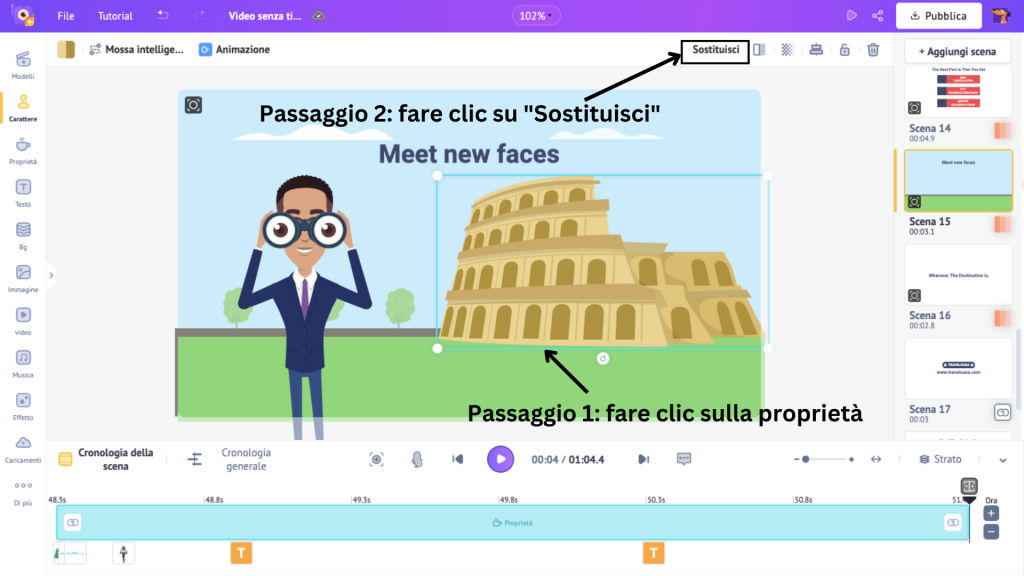
Si aprirà l'opzione Proprietà con oltre 70.000 icone e proprietà, incluse forme e griglie. Sfoglia l'elenco o cerca un immobile in particolare nella barra di ricerca. Quindi, fai clic sulla proprietà e premi Applica per sostituire.
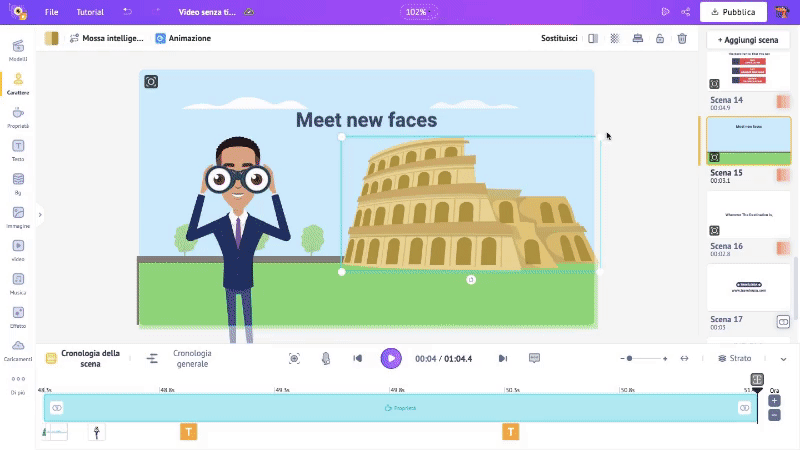
Ora, la scena sembra migliore con questa proprietà.
Successivamente, vediamo come aggiungere una nuova proprietà alla scena. Aggiungerò una scrivania da ufficio a una delle scene.
Per fare ciò, fai clic sull'opzione Proprietà nella libreria.
Da oltre 70.000 proprietà, fai clic su una proprietà per aggiungerla alla scena. Ridimensionalo e posizionalo nella scena.
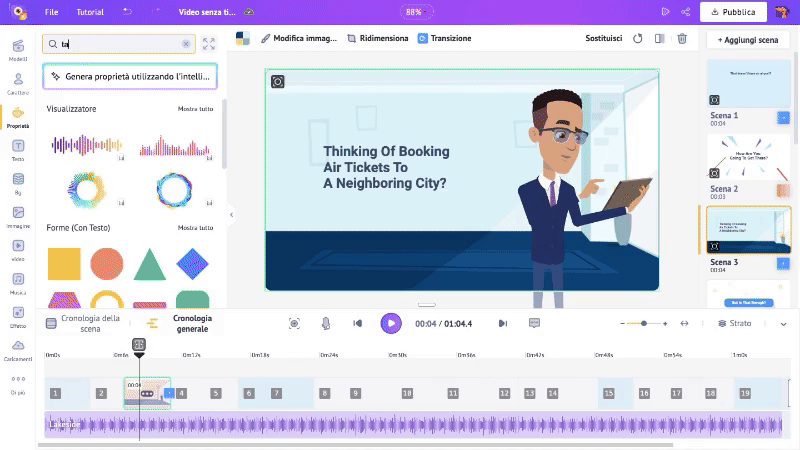
Ora, quando aggiungi una proprietà, viene aggiunta una sezione blu alla sequenza temporale. Questo rappresenta la durata della proprietà nella scena.
Puoi regolarlo per Controllare la visibilità della proprietà nella scena. Per fare ciò, trascina gli angoli della sezione blu sulla timeline.
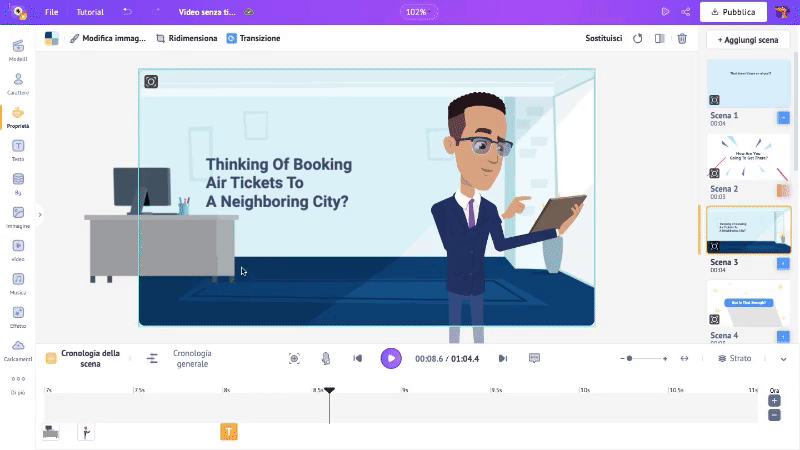
Chi sapeva che fosse così semplice?! Ok, diamo un'occhiata all'elemento successivo.
3. Testo
Il testo è vitale negli annunci pubblicitari. Sono necessari dimensioni e stile del carattere appropriati per lasciare un'impressione duratura sui suoi spettatori.
Una scena non dovrebbe contenere troppe parole perché può risultare difficile da leggere. Quindi, prendi la prima riga del tuo script e vediamo come scambiarla con la casella di testo già presente nella scena.
Fare clic sulla casella di testo nella scena ed eliminare il testo esistente. Quindi, inserisci la prima riga del tuo script.
Quando lo fai, si apre un pannello sul lato. Qui puoi modificare il testo cambiando la dimensione del carattere e altro.
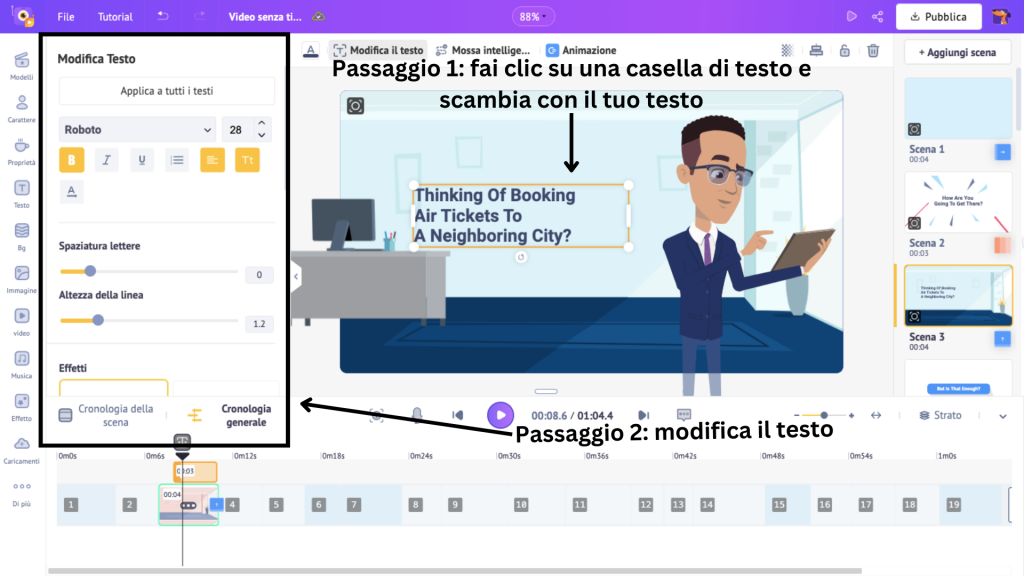
Ecco come scambiare il testo e modificarlo. Tuttavia, se desideri aggiungere una nuova casella di testo, fai clic sull'opzione Testo nella libreria.
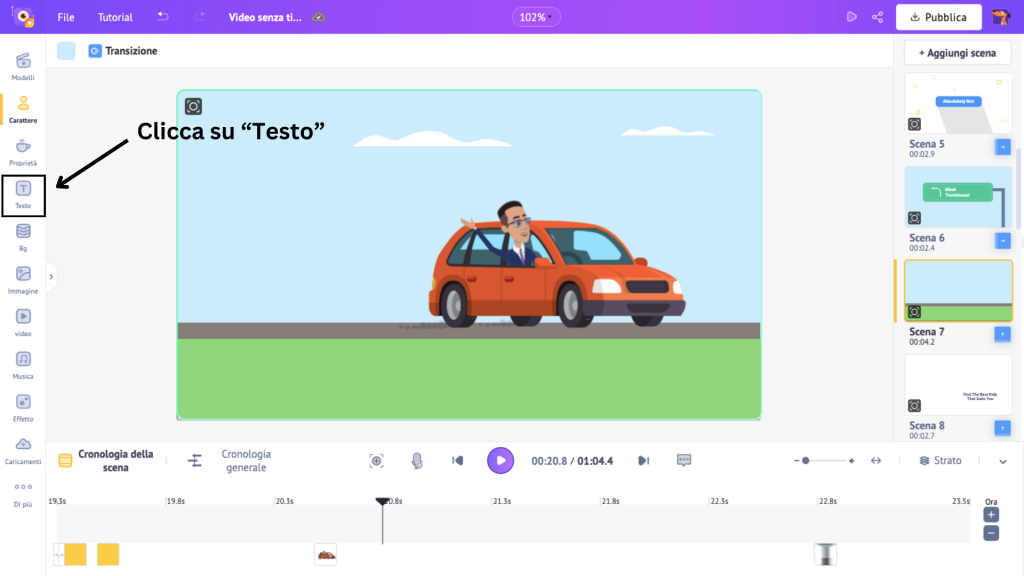
Si apriranno due tipi di testo: normale e precompilato.
Le caselle di testo normale richiedono la progettazione da zero, mentre le pre-costruzioni hanno design, caratteri ed effetti di animazione pre-aggiunti.
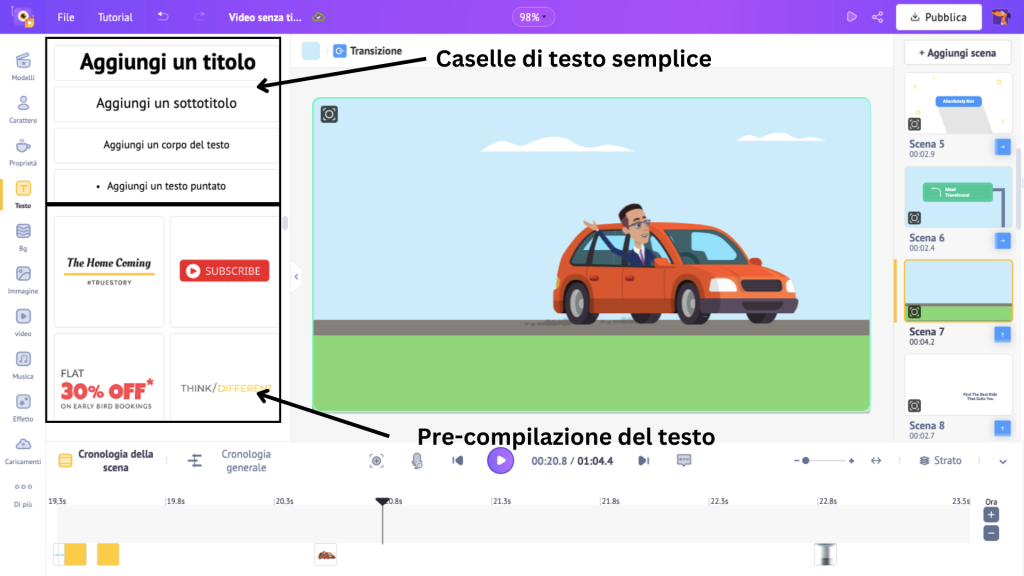
Scegli un'opzione e fai clic su di essa per aggiungerla alla scena.
Posiziona la casella di testo nella scena e digita il testo. Quindi, modifica il testo nel pannello laterale, come abbiamo visto prima.
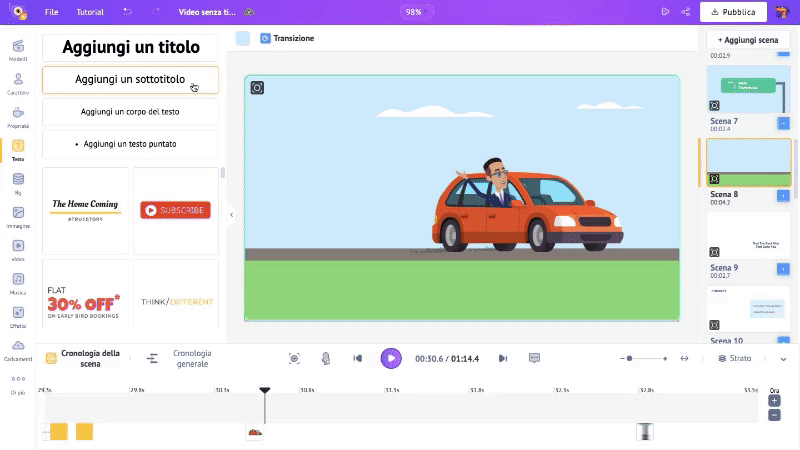
Dopo aver aggiunto una casella di testo, sulla timeline viene visualizzata una sezione arancione. Questa è la durata del testo nella scena.
Per impostazione predefinita, il testo viene visualizzato per l'intera scena. Ma, se vuoi che appaia in un momento particolare, trascina le estremità della sezione colorata sull'ora precisa.
Qui, sto trascinando l'estremità sinistra al 1° secondo. Ciò significa che il testo apparirà nel primo secondo della scena.
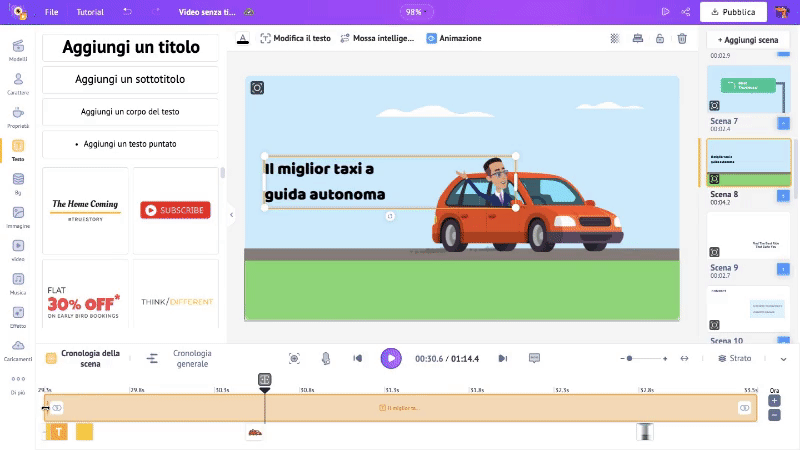
Di solito, gli annunci pubblicitari sono pieni di testo accompagnato da animazioni ed effetti. Queste animazioni aiutano ad attirare l'attenzione degli spettatori e a conservare le informazioni.
Mentre le caselle di testo precompilate hanno effetti di animazione, le caselle di testo semplice no.
Pertanto, se scegli una casella di testo semplice e desideri aggiungere effetti di animazione, il processo è semplice.
Vediamo come.
Per aggiungere animazioni, fai clic su una casella di testo, inserisci il testo e seleziona l'opzione Animazione sopra l'area di lavoro.
Si aprirà un pannello laterale con oltre 35 effetti di animazione di entrata e uscita tra cui scegliere per il tuo testo.
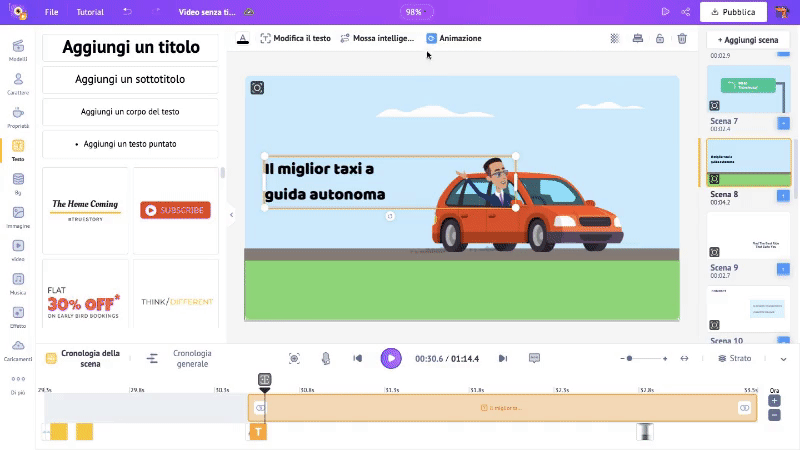
Una volta scelti gli effetti di entrata e uscita, le parti evidenziate appaiono alle due estremità della sezione arancione sulla timeline.
Queste sezioni evidenziate rappresentano la durata degli effetti. Per controllare la durata degli effetti, trascina gli angoli interni delle sezioni evidenziate sulla timeline.
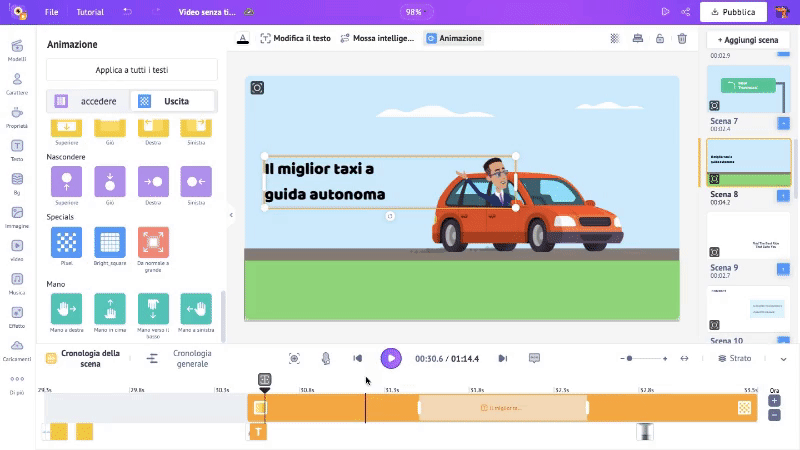
E' stato veloce, vero? Passiamo all'ultimo elemento importante.
4. Musica
La musica aiuta a dare il tono alla pubblicità. Può evocare emozioni e costruire una connessione emotiva con il pubblico. Quindi, è importante scegliere una traccia eccezionale per uno spot pubblicitario.
In Advertisement Maker di Animaker, a ogni modello viene aggiunta una traccia musicale.
Se ritieni che la musica sul modello sia adatta al tuo annuncio, puoi continuare a utilizzarla.
Tuttavia, se desideri cambiarlo, è molto semplice.
Fare clic sulla traccia esistente e fare clic su Elimina in modo che la nuova traccia non si sovrapponga a quella esistente.
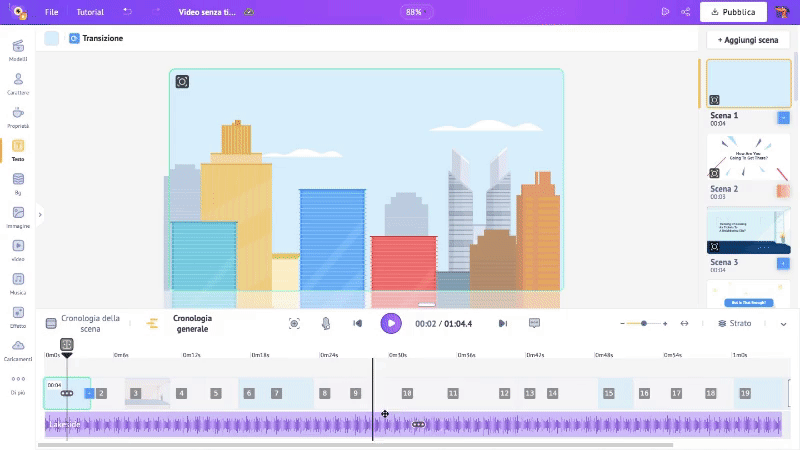
Quindi, fai clic sulla sezione Musica dalla libreria e ingrandisci la finestra facendo clic su Espandi libreria.
Animaker ha oltre 30.000 brani musicali, classificati in base ai generi. Sfoglia questi generi o cerca brani in base a sentimenti/emozioni nella barra di ricerca per trovare il tono giusto per il tuo annuncio.
Passa il mouse sopra una traccia per visualizzarne l'anteprima e fai clic su di essa per aggiungerla al video.
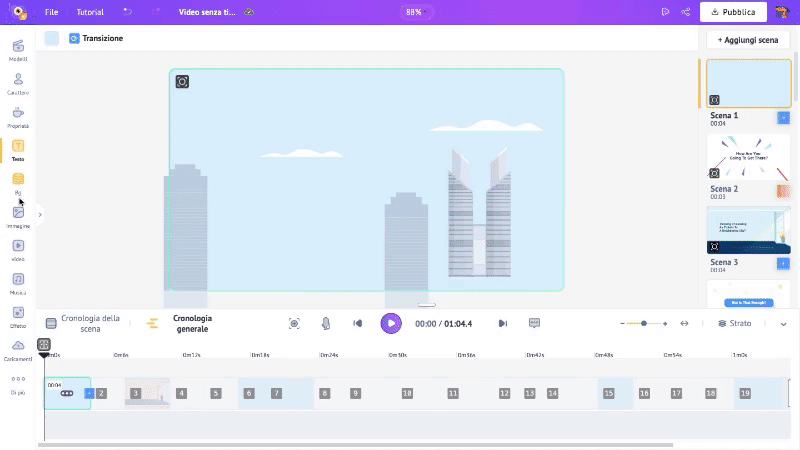
Tieni presente che la musica viene aggiunta dalla posizione in cui si trova la testina di riproduzione sulla timeline.
Quindi, se vuoi che la musica inizi dall'inizio del video, assicurati che la testina di riproduzione sia all'inizio della timeline.
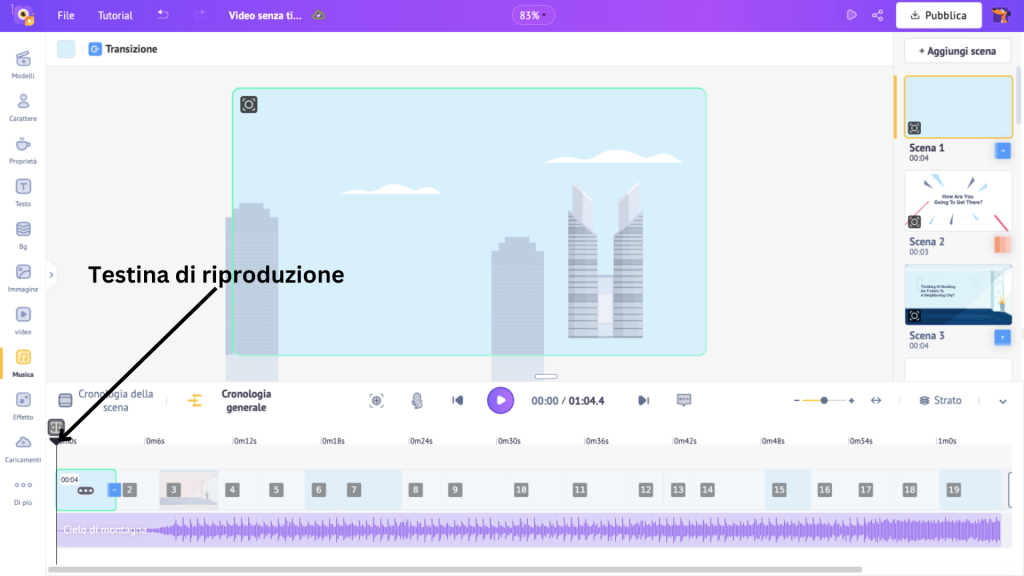
In alternativa, se desideri caricare una tua traccia musicale, fai semplicemente clic sull'opzione Caricamenti nella libreria e fai clic su Carica.
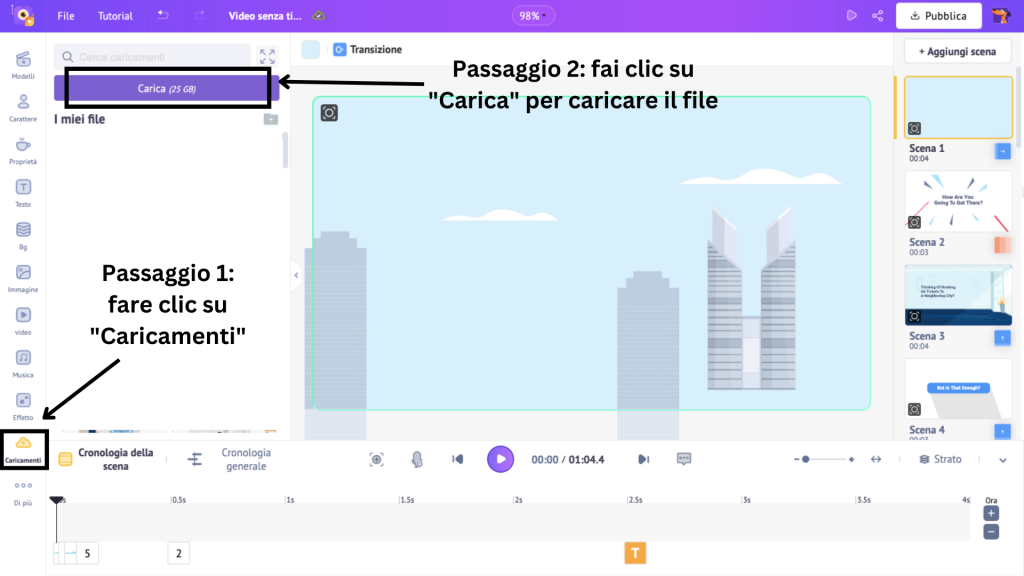
Questo aprirà la finestra di esplorazione file. Scegli una traccia da caricare.
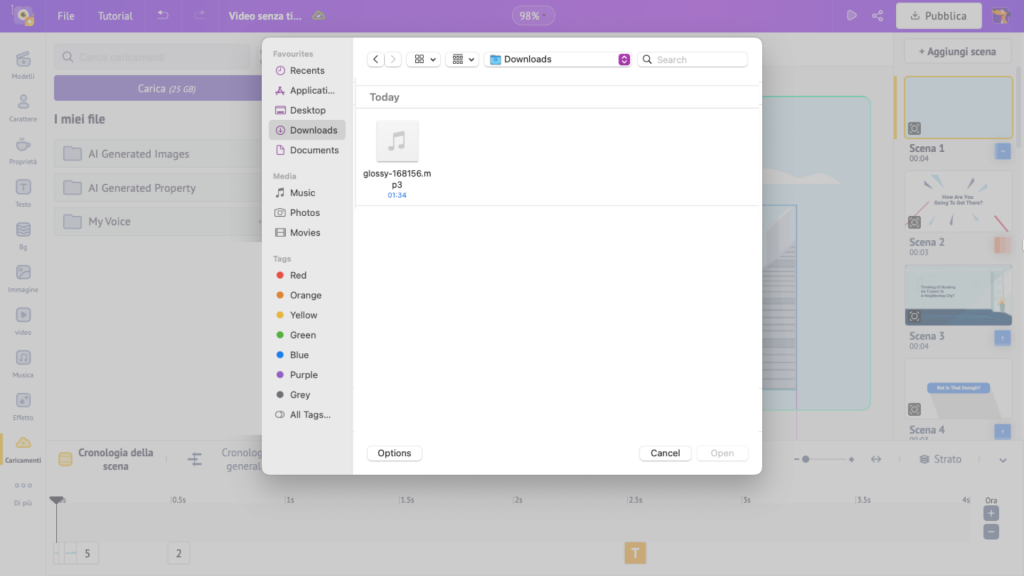
La traccia caricata viene archiviata nella libreria Caricamenti. Fare clic sulla traccia per aggiungerla alla timeline.
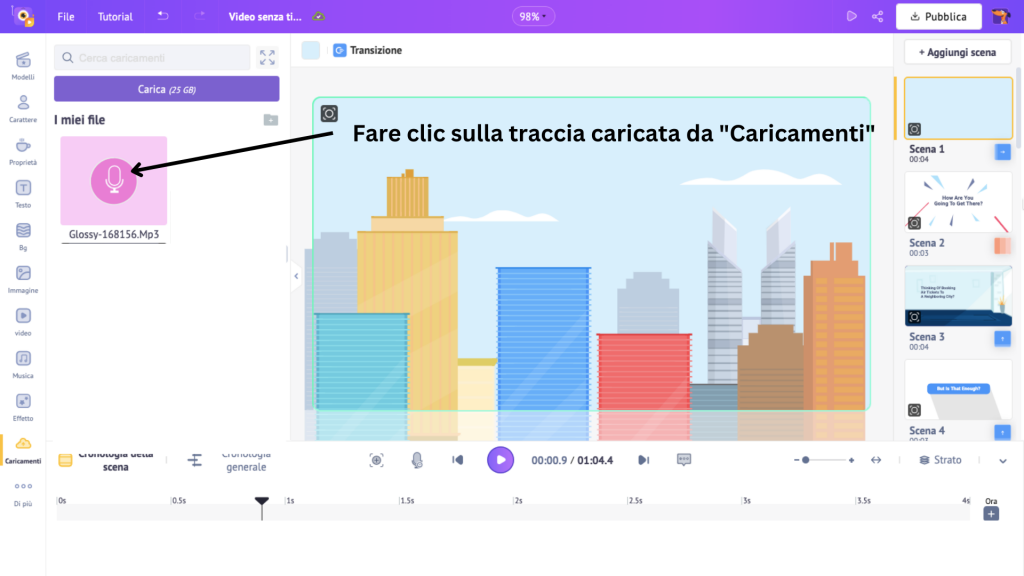
Ed è così che aggiungi una nuova traccia musicale alla timeline.
Fare clic sul pulsante Riproduci per ascoltare la musica insieme alla scena.
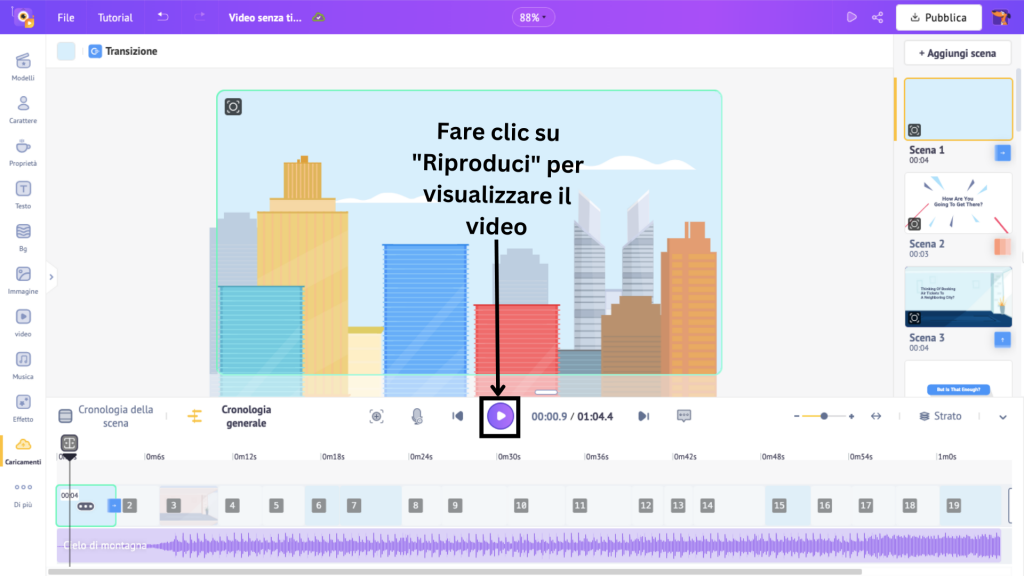
Se desideri regolare il volume della musica, fai clic sulla traccia nella timeline generale e vedrai apparire la barra del volume.
Far scorrere la barra per regolare il volume.
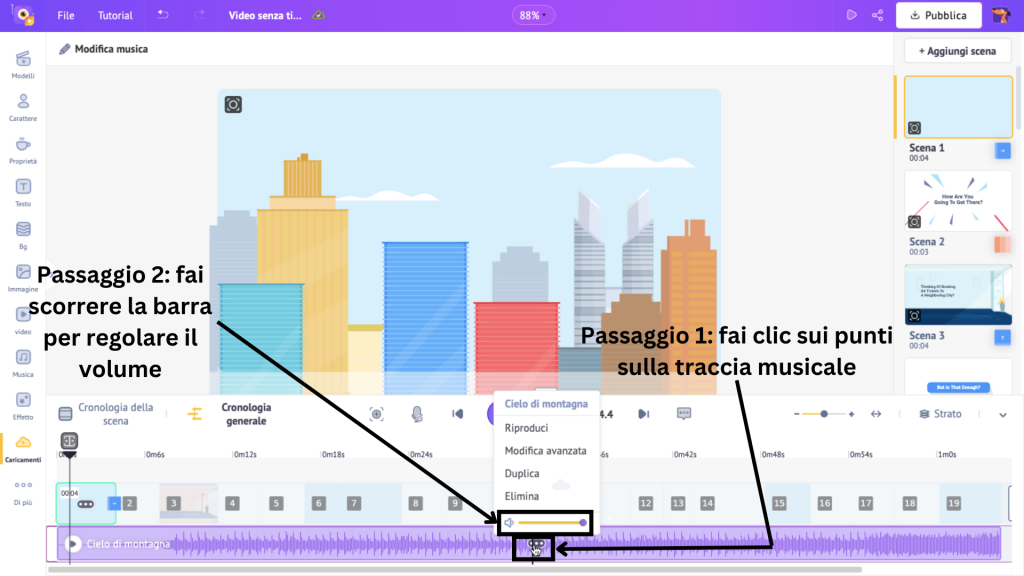
Vai tranquillo.
Ora che abbiamo visto i quattro elementi importanti, parliamo delle scene. Il modello contiene già molte scene.
Ma se desideri aggiungere una nuova scena e mostrare il tuo lato creativo, fai clic sui punti su una scena. Verranno visualizzate tre opzioni: Aggiungi, Duplica ed Elimina.
Scegli Aggiungi se desideri una scena vuota e inizia a progettare da zero, Duplica se desideri creare una nuova scena con lievi modifiche a una scena esistente o Elimina se desideri eliminare una scena.
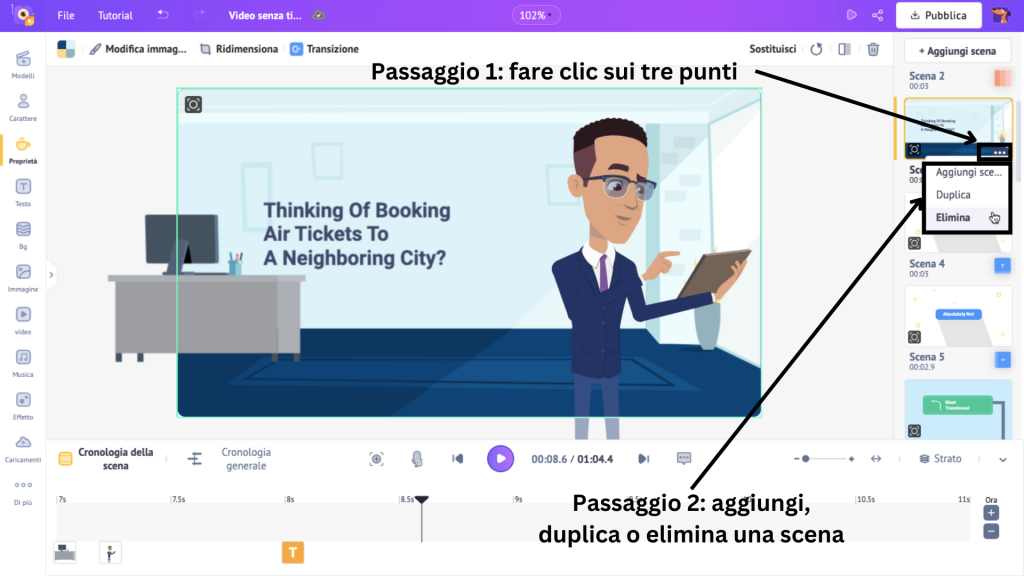
Se scegli di aggiungere una scena vuota, la durata della scena è impostata su 10 secondi per impostazione predefinita.
Tuttavia, puoi regolare la durata facendo clic sui segni “+” e “-” sulla sequenza temporale della scena per aumentare o diminuire la durata della scena.
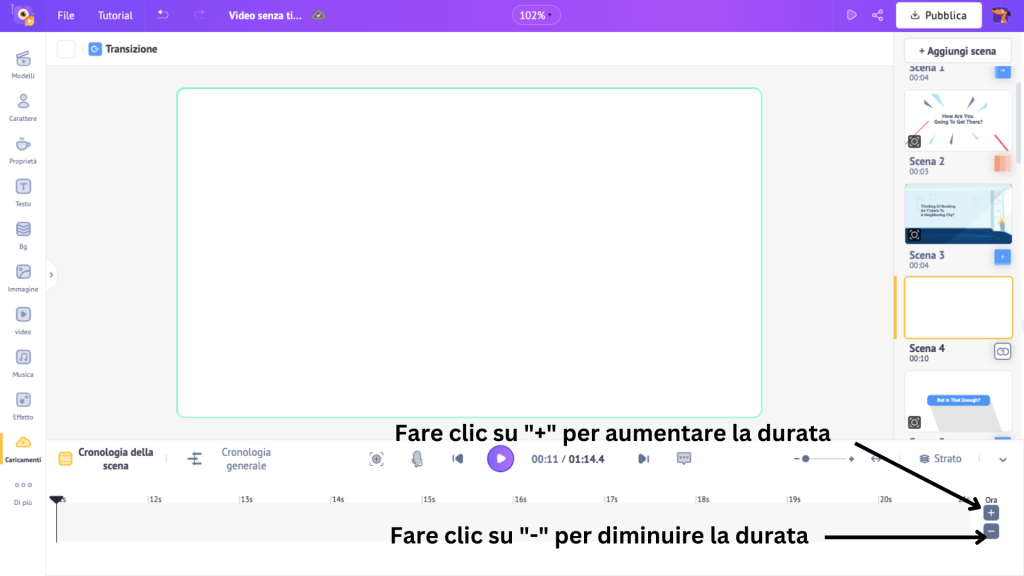
La scena corrente è vuota, ma hai molte opzioni tra cui scegliere per aggiungere elementi.
Oltre agli elementi che abbiamo visto finora, altre sezioni come Immagine, Video, Sfondo ed Effetti contengono oltre 10.000 risorse.
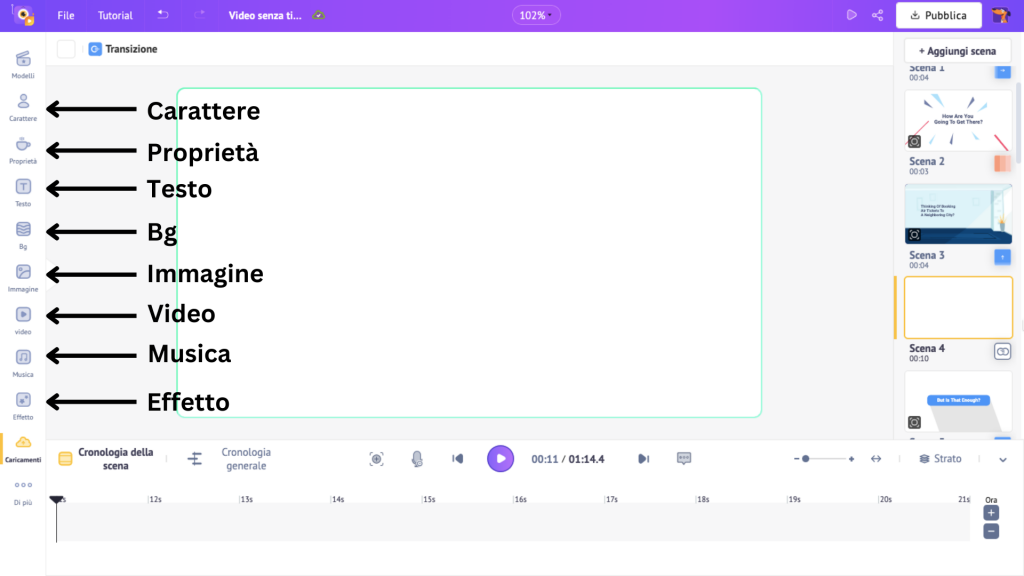
Puoi utilizzare questi elementi per creare un annuncio animato.
Dopo aver aggiunto tutti gli elementi, possiamo passare all'ultimo passaggio.
Passaggio 3: visualizza l'anteprima e scarica il tuo video
Ora che hai aggiunto tutti gli elementi, clicca su Anteprima per vedere come è venuto il video.
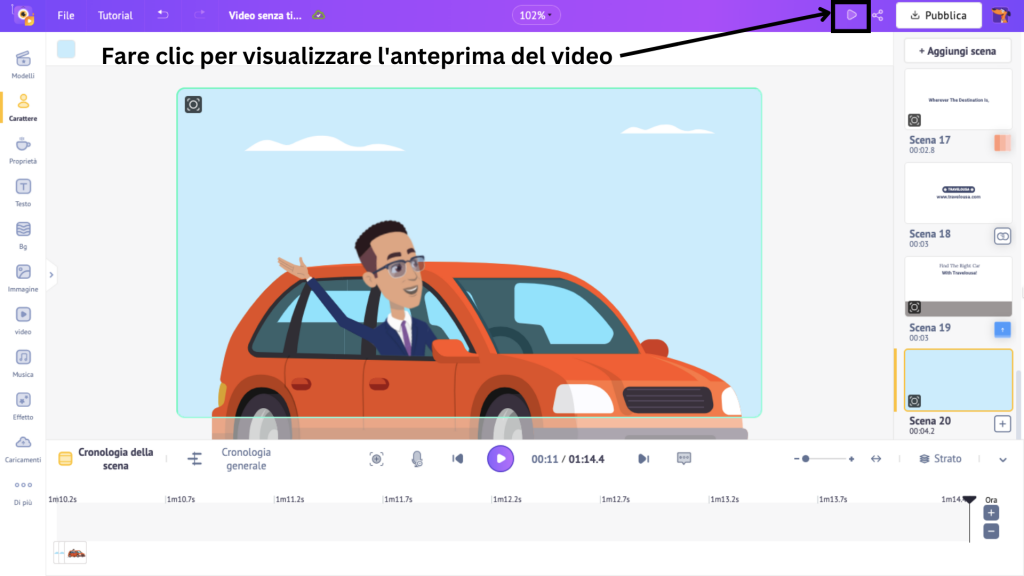
Se tutto è a posto e desideri salvare questo video come modello per un uso futuro, fai clic sull'opzione Salva come modello dal menu a discesa File.
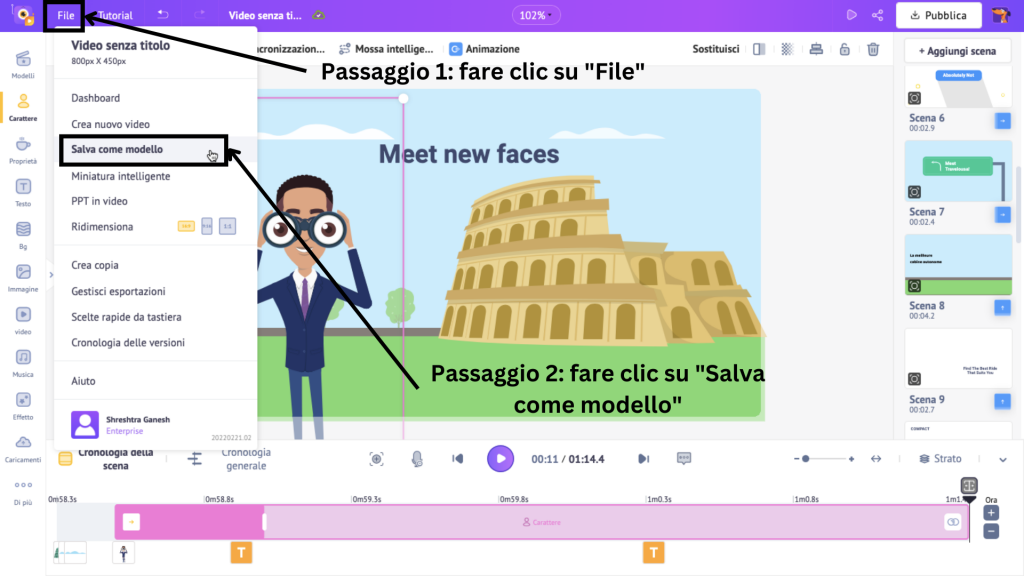
Ora hai il tuo modello personale. Quant'è fico?!
Successivamente, per scaricare l'annuncio animato che hai appena realizzato, fai clic su Pubblica > Scarica video.
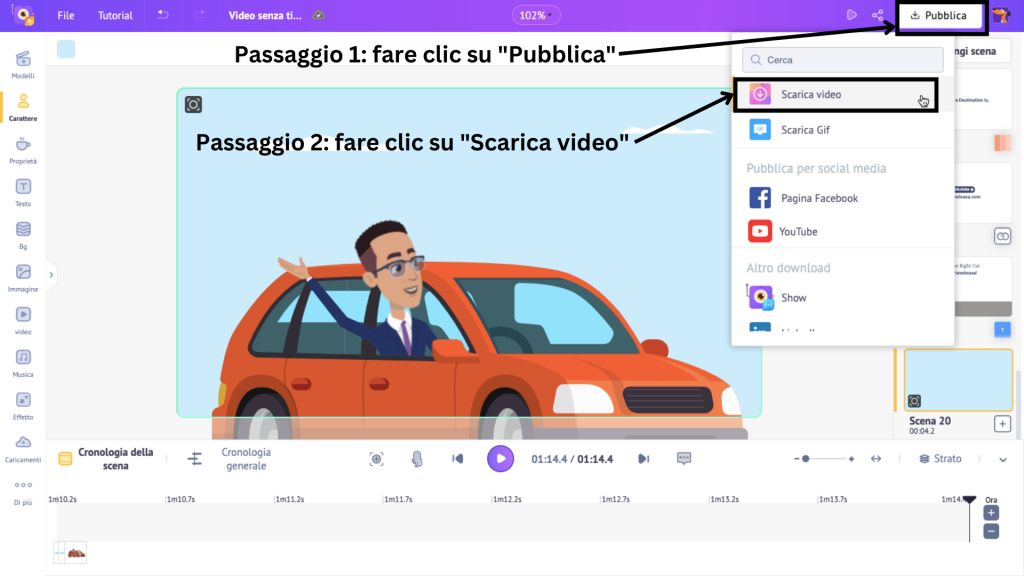
Quindi, fare clic su Scarica.
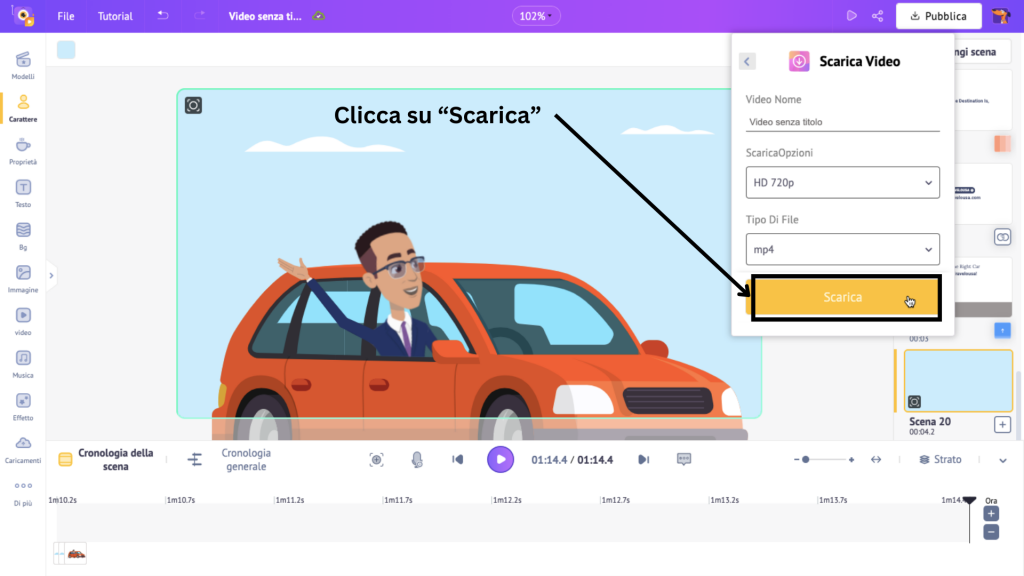
Il video viene renderizzato e puoi scaricarlo dalla pagina Esportazioni.
Congratulazioni! Hai appena realizzato uno straordinario annuncio animato da un modello in pochi minuti.
Vediamo come crearne uno da zero.
2. Come creare annunci animati da zero?
Creare un'inserzione animata da zero ti dà molto più Controllo nella progettazione e realizzazione delle scene che si adattano allo stile del tuo brand.
Ci sono tre passaggi coinvolti nella creazione di un annuncio animato da zero.
Passaggio 1: crea un progetto vuoto
Passaggio 2: aggiungi elementi al video
Passaggio 3: visualizza l'anteprima e scarica il tuo video
Cominciamo!
Passaggio 1: crea un progetto vuoto
Innanzitutto, visita Animaker e accedi se hai già un account o registrati se sei nuovo.
Nella dashboard, fai clic su Crea.
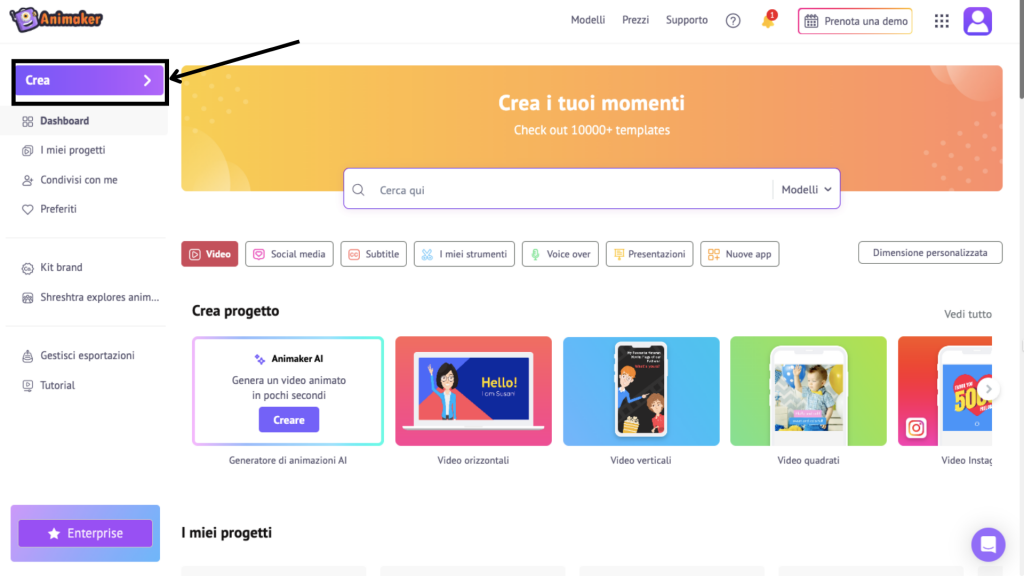
Quindi fare clic su Crea un video > Pagina vuota.
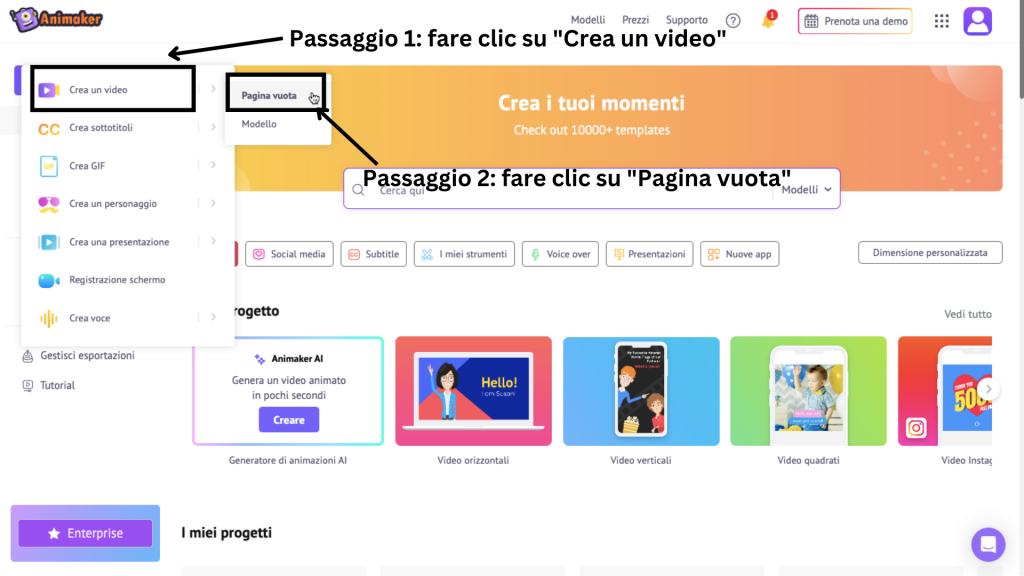
Questo aprirà un progetto vuoto. Abituiamoci all'interfaccia prima di creare un annuncio animato.
L'area di lavoro si trova al centro dello schermo, dove puoi creare e modificare il tuo video. A sinistra c'è la libreria con milioni di risorse e a destra c'è la sezione delle scene in cui puoi gestire e organizzare le tue scene.
Sopra l'area di lavoro c'è una barra dei menu che fornisce opzioni e strumenti aggiuntivi, e in basso c'è la timeline in cui puoi regolare con precisione il tuo video e le sue risorse.
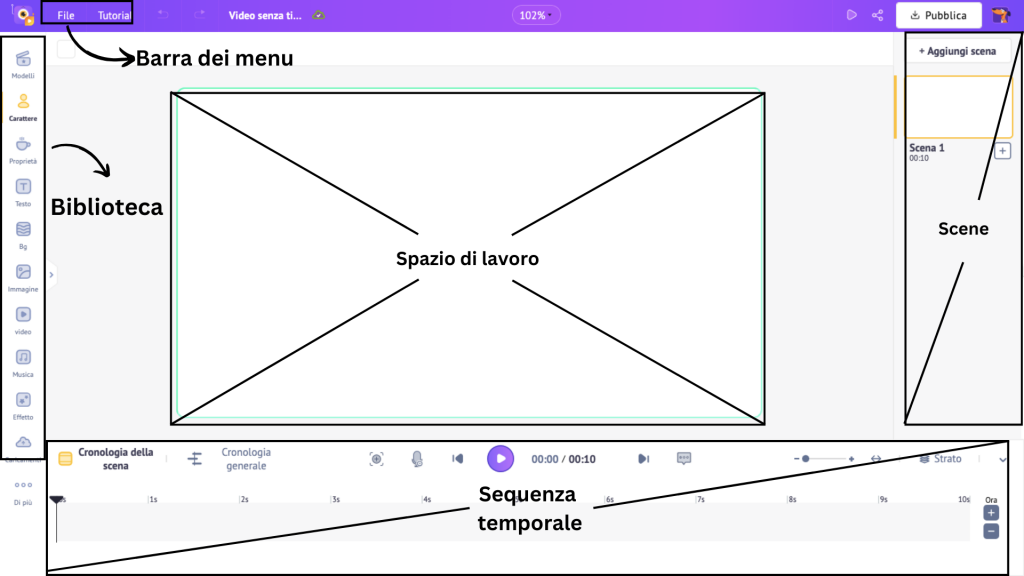
Ora che hai una migliore comprensione dell'interfaccia, spero che tu abbia pronto lo script perché creeremo un annuncio animato da zero.
Passaggio 2: aggiungi elementi al video
Questo progetto vuoto al momento è vuoto, ma entro la fine di questo articolo avremo creato un annuncio animato da zero utilizzando le risorse della libreria.
La libreria comprende diverse sezioni come sfondi, personaggi, proprietà, testo e altro.
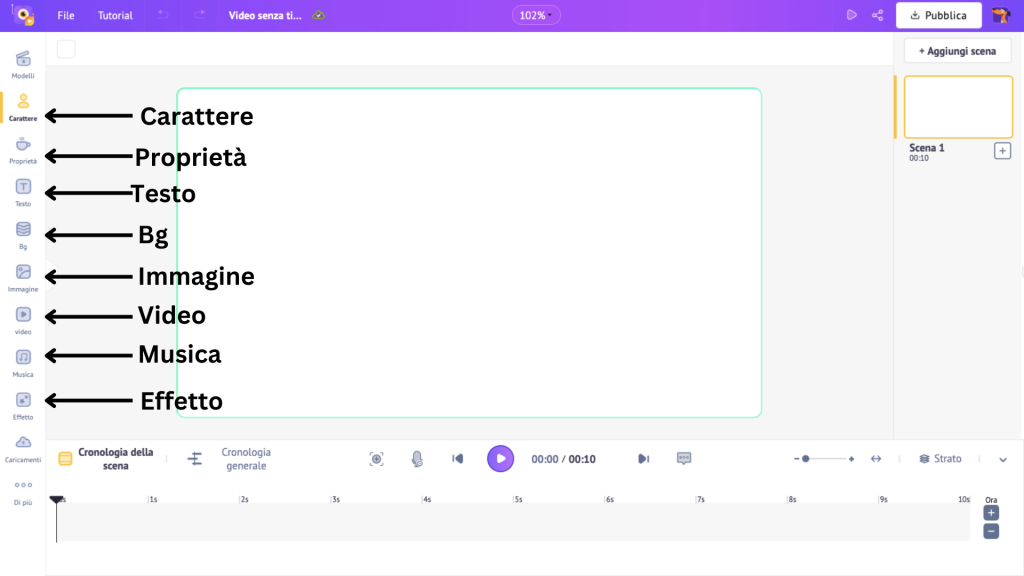
Creerò una pubblicità animata per un corso di lingua online. Esploriamo alcune di queste sezioni per creare un annuncio animato.
1. Sfondo
Poiché abbiamo una scena vuota, puoi iniziare scegliendo uno sfondo per il tuo annuncio e sono disponibili cinque diverse opzioni: solido, sfumato, 2D, immagine e video.
Se desideri uno sfondo in tinta unita, fai clic sulla casella "Cambia colore" sopra l'area di lavoro.
Si aprirà un pannello dei colori in cui potrai scegliere il tuo colore preferito facendo clic sul colore predefinito ed esplorando altre opzioni.
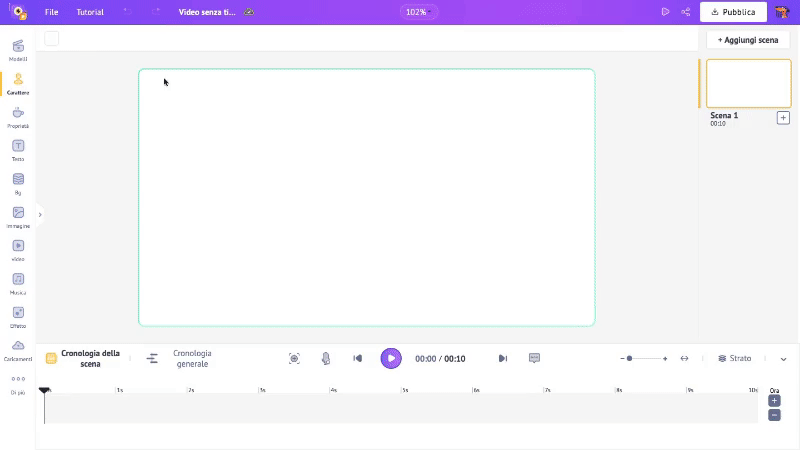
Oppure, se preferisci uno sfondo sfumato, fai clic sul segno "+" accanto al colore primario. Per modificare la direzione del gradiente, fai clic sull'opzione Direzione sopra l'area di lavoro.
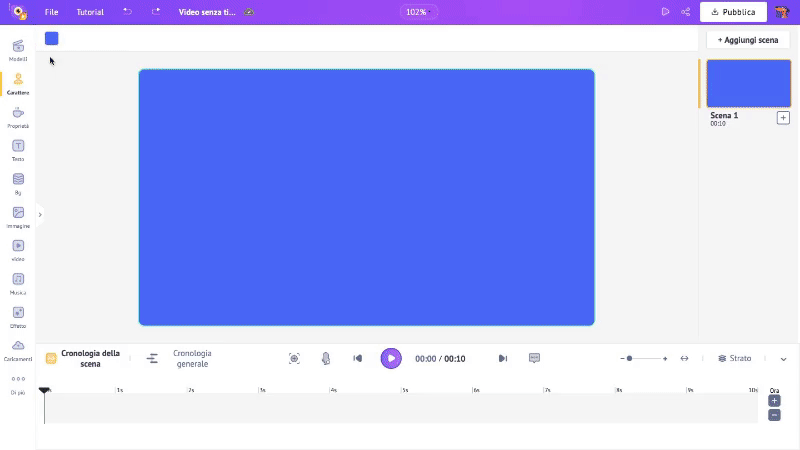
La terza opzione è uno sfondo 2D. Per aggiungere uno sfondo 2D a una scena, fai clic sull'opzione Bg nella libreria.
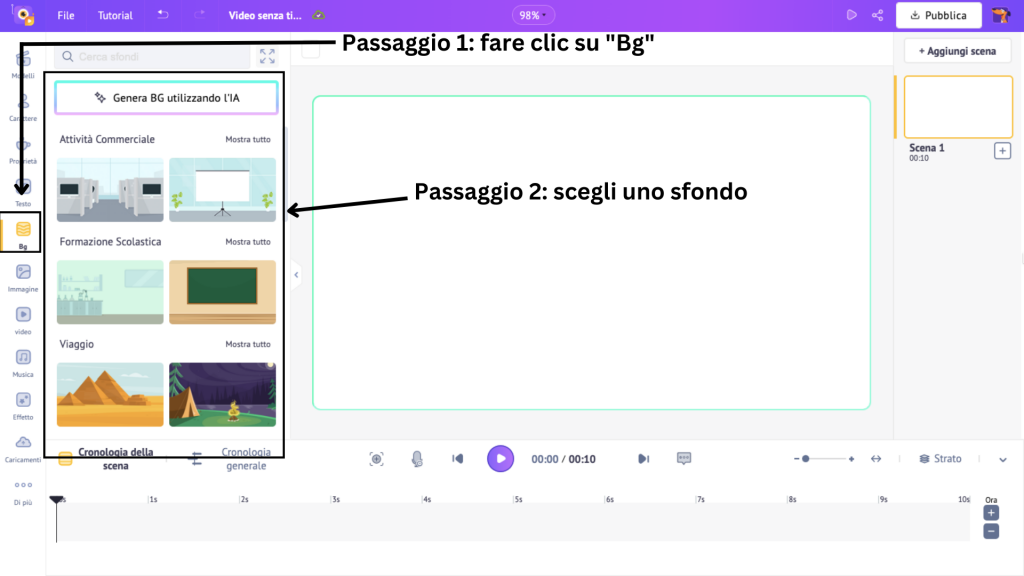
Si aprirà la libreria degli sfondi con più di 100 opzioni di temi diversi. Fare clic su uno sfondo per aggiungerlo alla scena.
La cosa fantastica è che puoi anche cambiare i colori degli elementi di sfondo per adattarli al tema del tuo marchio. Quanto è utile?!
Puoi farlo facendo clic sulla casella Cambia colore sopra l'area di lavoro. Quindi, fai clic sui singoli colori per modificarli.
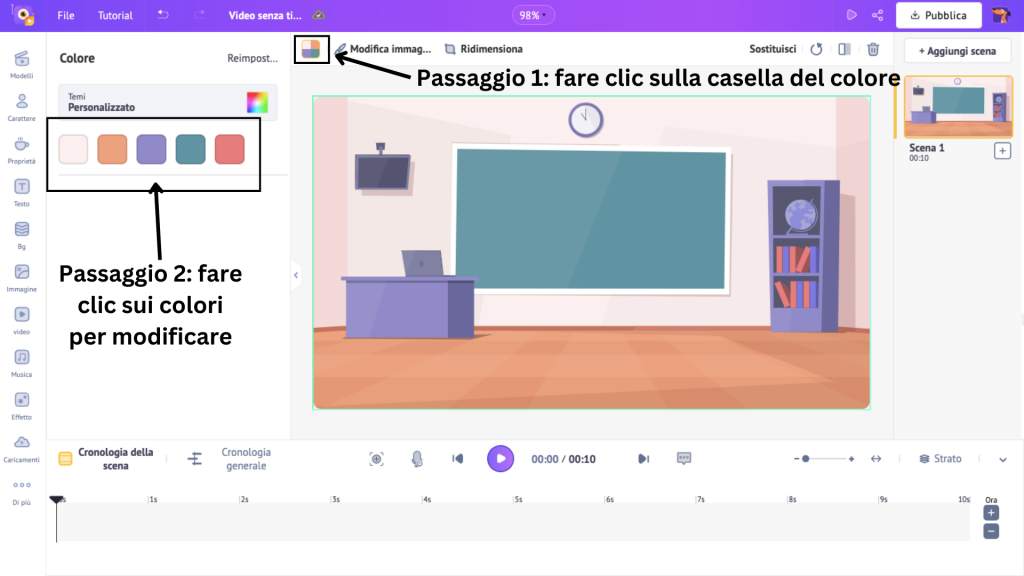
Diamo un'occhiata rapidamente alle altre due opzioni di sfondo: Immagine e Video.
Per avere un'immagine come sfondo, fai clic sull'opzione Immagine nella libreria.
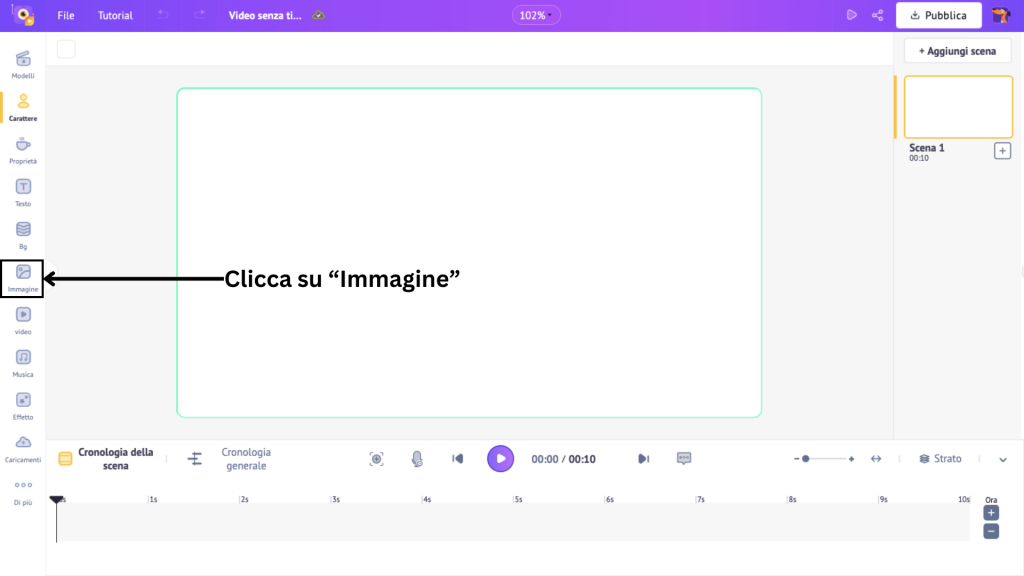
Con oltre 100 milioni di risorse stock nella libreria di immagini, scegli un'immagine da impostare come sfondo per la scena. Sfoglia l'elenco o cerca un'immagine nella barra di ricerca. Dopo aver scelto un'immagine, fai clic sull'opzione Imposta come sfondo per impostarla come sfondo.
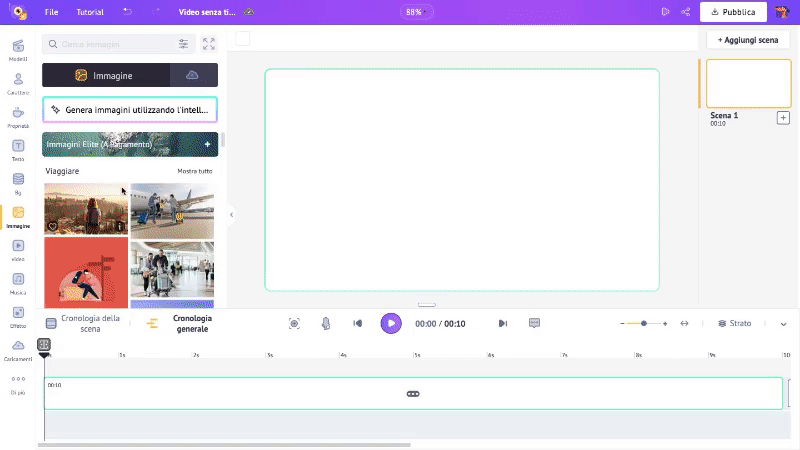
Se desideri modificare questa immagine, fai clic sull'opzione Modifica immagine. Nel pannello laterale puoi aggiungere filtri, regolare la luminosità e altro ancora.
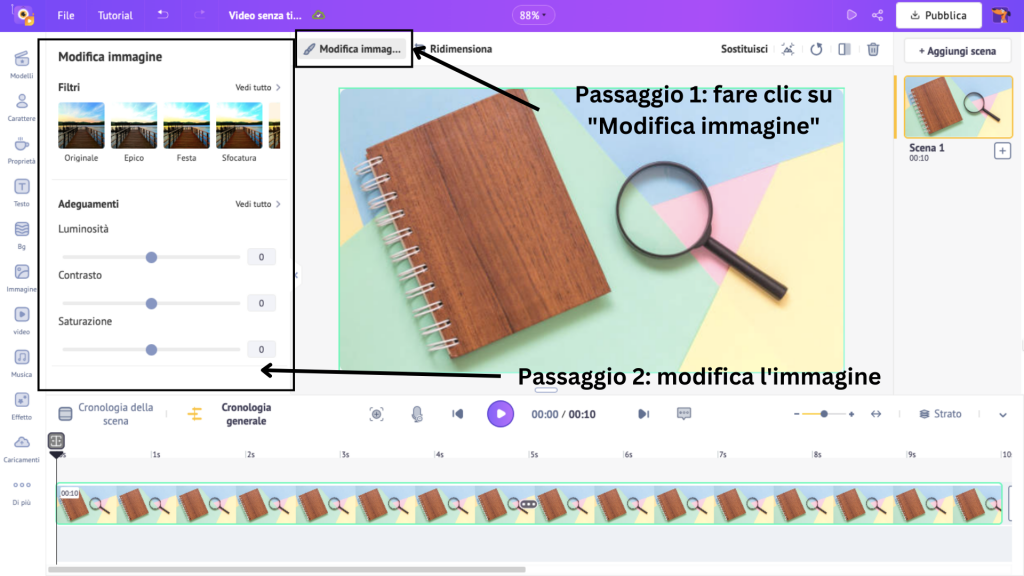
Diamo un'occhiata all'opzione di sfondo finale: il video.
Fare clic sull'opzione Video dalla libreria.
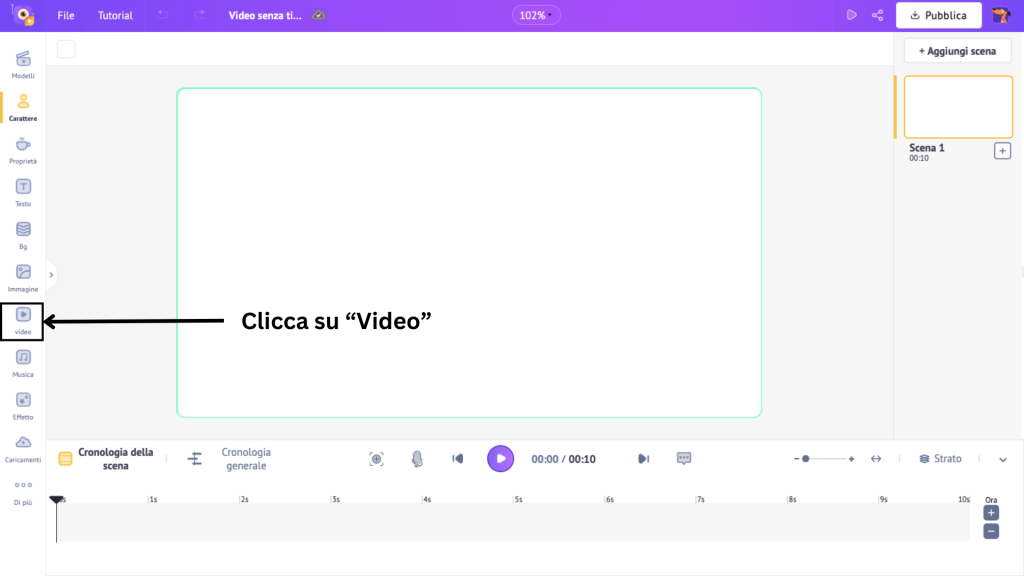
Verrà aperto un pannello di oltre 100 milioni di risorse di diversi tipi di video. Sfoglia l'elenco o cerca nella barra di ricerca e fai clic su un video da impostare come sfondo della scena.
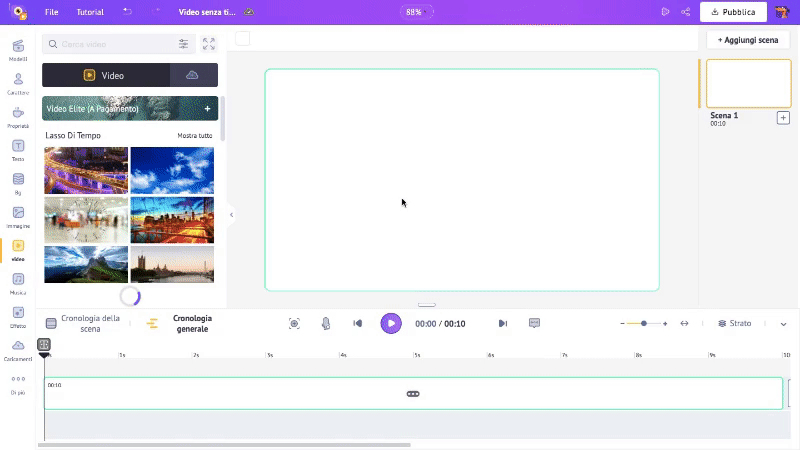
Ora che lo sfondo della scena è stato realizzato, passiamo alla sezione successiva.
2. Personaggi
I personaggi sono i protagonisti dei nostri annunci animati. Aiutano a costruire una connessione con gli spettatori.
Per aggiungerli a una scena, fai clic sulla sezione Personaggio nella libreria.
Con oltre 1000 personaggi di diverse dimensioni, età e professioni, hai una varietà di opzioni tra cui scegliere.
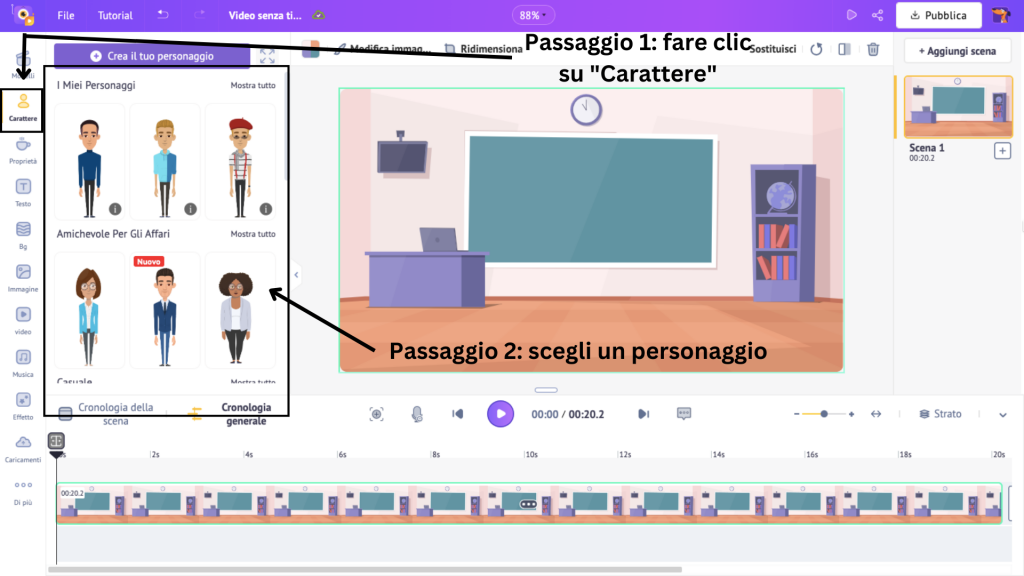
Ho scelto un personaggio insegnante dalla Libreria dei personaggi adatto al mio annuncio.
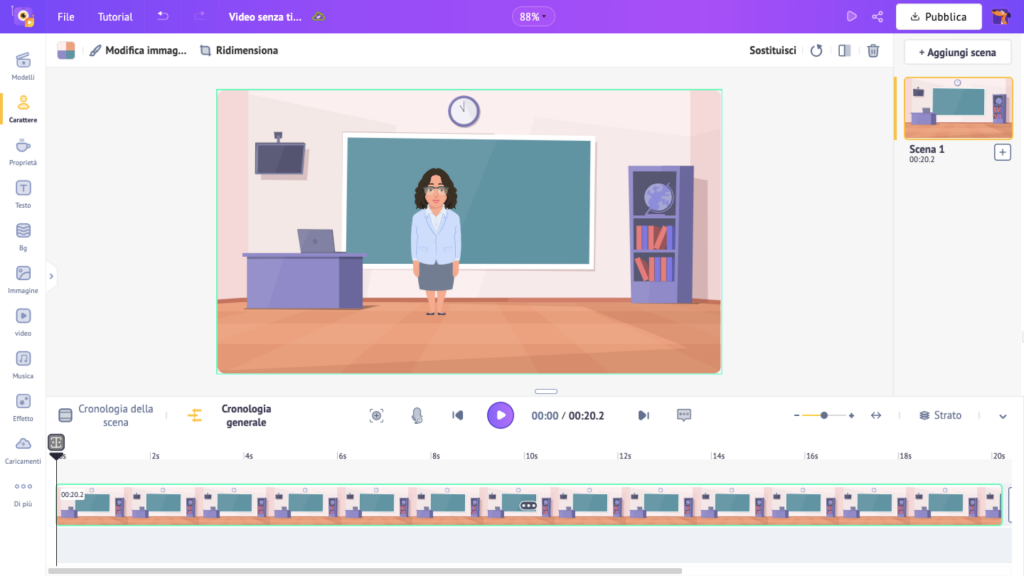
In alternativa, se vuoi creare un personaggio, c'è un modo anche per quello! Clicca su Crea il tuo personaggio.
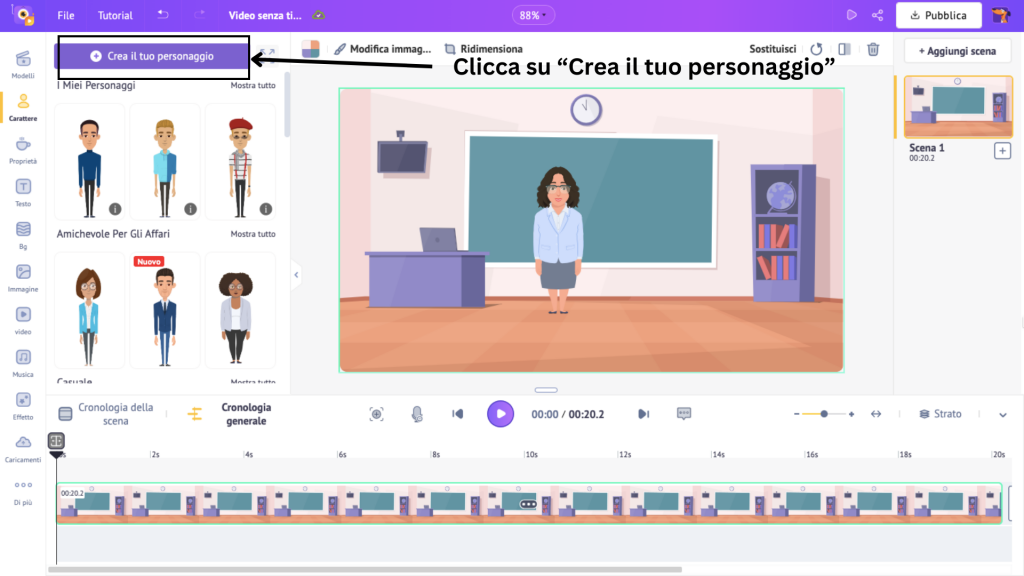
Questo aprirà lo strumento di creazione del personaggio.
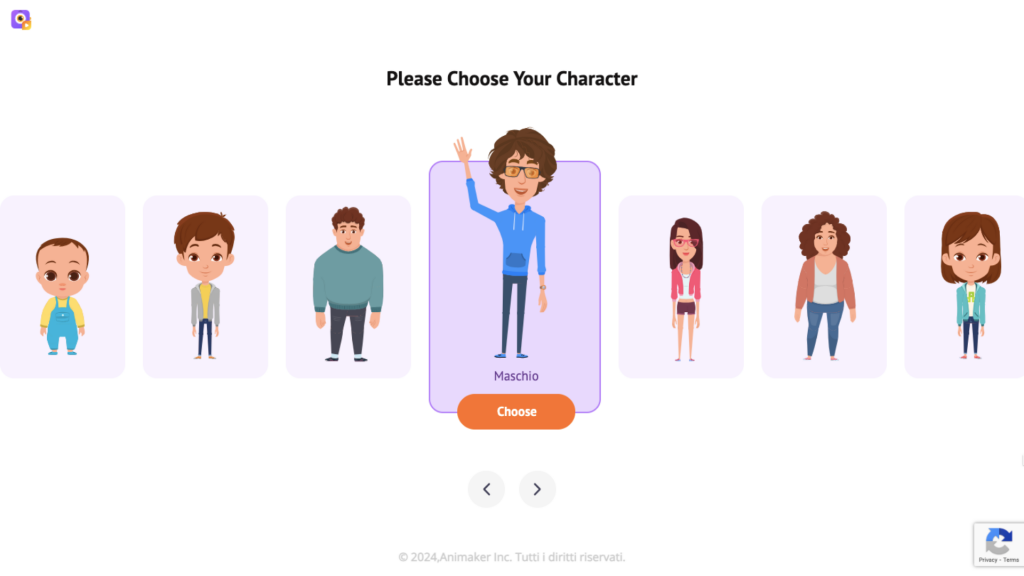
Per scoprire come creare il tuo personaggio personalizzato in dettaglio, guarda questo video.
Il personaggio personalizzato che crei viene salvato nella sezione I miei personaggi nella libreria dei personaggi. Fare clic sul personaggio per aggiungerlo alla scena.
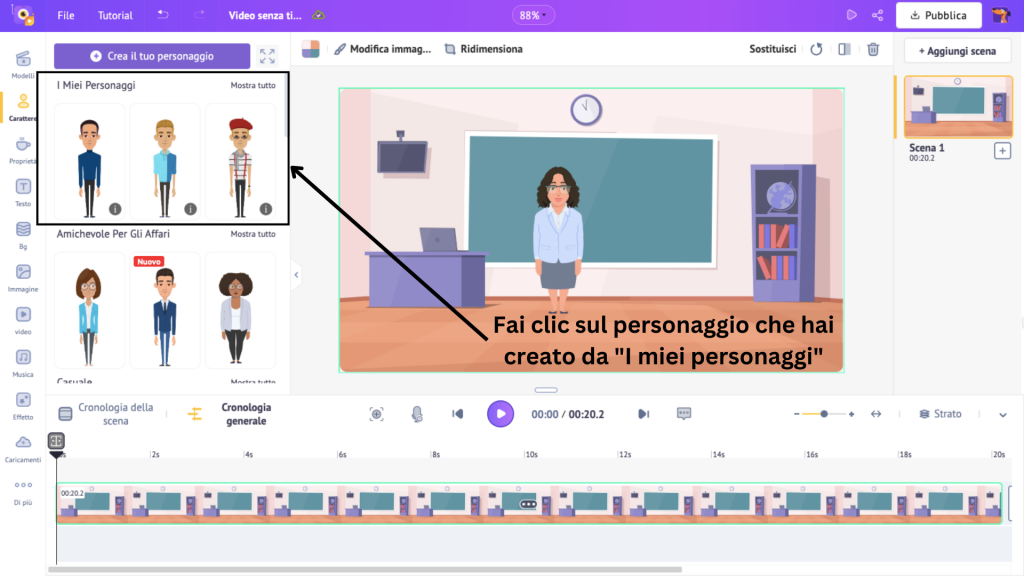
Una volta aggiunto un personaggio alla scena, accadono due cose: appare una sezione rosa sulla timeline e si apre un pannello sulla sinistra.
La sezione rosa rappresenta la durata dell'apparizione del personaggio nella scena.
Regola le estremità della sezione rosa sulla sequenza temporale per Controllare la visibilità del personaggio che appare nella scena.
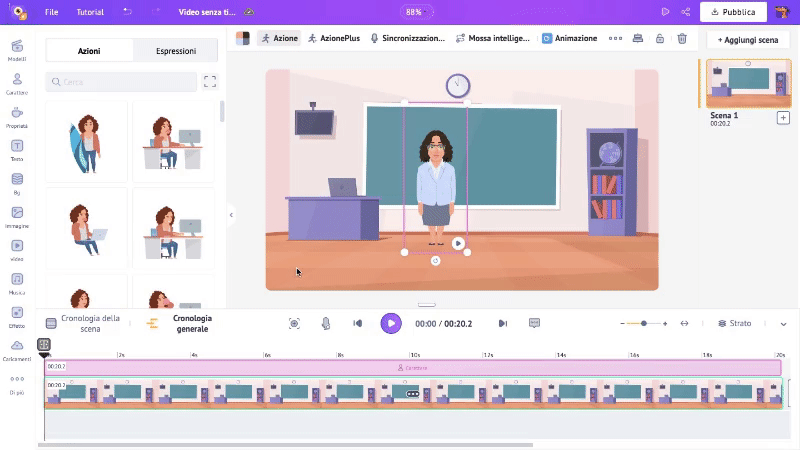
Il pannello di sinistra contiene oltre 350 azioni e oltre 20 espressioni che puoi aggiungere al tuo personaggio.
Scegli un'azione sfogliando l'elenco o cercandola nella barra di ricerca. Dai al tuo personaggio un'espressione appropriata per la scena.
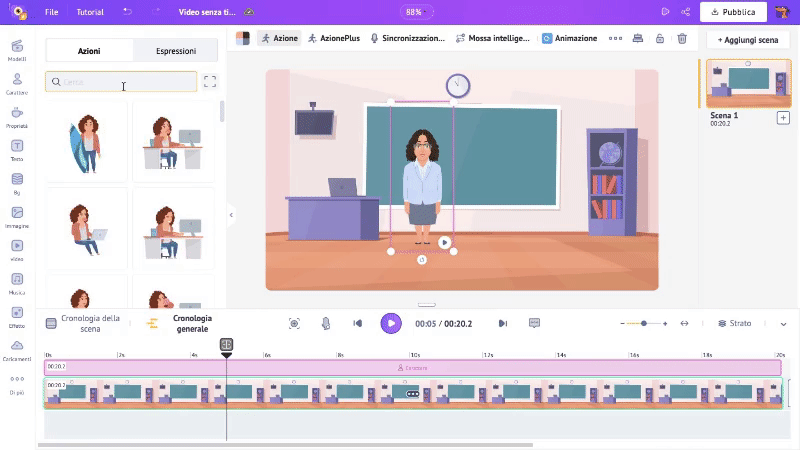
Poiché il mio personaggio è un tutor, ho scelto un'azione in piedi accanto a una lavagna.
Ma con Animaker puoi fare molto di più che aggiungere una sola azione a un personaggio. Cioè, puoi aggiungere più azioni a un personaggio, animandole!
Lascia che ti mostri come.
Come vedi, il mio personaggio è semplicemente in piedi. Ma, per far sembrare il personaggio mentre insegna alla classe, aggiungiamo un'azione di puntamento.
Per fare ciò, fai clic sul personaggio e seleziona l'opzione Azione-Plus.
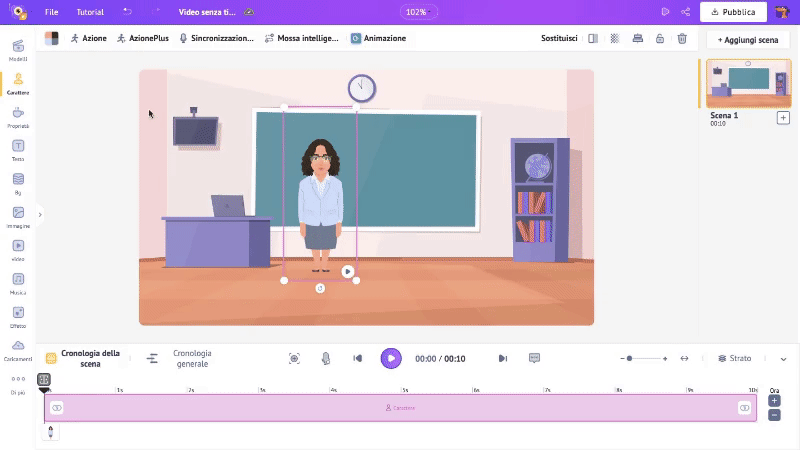
Qui puoi vedere la prima azione (in piedi). Per aggiungere un'altra azione, fare clic sul simbolo "+". Scegli un'azione dall'elenco. Puoi vedere che la seconda azione si sovrappone alla prima azione nella scena.
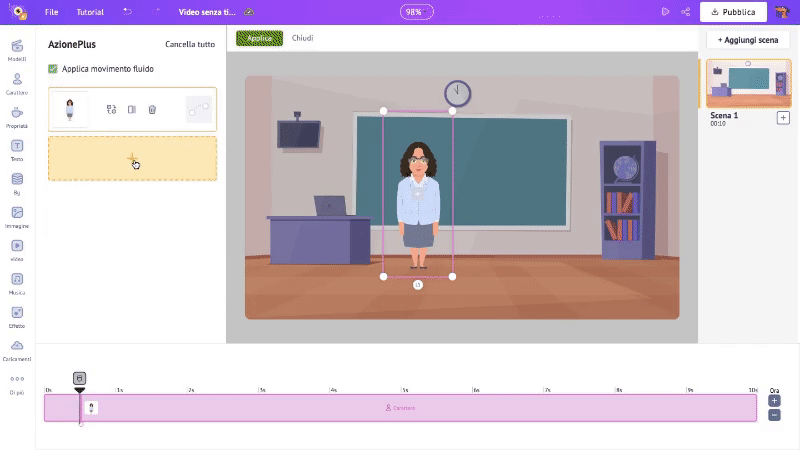
Ora, sulla timeline, le due azioni appaiono nella sezione rosa. Questo mostra quando ciascuna azione appare nella scena. Se vuoi Controllare il tempo tra le azioni, regola il loro posizionamento sulla sequenza temporale.
Quindi, fai clic sul simbolo del segno di spunta sul carattere e fai clic su Applica.
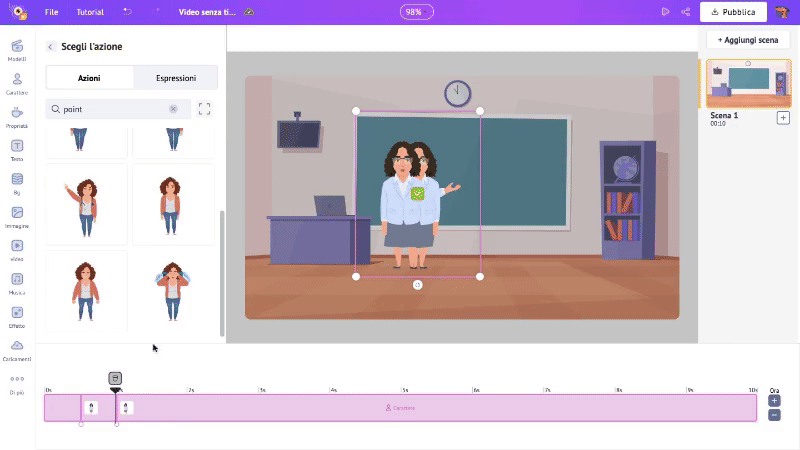
Per vedere come appare la scena finora, fai clic sul pulsante di riproduzione.
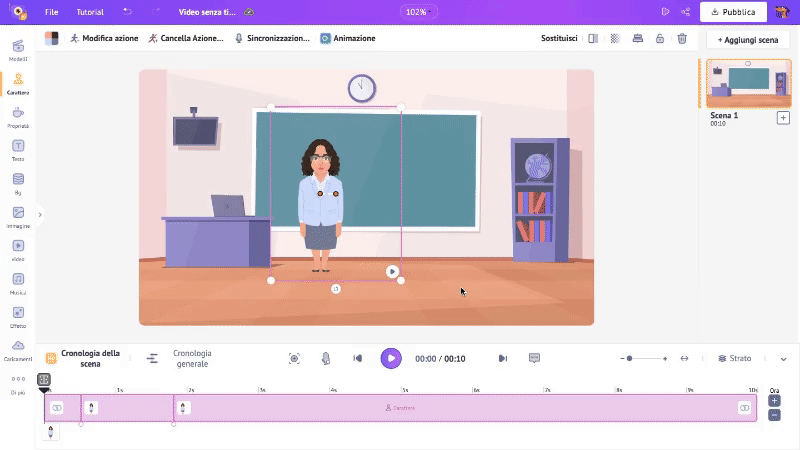
Sembra fantastico, vero?
Continuiamo con l'elemento successivo.
3. Proprietà
Le proprietà sono oggetti e forme che aggiungono peso a una scena. Aiutano a definire meglio una scena.
Per il mio annuncio animato, desidero aggiungere una borsa sulla scrivania. Vediamo come. Per aggiungere una proprietà, fare clic sull'opzione Proprietà nella libreria.
Si apre una vasta raccolta di oltre 70.000 icone e proprietà, tra cui forme, edifici, mobili, griglie, ecc.
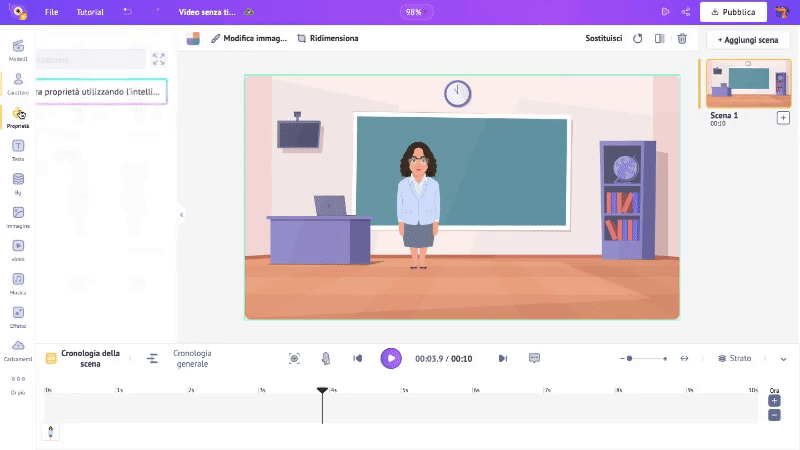
Per semplificare la ricerca digita l'immobile nella barra di ricerca. Dopo aver selezionato una proprietà, ridimensionala e posizionala nella scena.
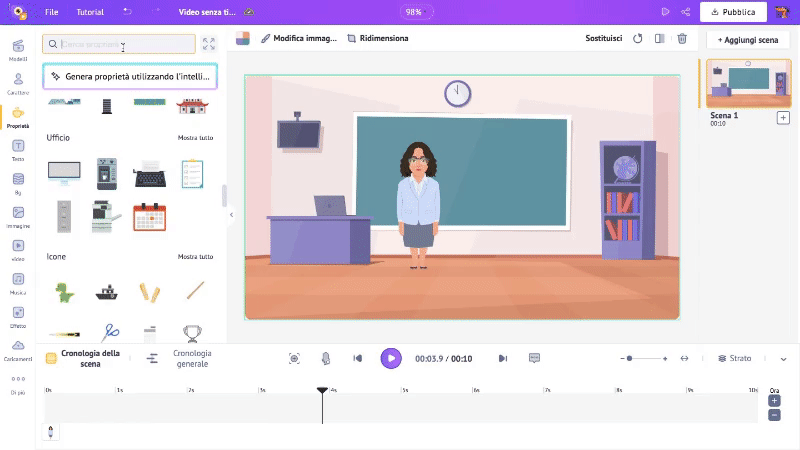
Una volta aggiunta la proprietà, sulla timeline viene visualizzata una sezione blu. Questa è la durata della proprietà nella scena. Regola gli angoli della sezione blu per Controllare la visibilità della proprietà nella scena.
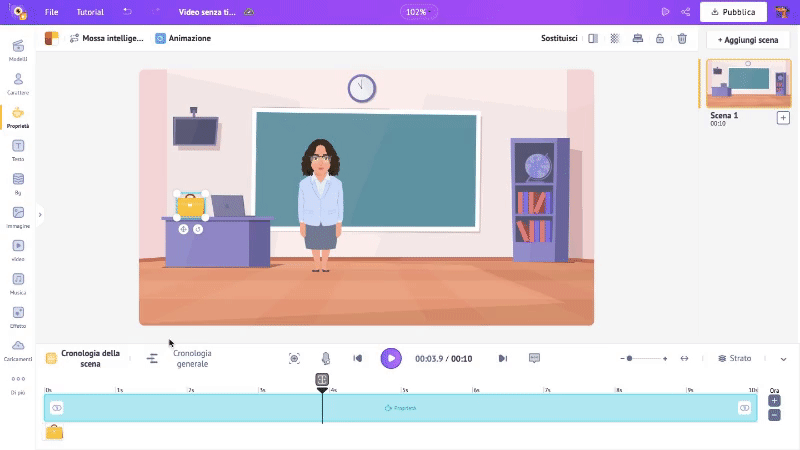
Ed è così che aggiungi una proprietà a una scena! Consideriamo l'elemento successivo.
4. Testo
Ora che abbiamo impostato la scena, è il momento di aggiungere le righe della nostra sceneggiatura.
Per fare ciò, fai clic sull'opzione Testo dalla libreria.
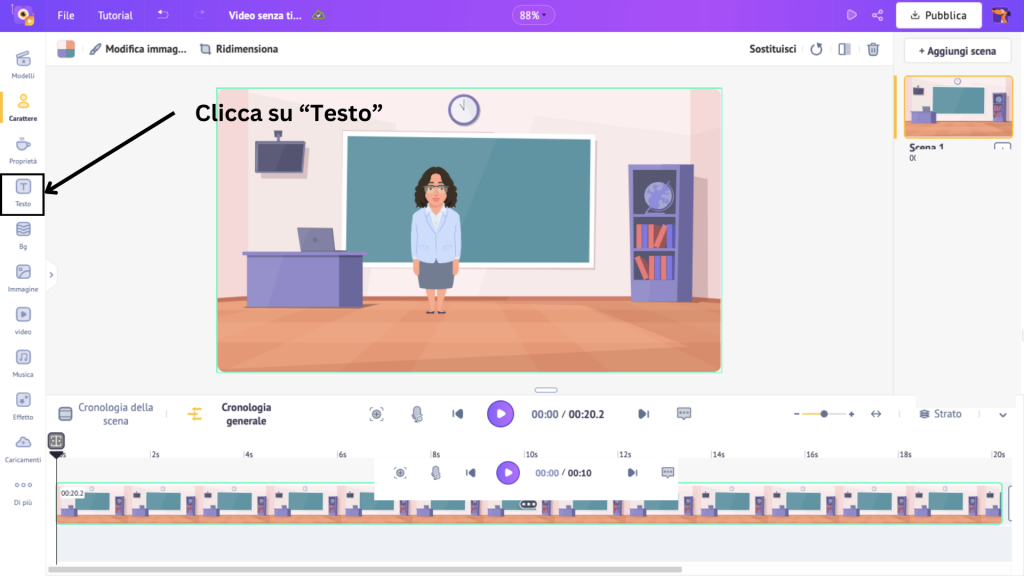
Si aprirà un pannello con due tipi di caselle: Pre-build e Plain.
Le pre-creazioni hanno design, caratteri ed effetti di animazione pre-aggiunti, mentre le caselle di testo semplice richiedono la progettazione da zero.
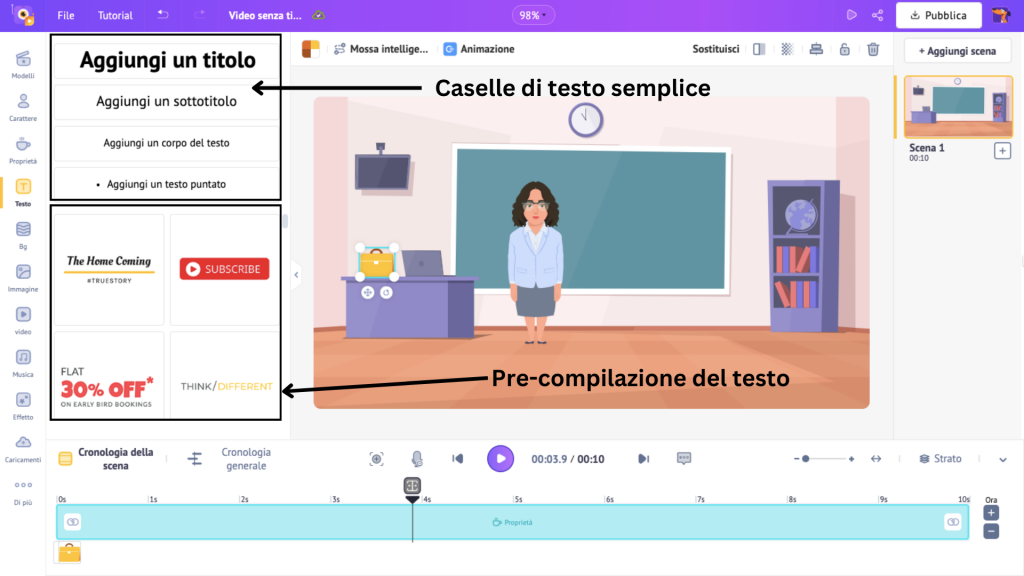
Scegli una casella di testo e posizionala nella scena. Quindi, digita la prima riga del tuo script. Se desideri cambiare il colore del testo, fai clic sull'opzione "Cambia colore" sopra l'area di lavoro.
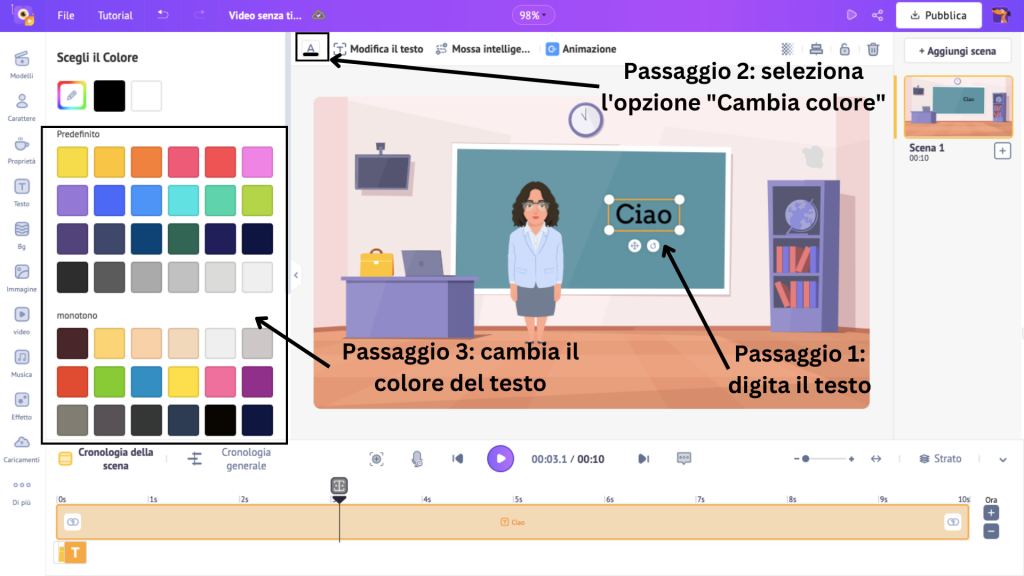
Per modificare il testo, fai clic sull'opzione Modifica testo. Questo aprirà una serie di opzioni di modifica per il tuo testo, inclusi carattere e dimensione.
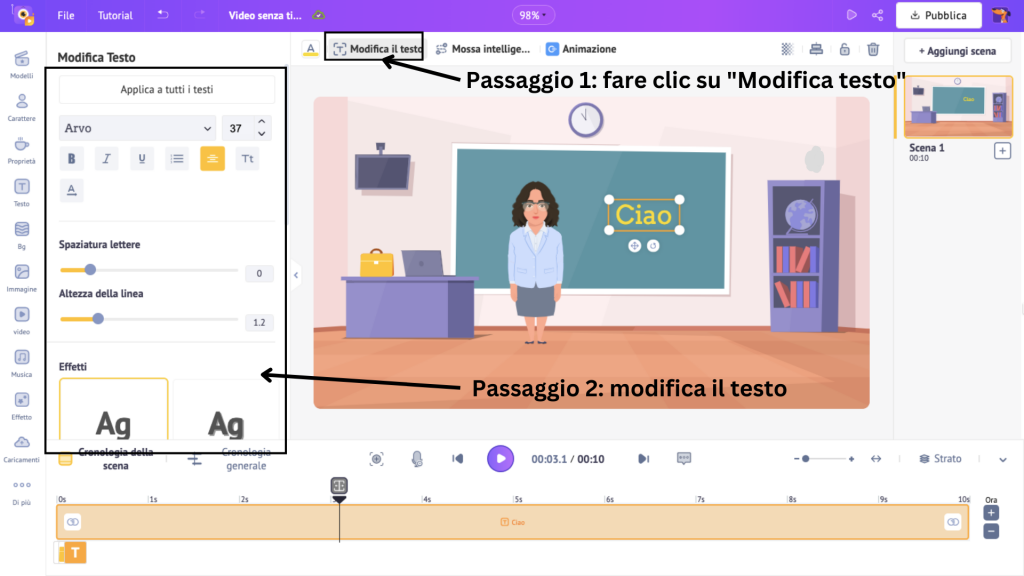
Proprio come gli elementi precedenti, quando aggiungi del testo appare una nuova sezione colorata sulla timeline. Qui, una sezione arancione indica la durata del testo nella scena.
Regola le estremità di questa sezione per Controllare l'aspetto del testo nella scena.
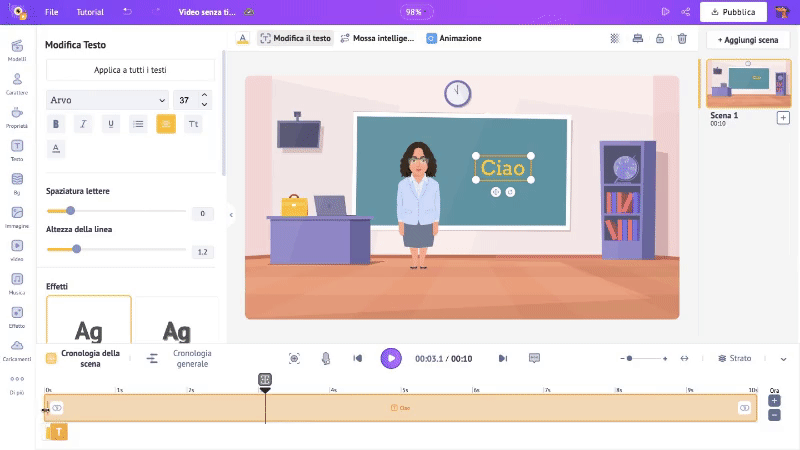
Il testo ha un bell'aspetto dopo la modifica, ma è necessario aggiungere animazioni per renderlo vivace, come nelle pubblicità.
Per fare ciò, seleziona la casella di testo e fai clic su Animazione.
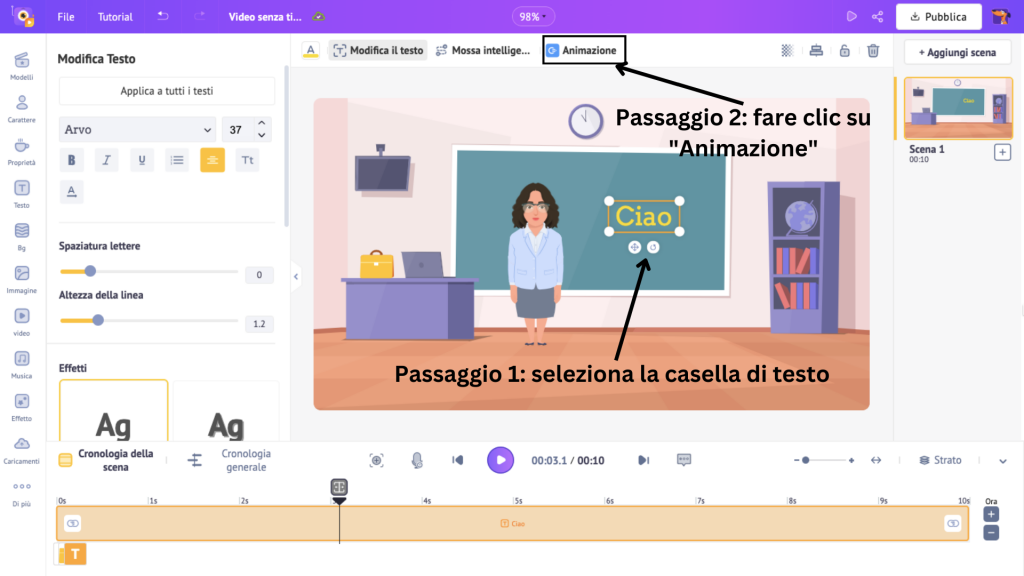
Si aprirà un elenco di oltre 35 effetti di animazione di entrata e uscita tra cui scegliere per il tuo testo.
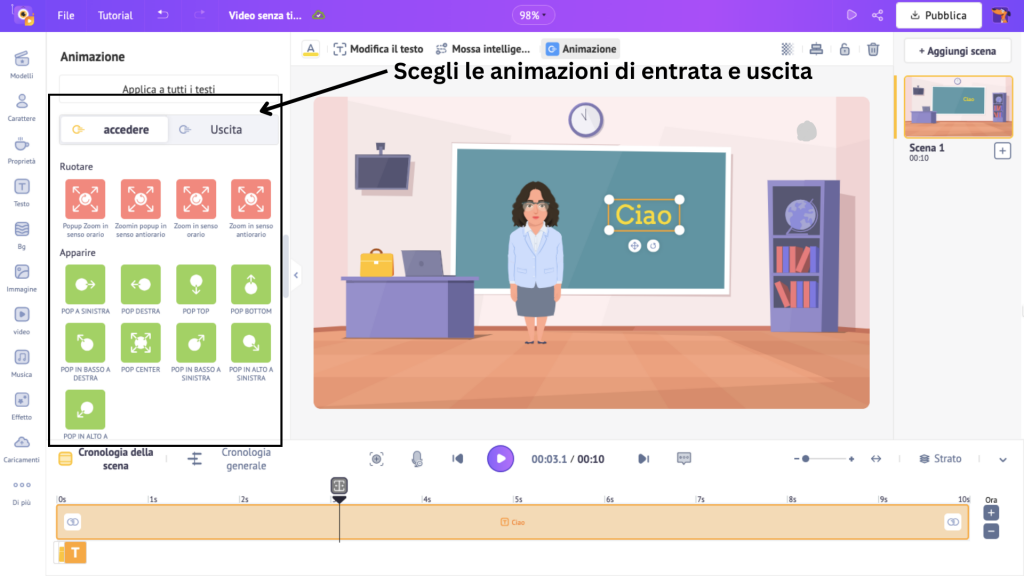
Una volta scelti gli effetti, nuove sezioni evidenziate appariranno su entrambe le estremità della sezione arancione sulla timeline. Queste sezioni evidenziate mostrano la durata dei due effetti.
Per controllare la durata dell'animazione, trascina gli angoli interni delle sezioni evidenziate.
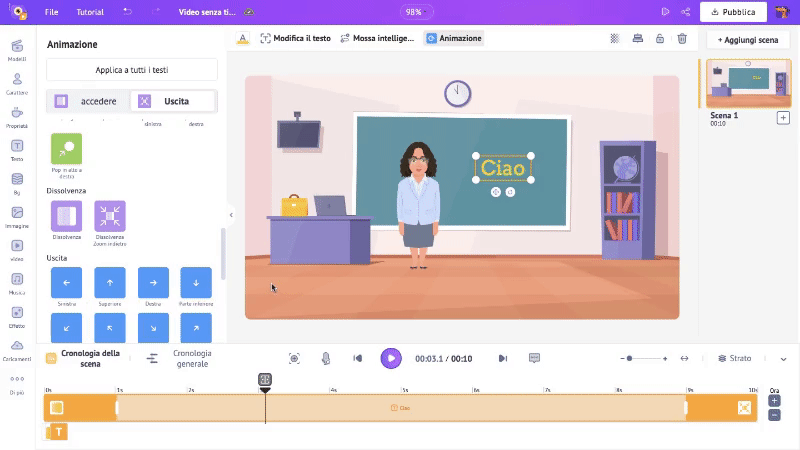
Con il BG applicato e il personaggio, la proprietà e il testo aggiunti, la nostra scena è completa.
Ora aggiungiamo una nuova scena. Per fare ciò, fai clic sui tre punti sulla scena. Si apriranno due opzioni: Aggiungi scena e Duplica.
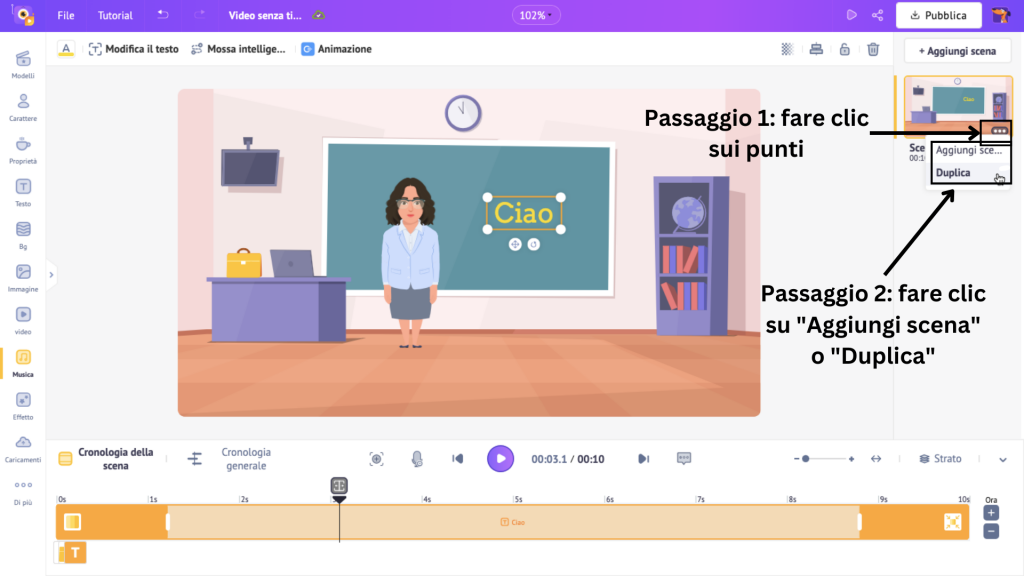
Scegli Aggiungi scena se desideri creare una scena vuota da zero. Oppure scegli Duplica se desideri apportare lievi modifiche a una scena esistente.
Tieni presente che la durata di ogni scena è di 10 secondi per impostazione predefinita. Puoi sempre regolare la durata della scena facendo clic sui segni "+" e "-" nell'angolo in basso a destra per aumentare o diminuire la durata.
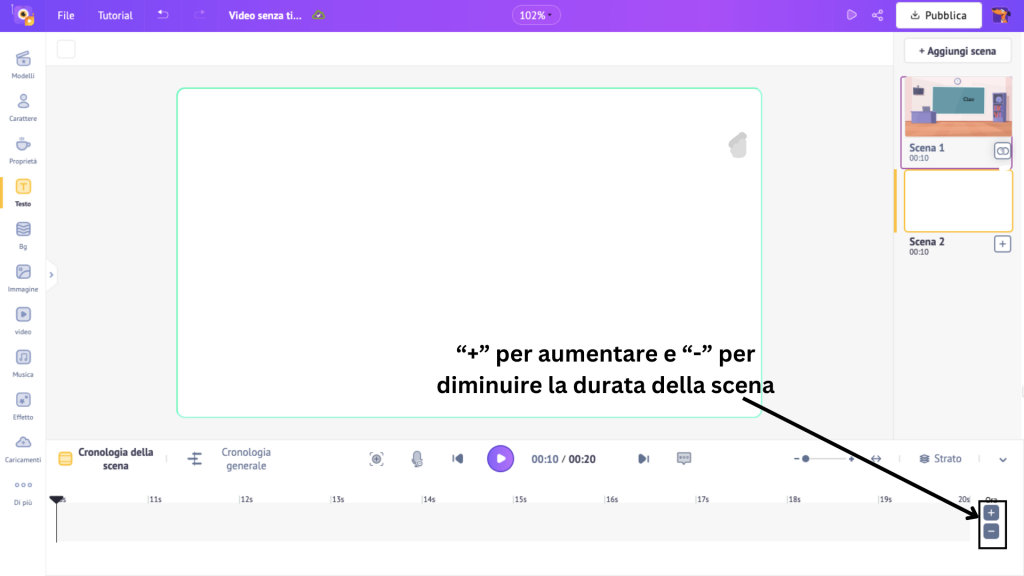
Crea scene in modo simile, aggiungendo righe dalla tua sceneggiatura. Una volta che hai finito di realizzare tutte le scene, è il momento di aggiungere un elemento importante alla scena.
5. Musica
La musica gioca un ruolo enorme nella pubblicità. Anche se vengono riprodotti in sottofondo, contribuiscono a dare vita alla pubblicità.
Diamo vita al nostro annuncio animato. Per aggiungere musica, fai clic sulla sezione Musica della libreria e ingrandisci la finestra facendo clic sul pulsante Espandi libreria.
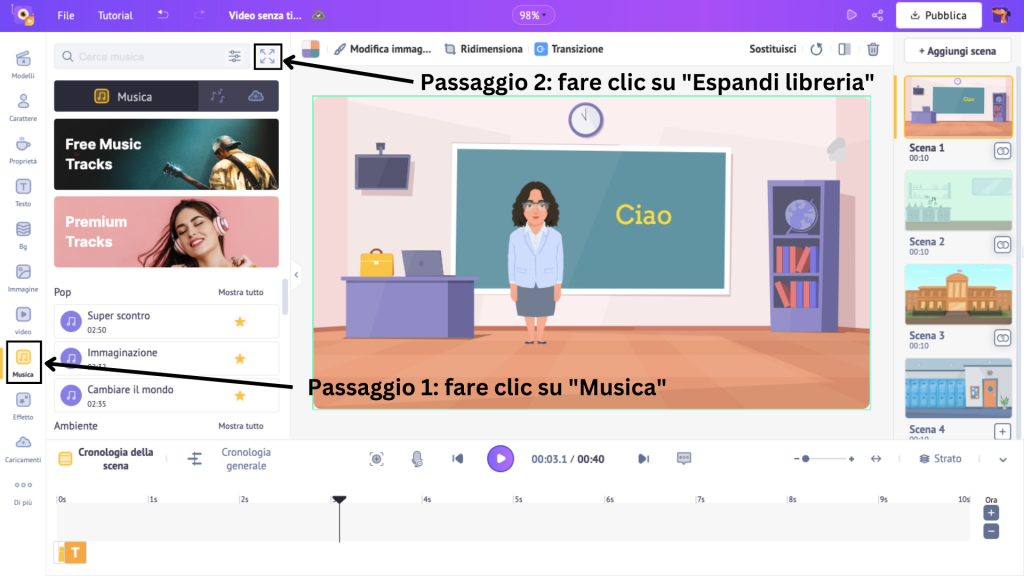
Questo aprirà una miriade di oltre 30.000 opzioni di brani musicali tra cui scegliere. Passa il mouse sopra una traccia per visualizzarne l'anteprima e fai clic su di essa per aggiungerla al video.
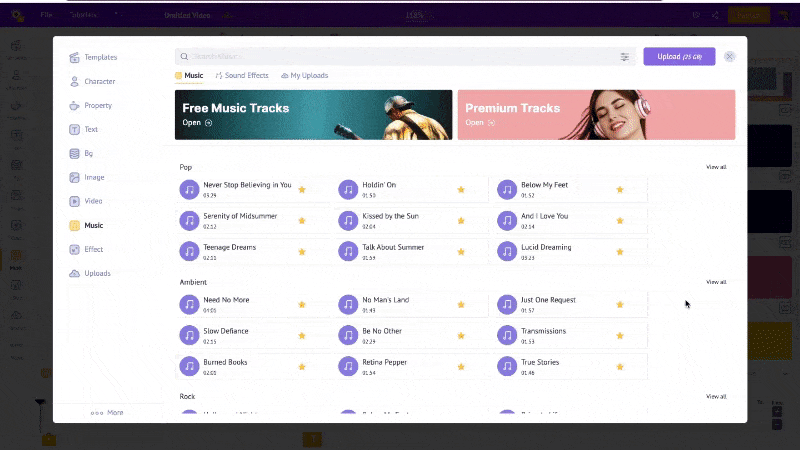
Se invece desideri caricare la tua traccia musicale, fai clic sull'opzione Carica nella libreria.
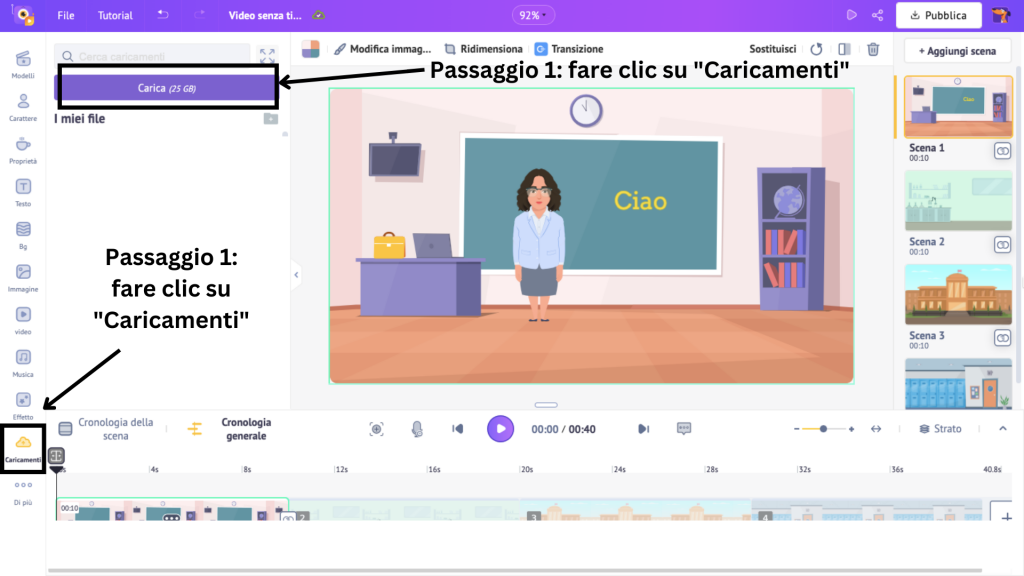
Carica la tua traccia musicale e verrà archiviata nella cartella dei caricamenti. Fare clic sulla traccia musicale per aggiungerla alla scena.
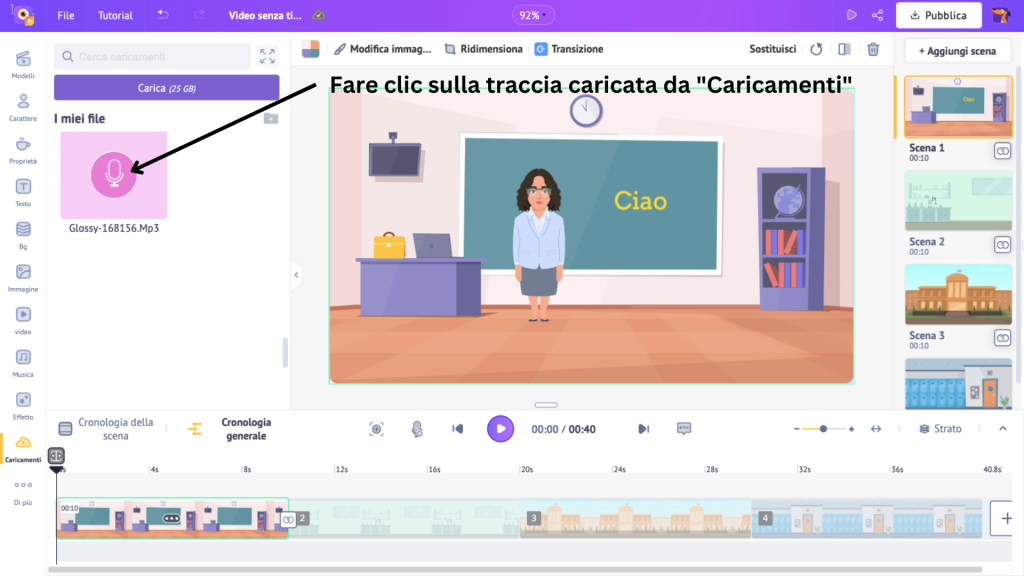
Tieni presente che la musica viene aggiunta dal punto in cui si trova la testina di riproduzione sulla timeline. Se desideri che la musica inizi dall'inizio del video, assicurati che la testina di riproduzione sia posizionata lì.
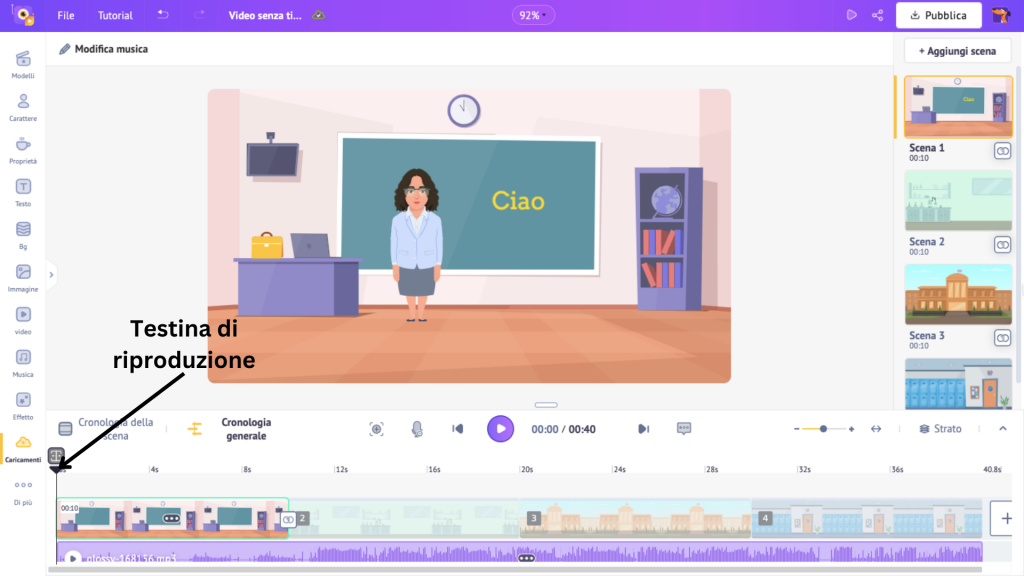
Ed è così che aggiungi la musica al video!
Per riassumere, abbiamo utilizzato alcune delle sezioni importanti della biblioteca per creare un fantastico annuncio animato. Passiamo al passaggio finale.
Passaggio 3: visualizza l'anteprima e scarica il tuo video
Hai lavorato duro per creare questo video animato. Quindi, per vedere come risulta, fai clic sul pulsante Anteprima.
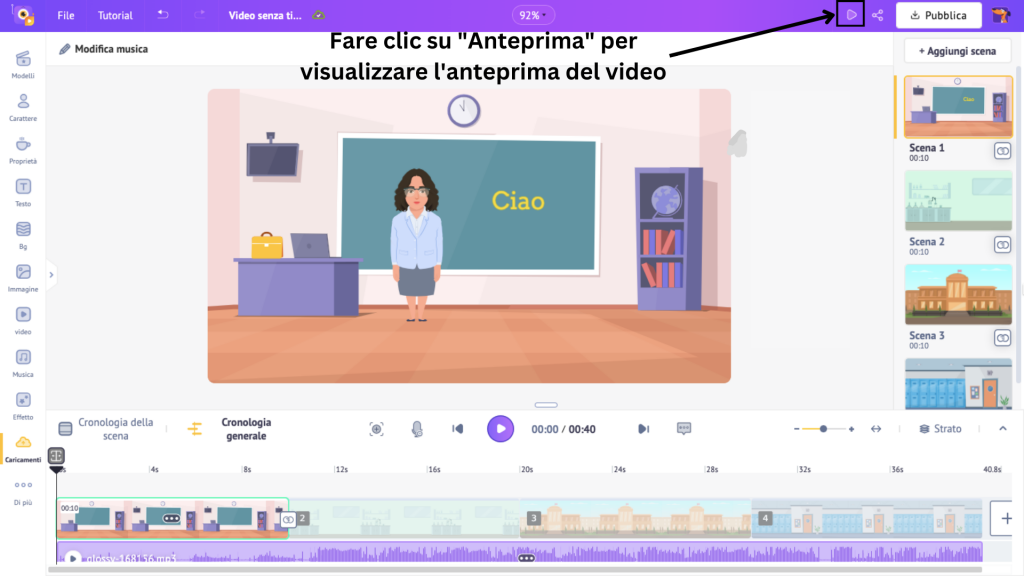
La mia pubblicità si è rivelata straordinaria.
Se sei soddisfatto del risultato, fai clic su Pubblica > Scarica video per scaricare il video.
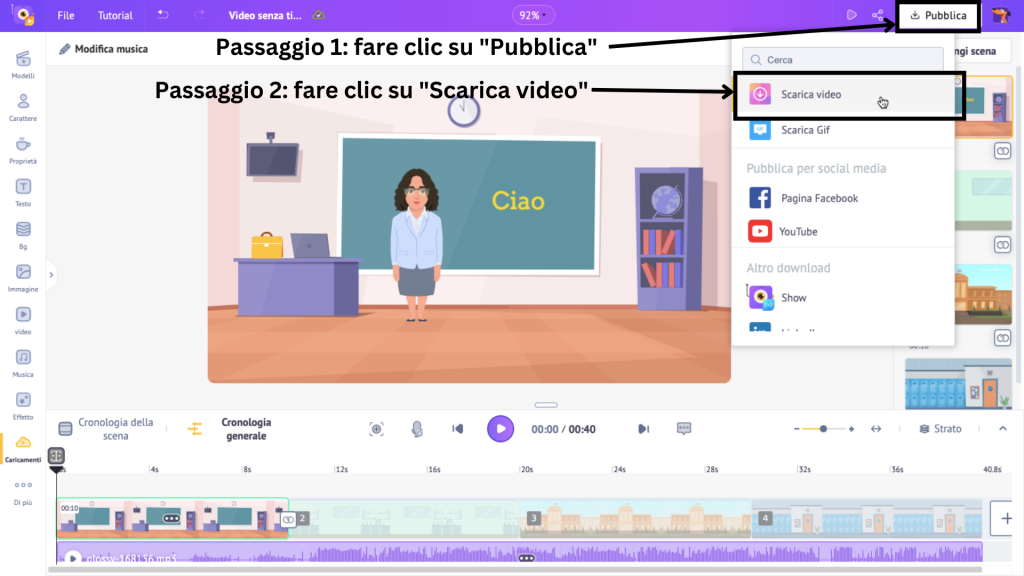
Qui, scegli la risoluzione e il formato del video, quindi fai clic su Scarica.
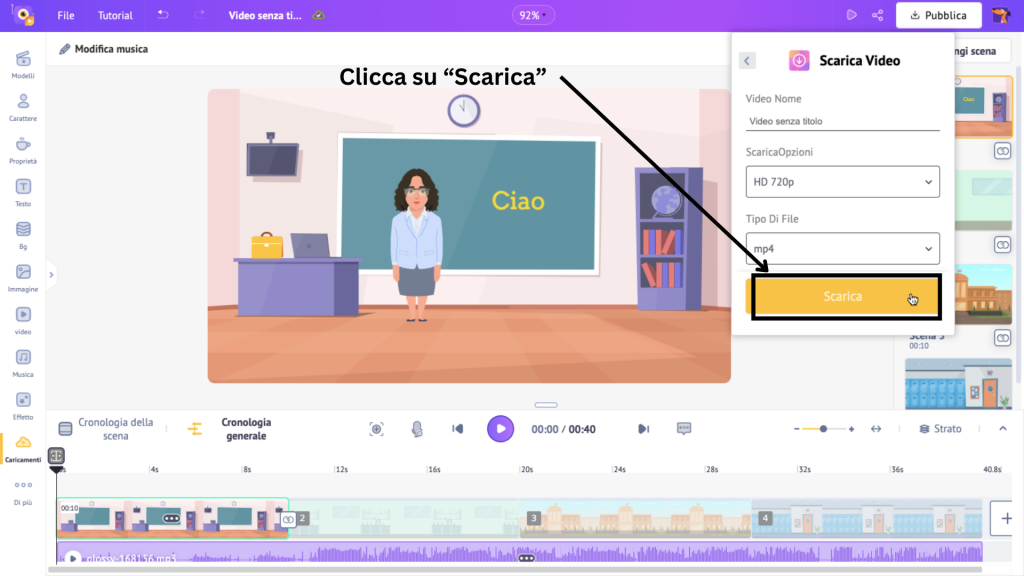
Il video viene renderizzato e può essere scaricato dalla pagina Esportazioni.
***
Datti una pacca sulla spalla perché hai imparato a realizzare un annuncio animato proprio così! 🤌🏼
Gli annunci animati non sono solo divertenti ma offrono numerosi vantaggi. Allora, cosa sono?
Vantaggi dell'animazione per la pubblicità
- Sono convenienti.
- Hanno un fascino visivo e catturano più attenzione rispetto alle pubblicità normali.
- Consentono spazio alla narrazione creativa e aiutano a trasmettere visivamente idee complesse.
- Le animazioni possono aiutare a mantenere gli elementi del marchio come i personaggi, contribuendo al riconoscimento del marchio.
- Gli annunci animati hanno un fattore di intrattenimento intrinseco, facendo sì che gli spettatori ricordino in modo più vivido.
Questi sono solo alcuni dei loro vantaggi e molte grandi aziende hanno iniziato a includerli nelle loro strategie di marketing.
Per vedere come queste aziende includono l'animazione nella loro strategia di marketing, dai un'occhiata a questi 10 straordinari video di marketing animati.
Chissà, potresti trarre ispirazione da questi. Oppure, se sei sicuro delle tue capacità e non vedi l'ora di iniziare, vai su Advertisement Maker.
Hai domande o feedback? Sentiti libero di aggiungerli alla sezione commenti qui sotto. Saremo più che felici di aiutarti.