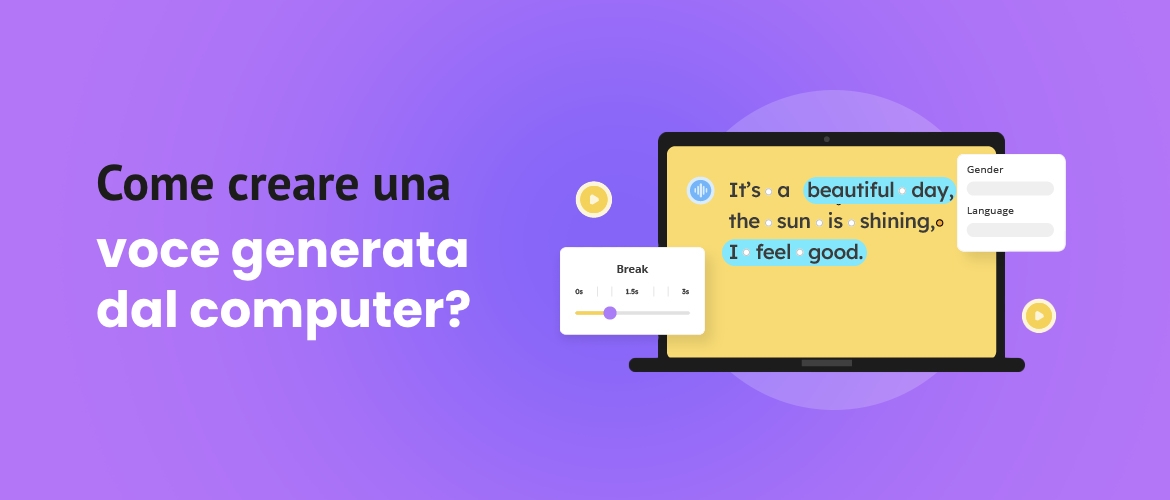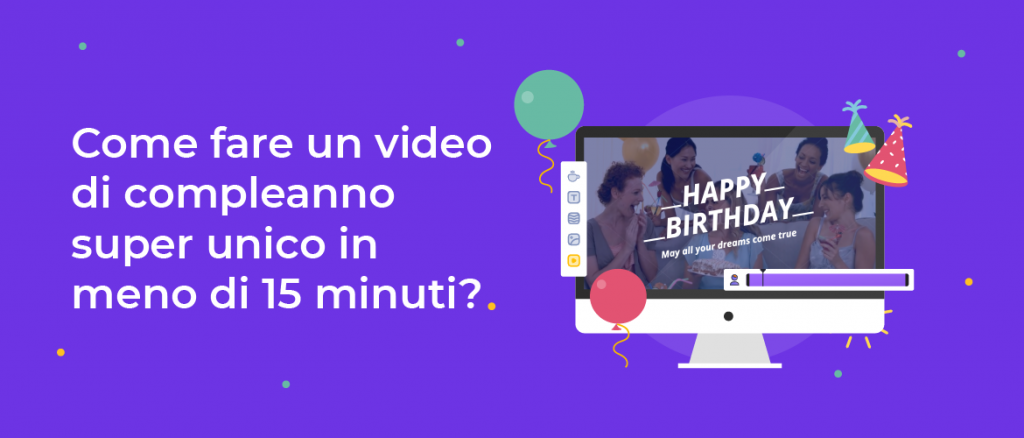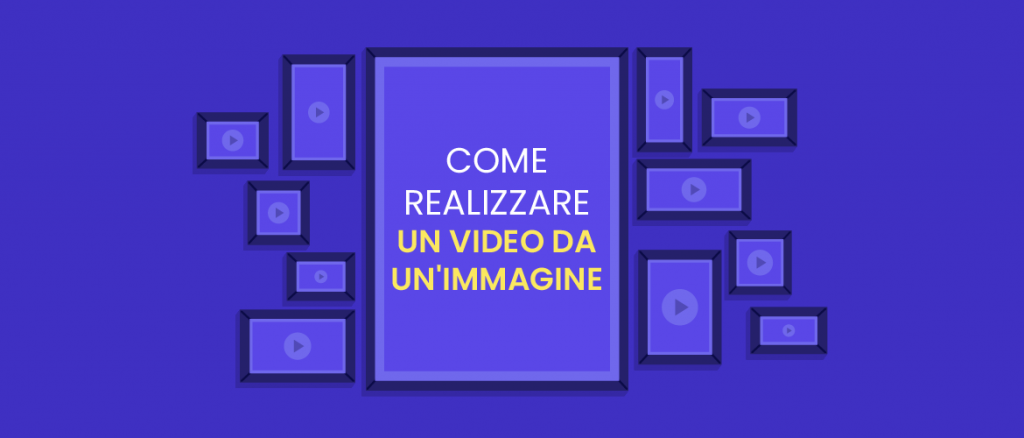Come creare una voce generata dal computer? [La via più facile]
Siete imprenditori o creatori alla ricerca di una voce generata al computer perfetta per i vostri filmati?
State cercando di aiutare persone con problemi di apprendimento come la dislessia, l'ADHD e così via, con una voce generata al computer simile a quella umana?
Volete semplicemente creare una voce generata dal computer per divertimento?
Che si tratti di un'esigenza seria o di un esperimento, il Generatore di voci di Animaker è lo strumento più semplice per aiutarvi a fare ciò che volete!
Come bonus aggiuntivo, il generatore vocale di Animaker viene venduto anche con un piano gratuito. Ora potete facilmente convertire tutto il vostro testo in voce in pochi secondi, senza fare buchi nelle vostre tasche.
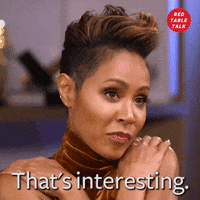
Siete interessati a imparare come utilizzare questo strumento super facile per creare rapidamente una voce generata al computer?
Seguite questo articolo per imparare a creare una voce generata al computer in 3 semplici passi,
- Step 1 - Digitare il testo
- Step 2 - Personalizzare la voce
- Step 3 - Scarica la voce
Prima di passare ai passaggi, visitiamo la pagina web del generatore di voci di Animaker.
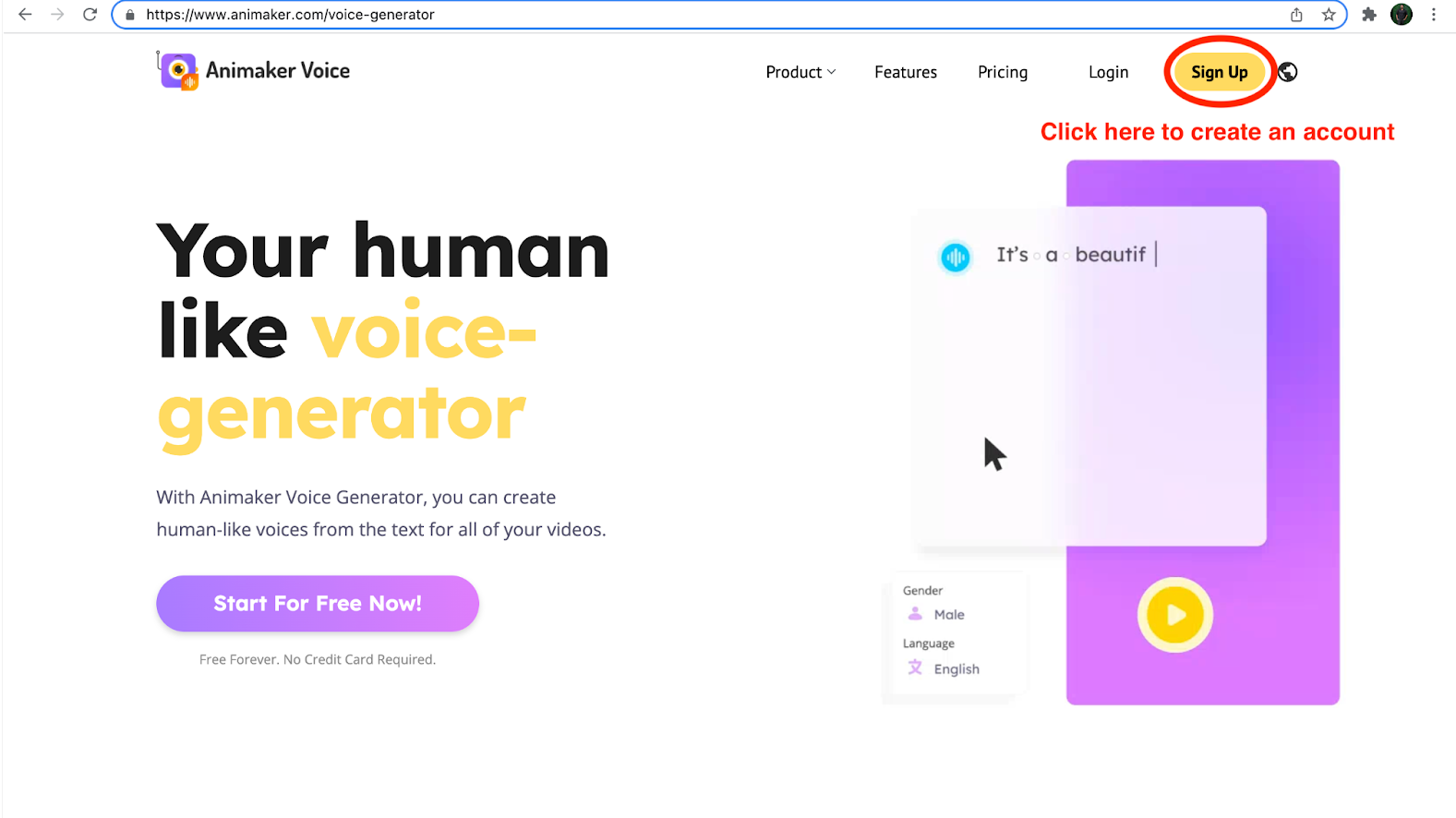
Fai clic sul pulsante Registrati per creare un nuovo account con Animaker. Se hai già un account, accedi con le tue credenziali. Verrai reindirizzato alla dashboard di Animaker.
Nella dashboard dell'applicazione Animaker, troverai le opzioni per creare più tipi di progetti come video, diapositive di presentazione e voce fuori campo/TTS.
Per il nostro progetto, dobbiamo selezionare l'opzione Voiceover/TTS nella sezione Crea progetto della Dashboard
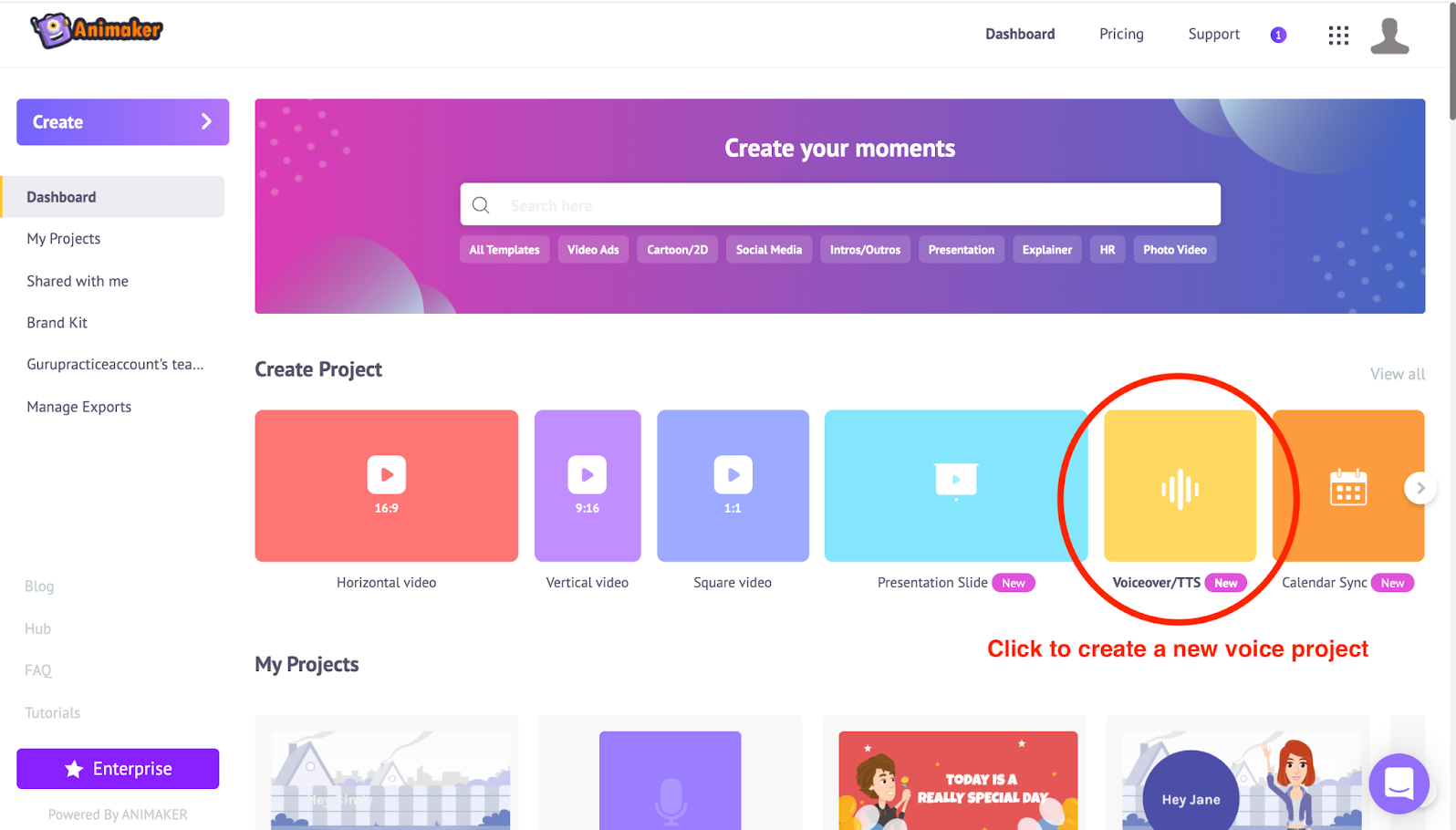
Facendo clic sull'opzione voice/tts, appare un nuovo progetto di generatore vocale.
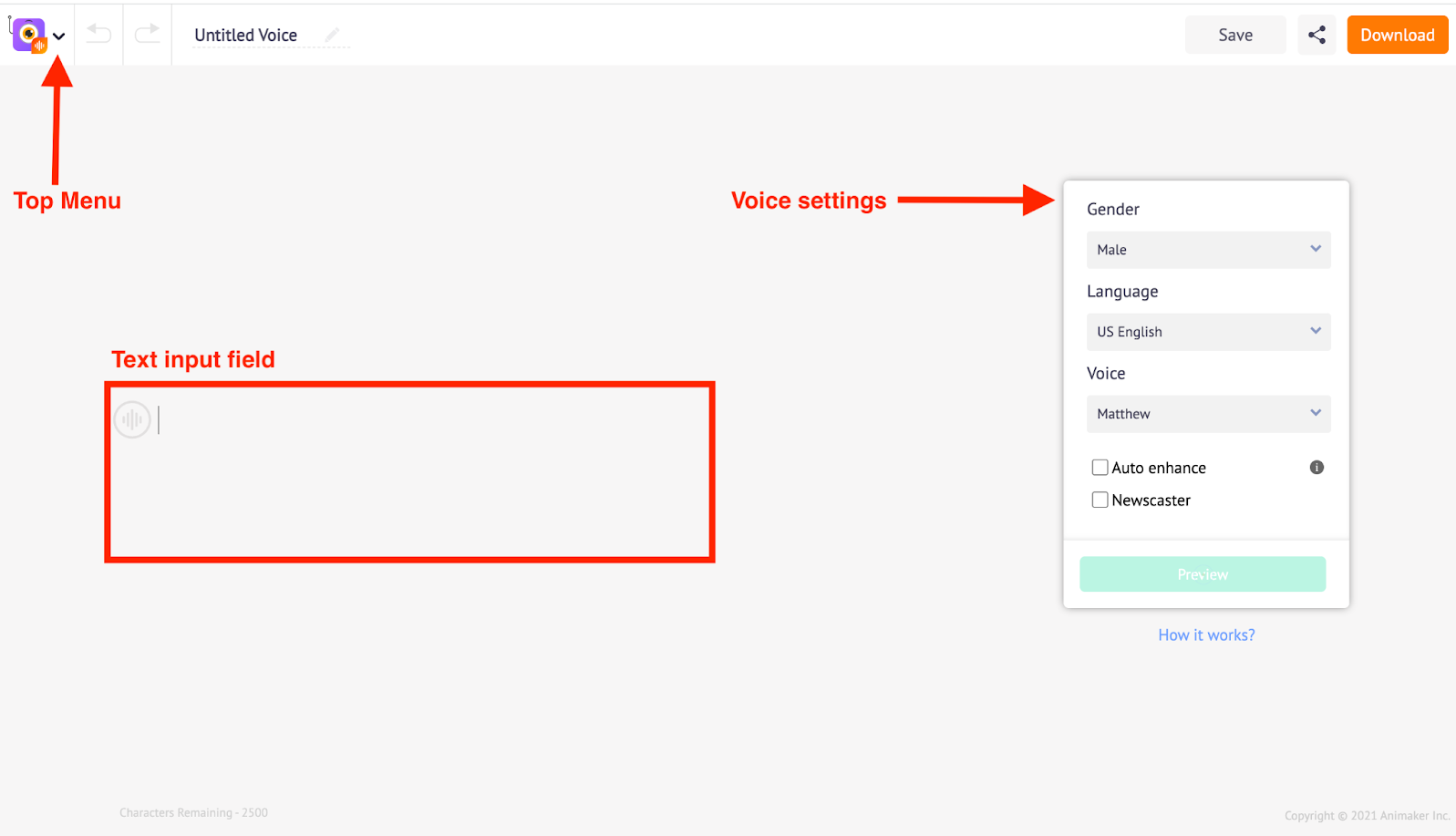
Quella che vedete qui sopra è l'interfaccia dell'applicazione Animaker's Voice Generator. Prima di iniziare i passi per creare una voce generata dal computer, vi faremo conoscere le diverse sezioni dell'applicazione Animaker's Voice Generator.
Si tratta di tre sezioni: la barra dei menu, il campo di inserimento del testo e le impostazioni vocali.
Barra dei menu - Sul lato sinistro della barra è presente l'icona Animaker Voice con una freccia a discesa. Facendo clic sulla freccia a discesa si accede alle opzioni Dashboard, Feedback, Tutorial, Aiuto e Crea nuovo audio.
Sul lato destro della barra dei menu, si trovano le opzioni per salvare, condividere e scaricare i file.
- Salva - è possibile salvare il progetto e tornare a modificarlo in un secondo momento.
- Condividi - è possibile condividere il progetto vocale con i propri amici inserendo i rispettivi indirizzi di posta elettronica
- Scarica - è possibile scaricare direttamente la voce creata come file audio mp3, utilizzando l'opzione Download
Campo di inserimento testo - Lo spazio vuoto centrale è il campo di inserimento del testo. È qui che si deve inserire il testo. È possibile digitare direttamente il testo o anche copiare e incollare il testo/script nel campo di immissione del testo. L'inserimento del testo ha un limite di 2500 caratteri.
Impostazioni vocali - A destra del campo di immissione del testo, si trova una finestra fluttuante chiamata Impostazioni voce. Questa finestra consente di controllare completamente la voce che si desidera utilizzare nella voce generata dal computer. Di seguito sono riportate le diverse opzioni di modifica della voce disponibili,
- Genere - Nell'opzione Genere, è possibile scegliere tra voce maschile e voce femminile.
- Lingua - Nell'opzione Lingua è possibile scegliere la lingua della voce. L'applicazione Generatore di voci di Animaker è dotata di 50 diverse lingue globali.
- Voce - Nell'opzione Voce, è possibile scegliere tra le diverse voci disponibili in base al genere e alla lingua scelti. In totale, l'applicazione Generatore di voci di Animaker è dotata di oltre 200 voci diverse generate al computer.
- Miglioramento automatico - L'opzione Miglioramento automatico è un potenziatore vocale neurale basato sull'intelligenza artificiale che consente di migliorare automaticamente l'emissione vocale senza ottimizzare manualmente altre opzioni aggiuntive come l'effetto respiro, la velocità, l'intonazione, ecc.
Ora che avete una chiara comprensione dell'interfaccia, passiamo ai passaggi per creare una voce generata dal computer perfetta.
Utilizzando i tre passaggi vi mostrerò come convertire il testo sottostante in una voce generata dal computer come questa
"Ciao a tutti! Sono Matteo. Come va?"
Step 1: Digitare il testo
Inserire il testo che si desidera convertire in voce nel campo di immissione vuoto. È anche possibile copiare e incollare il testo del video direttamente nel campo di immissione del testo.
In questo caso, “Ciao! Sono Matteo. Come va?" è il testo di esempio che utilizzeremo per convertire la voce in una voce generata dal computer.
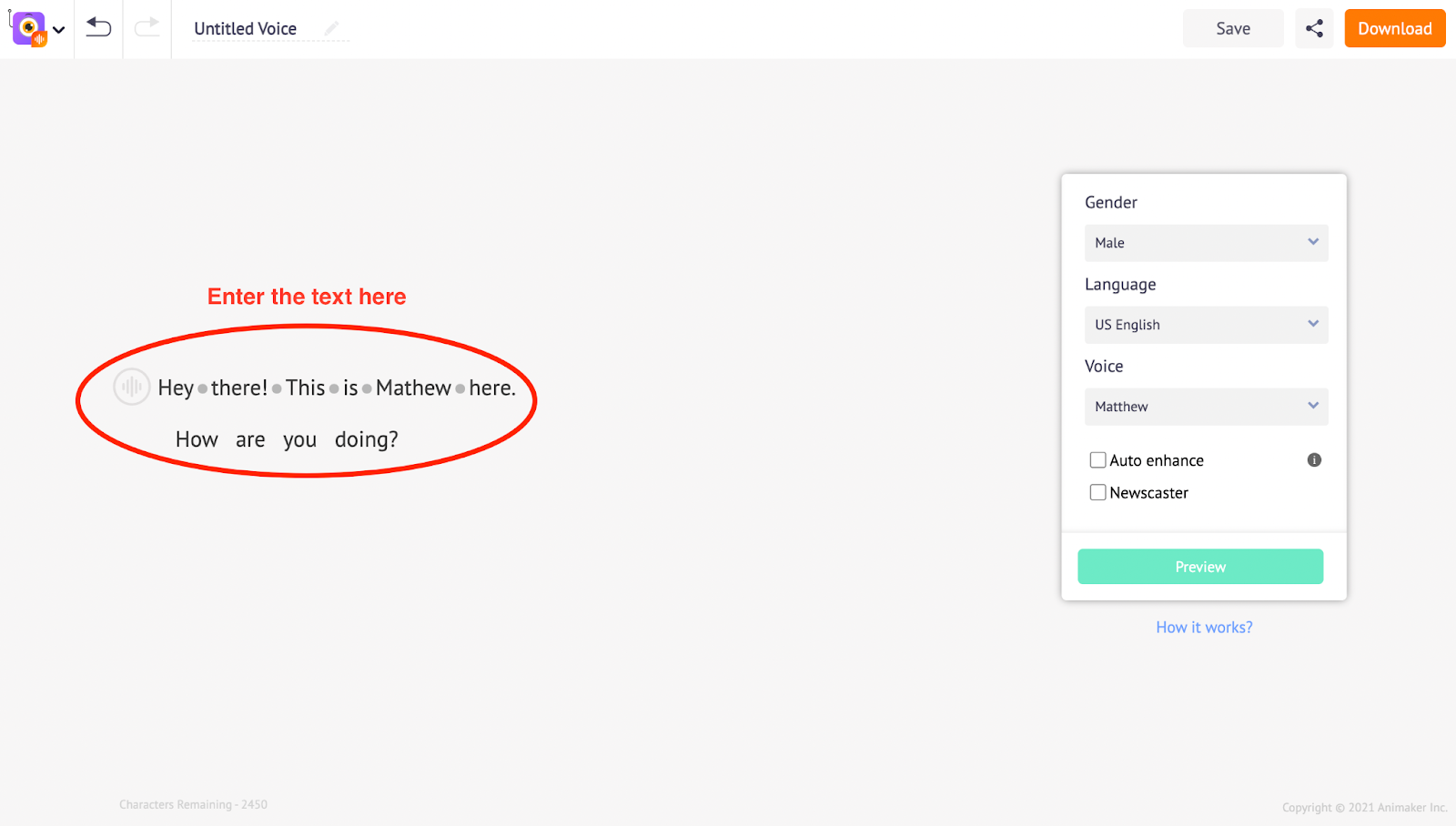
Nota: Un singolo progetto di voce può contenere fino a 2500 caratteri. Se il file di testo che state cercando di convertire in una voce generata dal computer supera i 2500 caratteri, vi suggeriamo di dividere il testo in due progetti separati e poi di scaricare le voci. È sempre possibile unirli insieme in un secondo momento.
Step 2: Personalizzare la voce
Ora che il testo è stato inserito, è il momento di personalizzare la voce in base alle proprie esigenze. L'applicazione vocale di Animaker consente di farlo in due semplici passi
A. Scegliere la voce
B. Personalizzare gli effetti vocali
A. Scegliere la voce
Per scegliere una voce, passare alle impostazioni della voce sul lato destro dell'interfaccia. Selezionate il genere della voce tra le opzioni Maschio e Femmina.
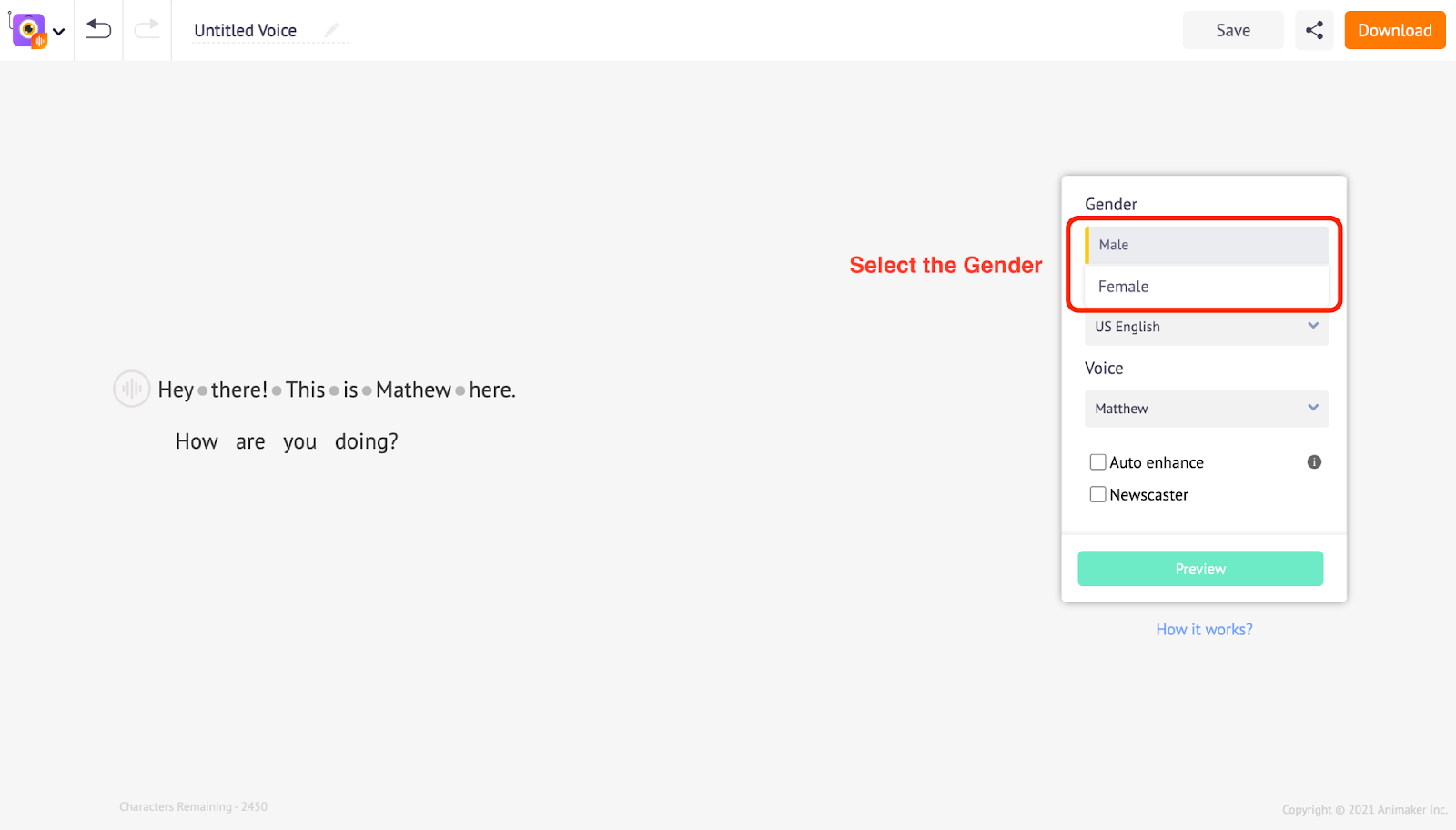
Dopo aver selezionato il genere della voce, si può procedere alla scelta della lingua. L'applicazione Animaker Voice Generator offre 50 diverse lingue globali tra cui scegliere. In questo caso, abbiamo scelto l'inglese US. Allo stesso modo, è possibile selezionare una lingua adatta per la voce fuori campo.
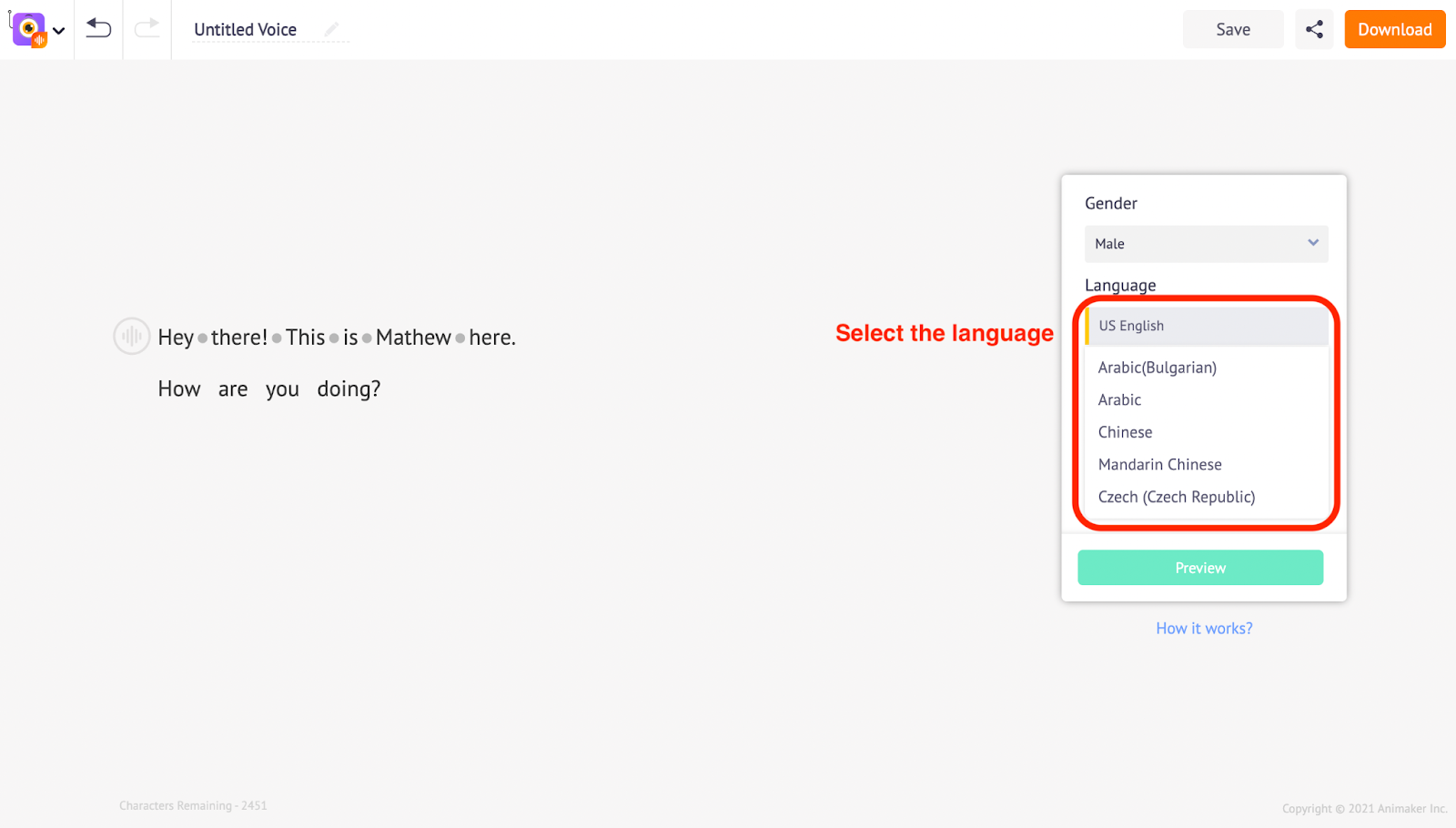
In base al genere e alla lingua selezionati, è possibile scegliere tra numerose voci generate dal computer.
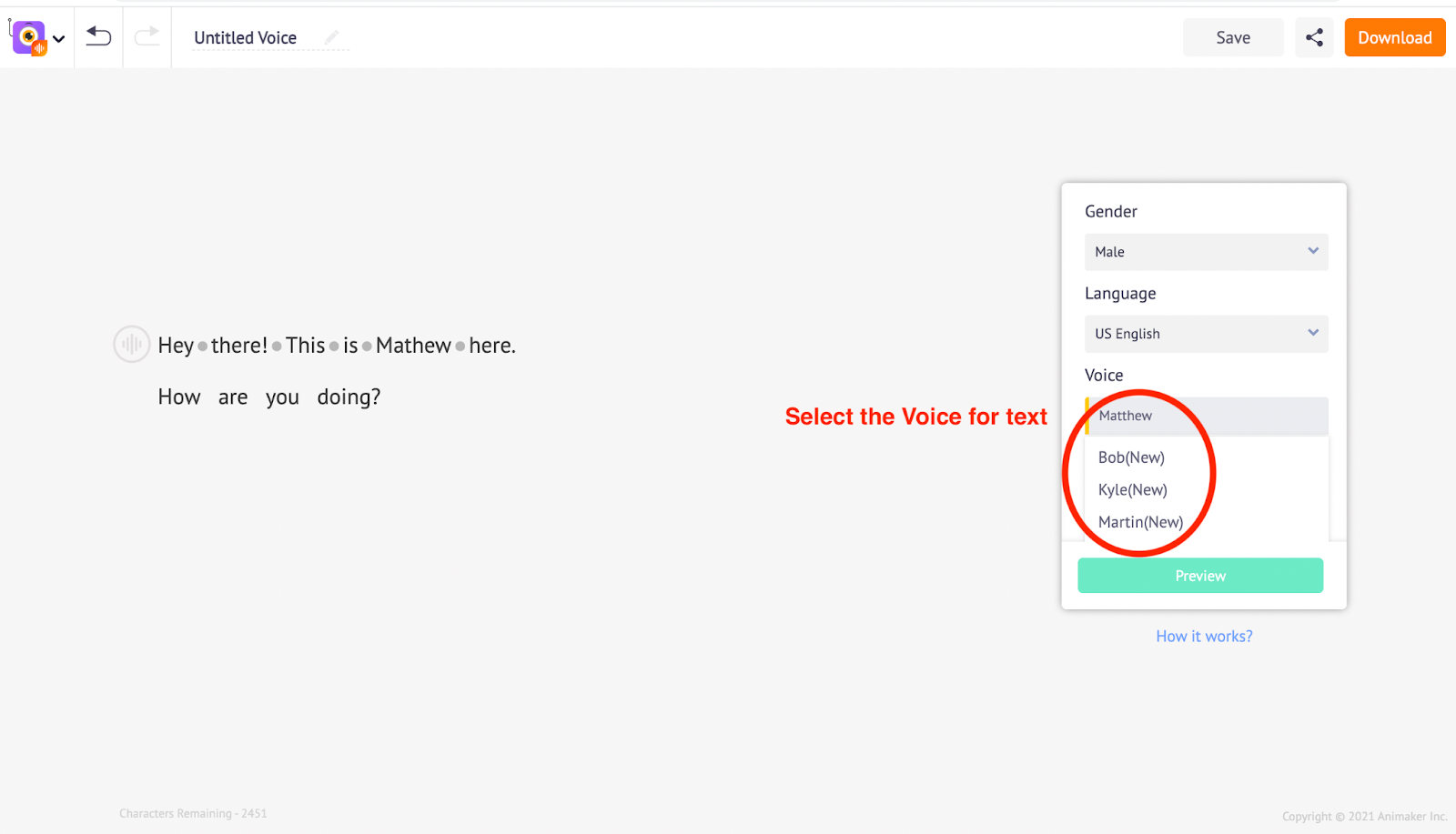
La finestra delle impostazioni vocali è dotata anche di un'opzione di anteprima. È possibile utilizzare l'opzione Anteprima per verificare il suono di ciascuna voce generata dal computer.
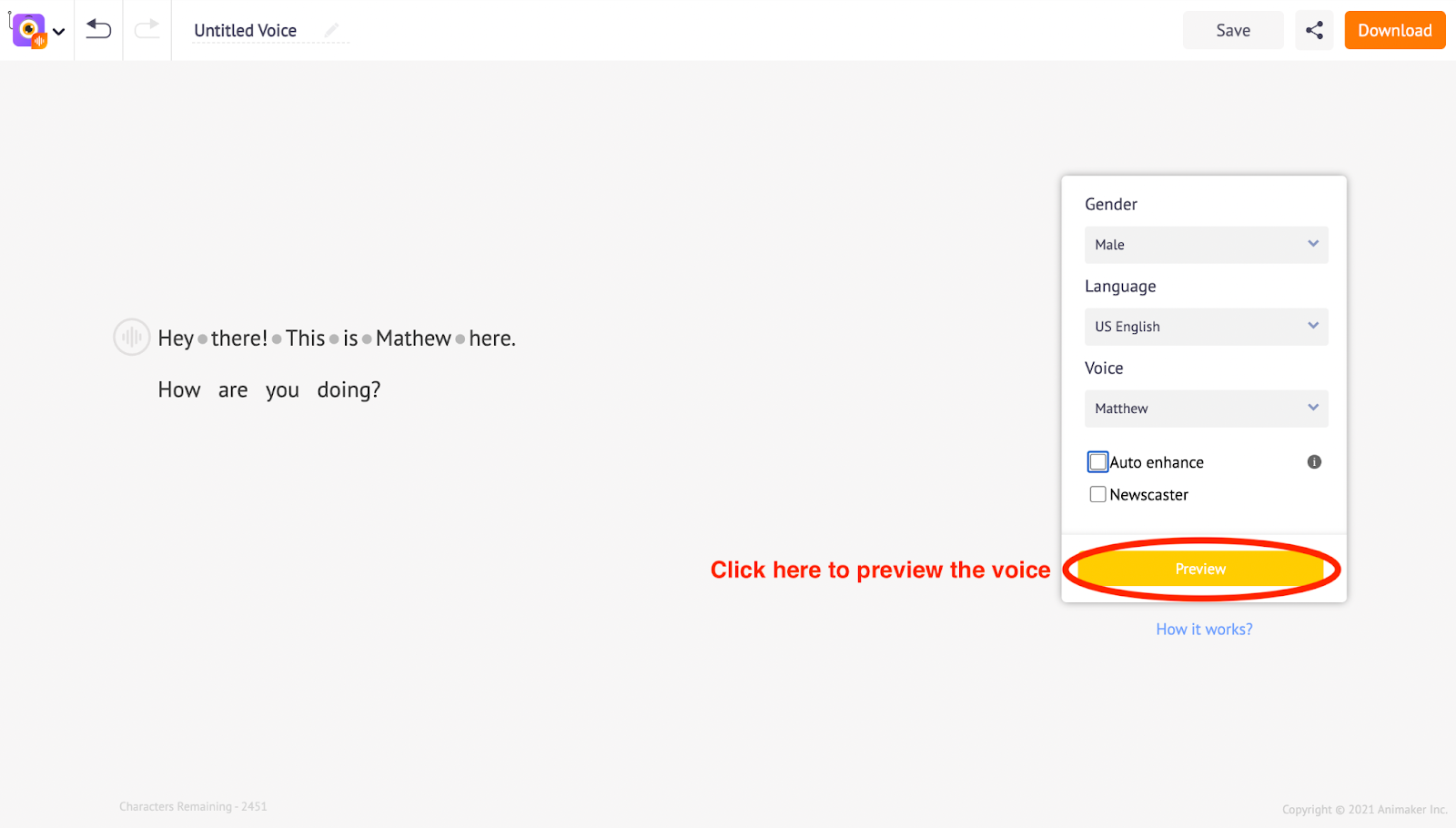
In questo modo è possibile tornare alle opzioni vocali e provare diverse voci. Se non si è soddisfatti di quella attuale, continuare a provare diverse opzioni finché non si è convinti della voce selezionata.
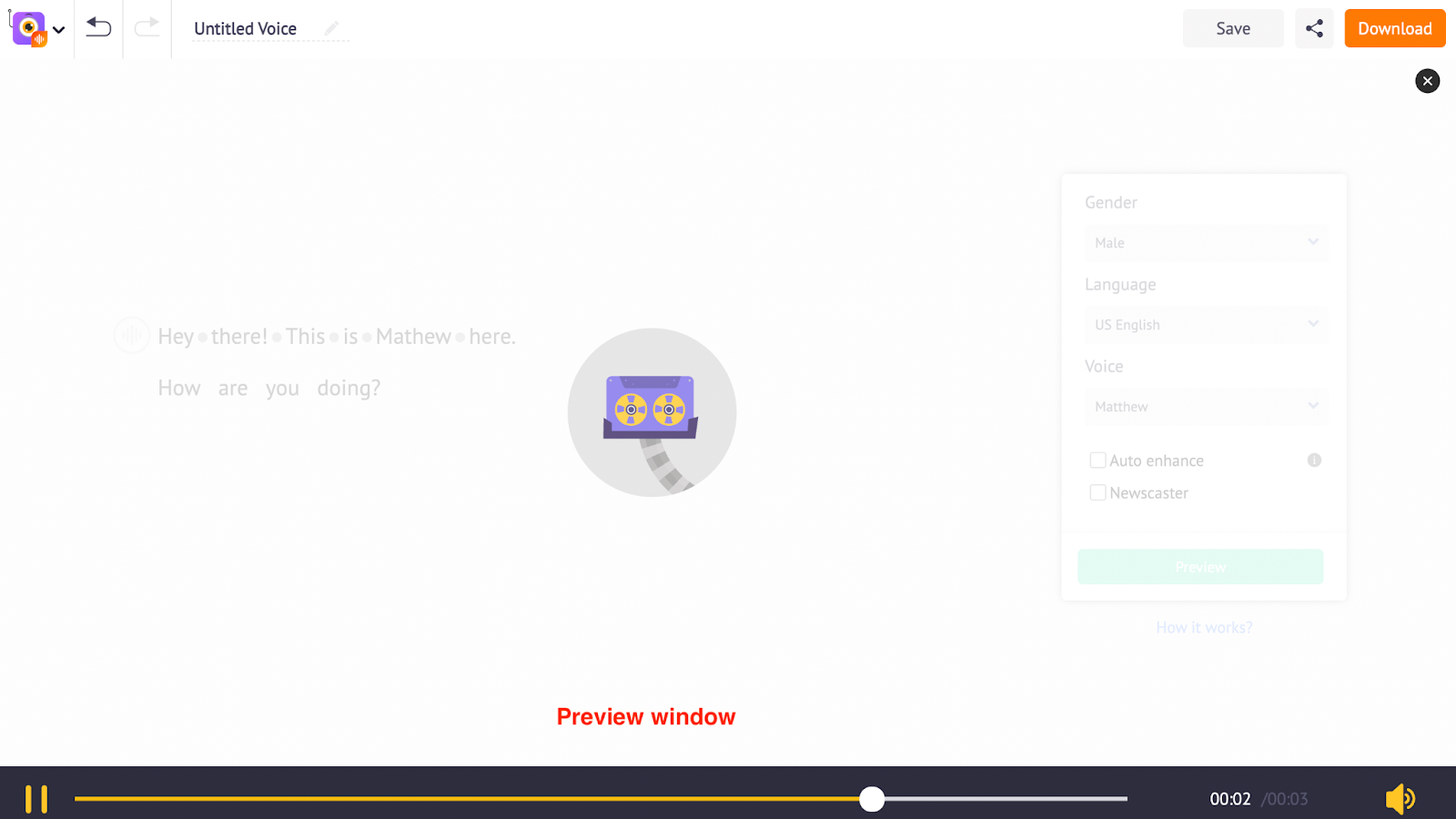
L'applicazione Animaker Voice Generator è dotata anche di altre utili funzioni di editing. Ad esempio, la funzione di miglioramento automatico aiuta a migliorare automaticamente la voce selezionata e a renderla più simile a quella umana. Attivare questa funzione facendo clic sulla casella di controllo Miglioramento automatico.
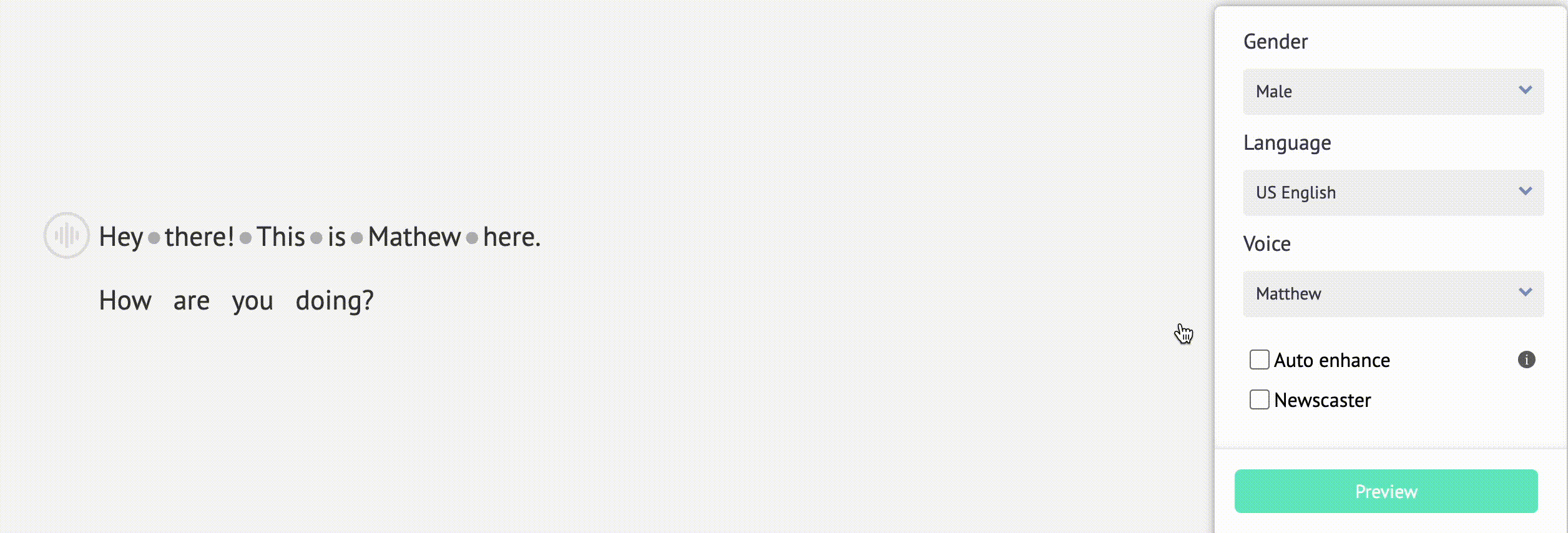
Ecco un esempio di voiceover con e senza la funzione di miglioramento automatico attivata
Voce senza funzione di miglioramento automatico
Voce con funzione di miglioramento automatico
Per le voci selezionate, è disponibile anche un'opzione che consente di ottenere un suono simile a quello di un notiziario.
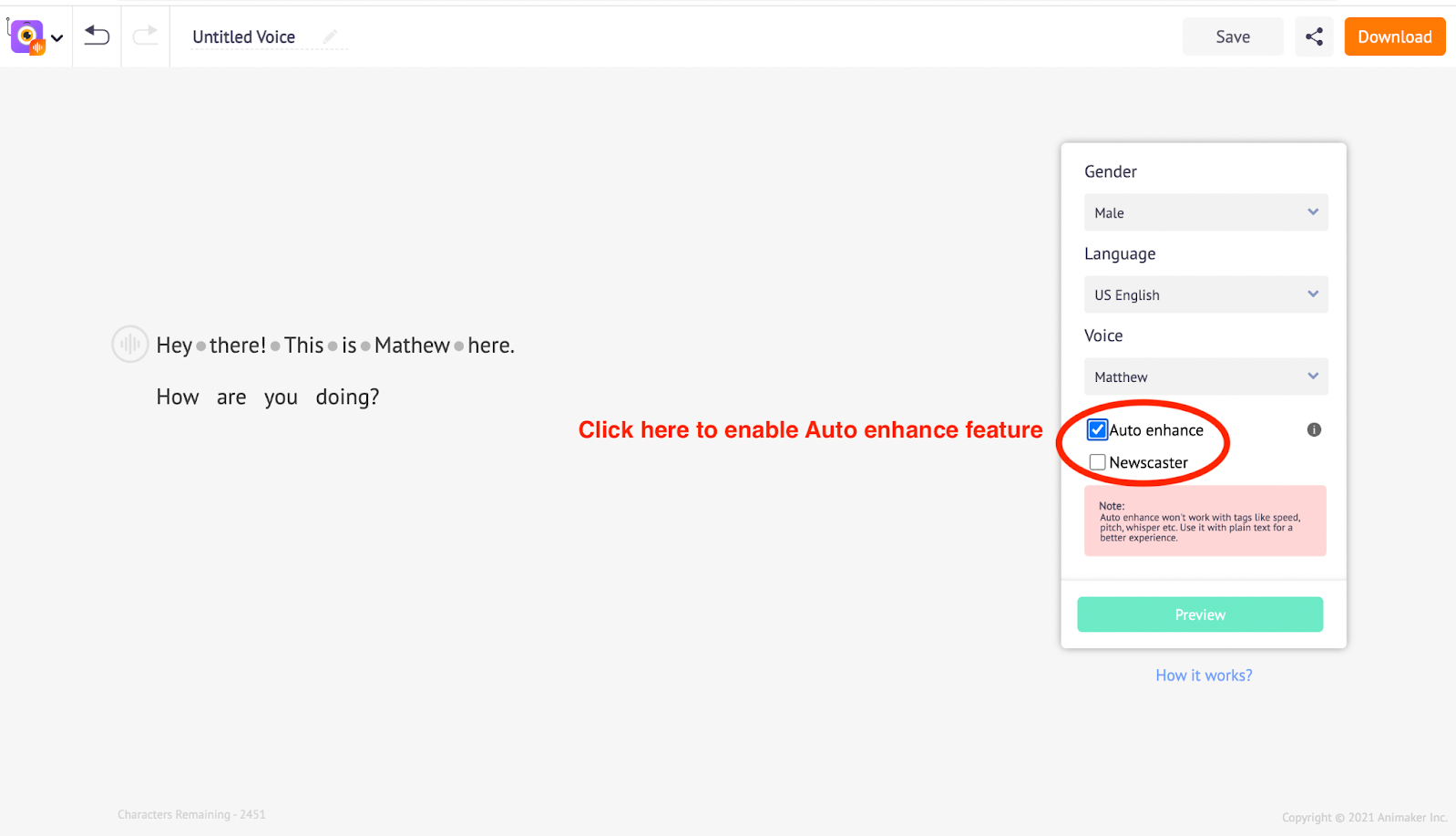
È una figata, non è vero?
Ora parliamo di come è possibile personalizzare ulteriormente con gli effetti vocali
B. Personalizzare gli effetti vocali
Animaker's Voice offre anche opzioni di modifica per perfezionare la voce manualmente, regolando la velocità e l'intonazione della voce, introducendo una pausa tra le parole e un respiro dopo la pronuncia di una parola. Velocità - Controlla la velocità con cui la voce pronuncia il testo.
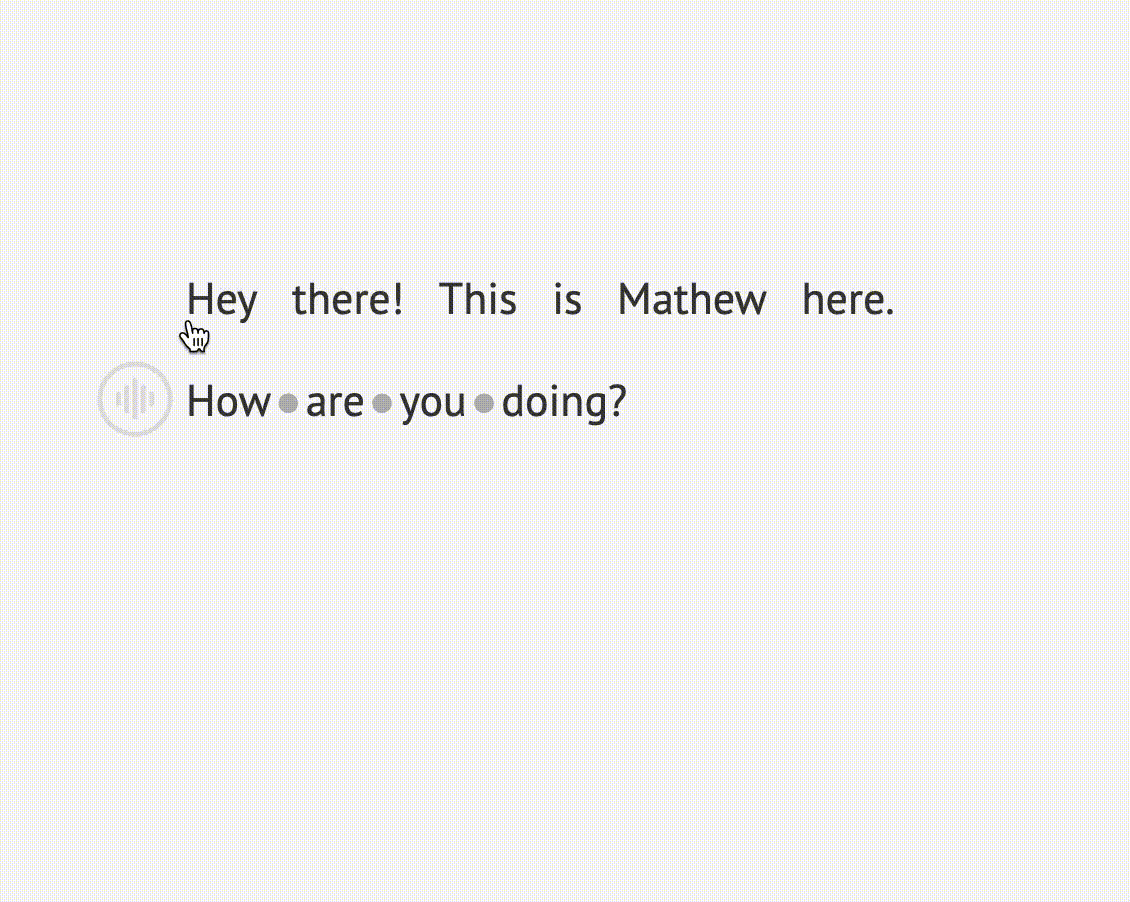
Vediamo come suona la voce con l'opzione Velocità impostata su valori alti.
center>
Pitch - Controlla l'intonazione della voce da bassa ad alta.
È anche possibile regolare l'opzione Pitch su impostazioni alte per aggiungere più grazia alla voce.
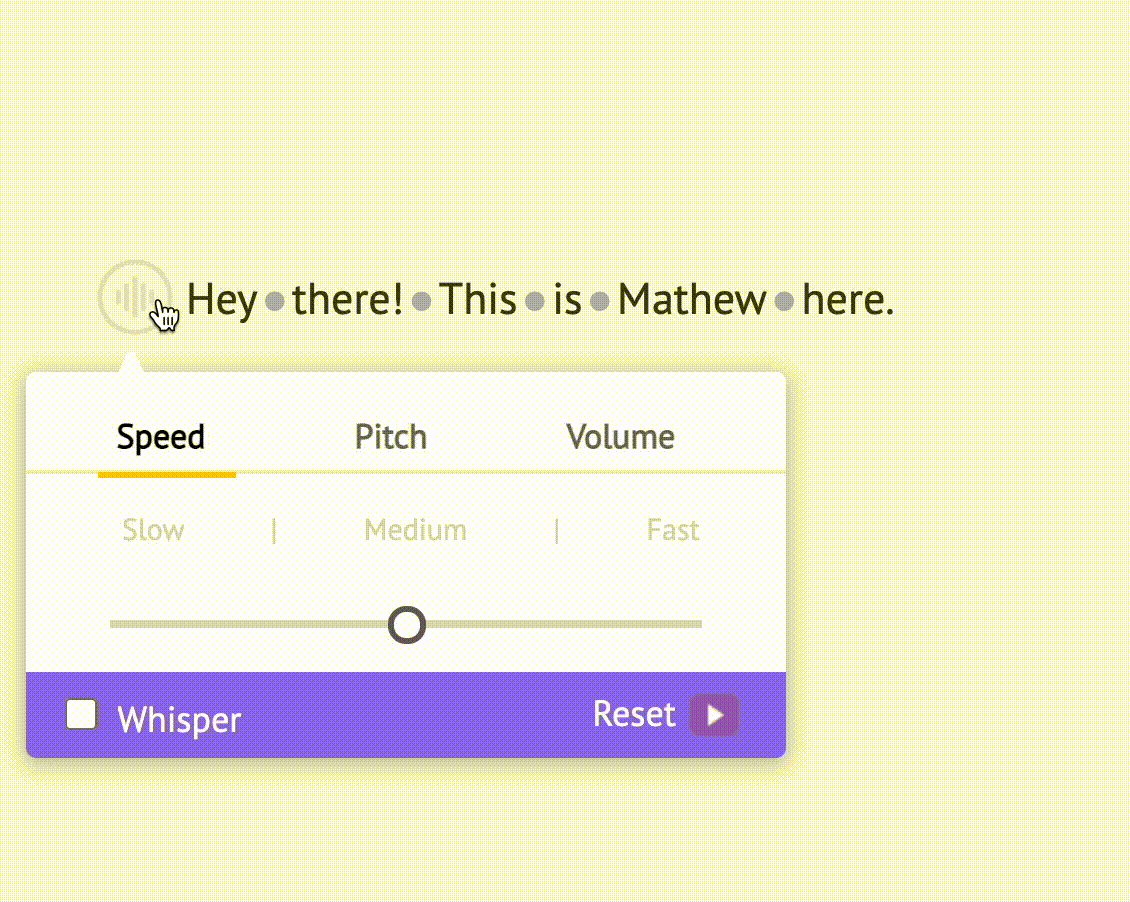
Sussurro - L'opzione Sussurro consente di rendere il suono della voce ancora più freddo. Fare clic sulla casella di controllo Sussurro per attivarla.
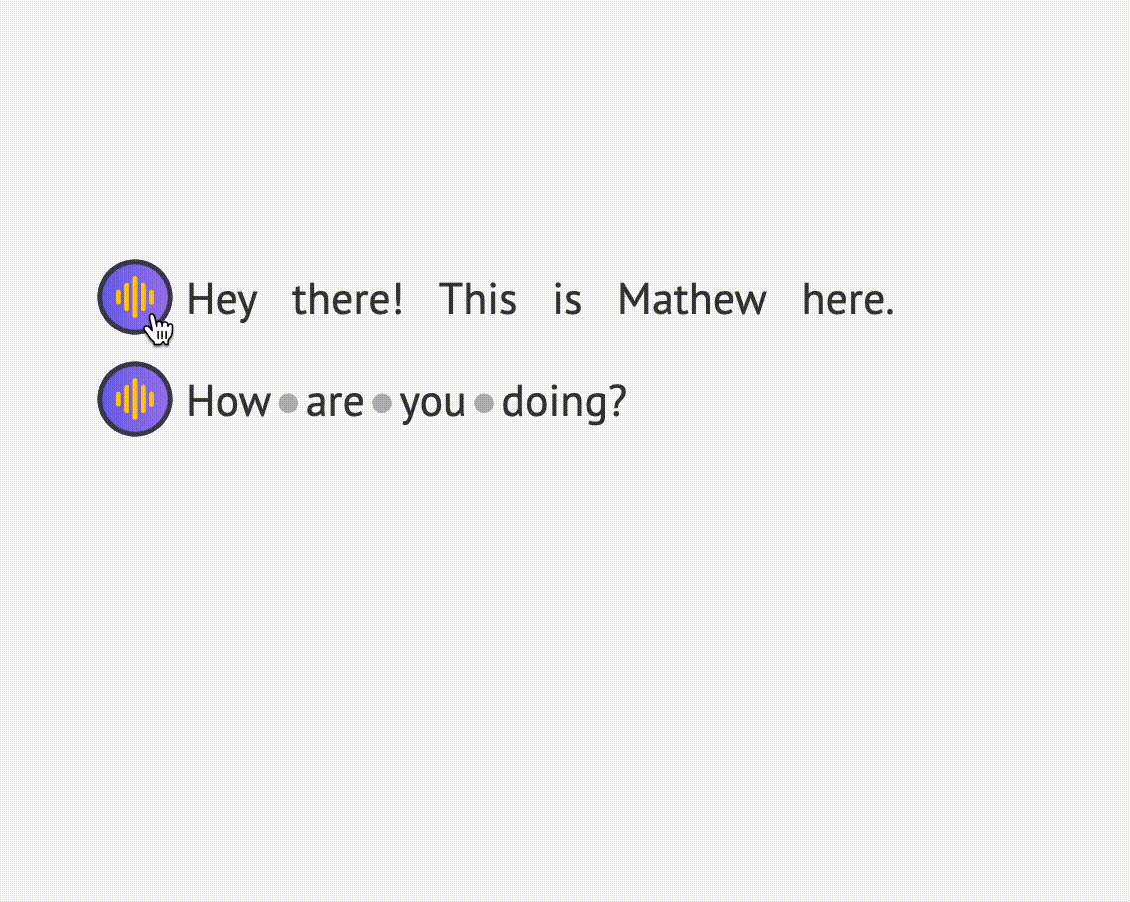
Reset - Inoltre, è possibile utilizzare il pulsante Reset per annullare tutte le modifiche apportate alla voce.
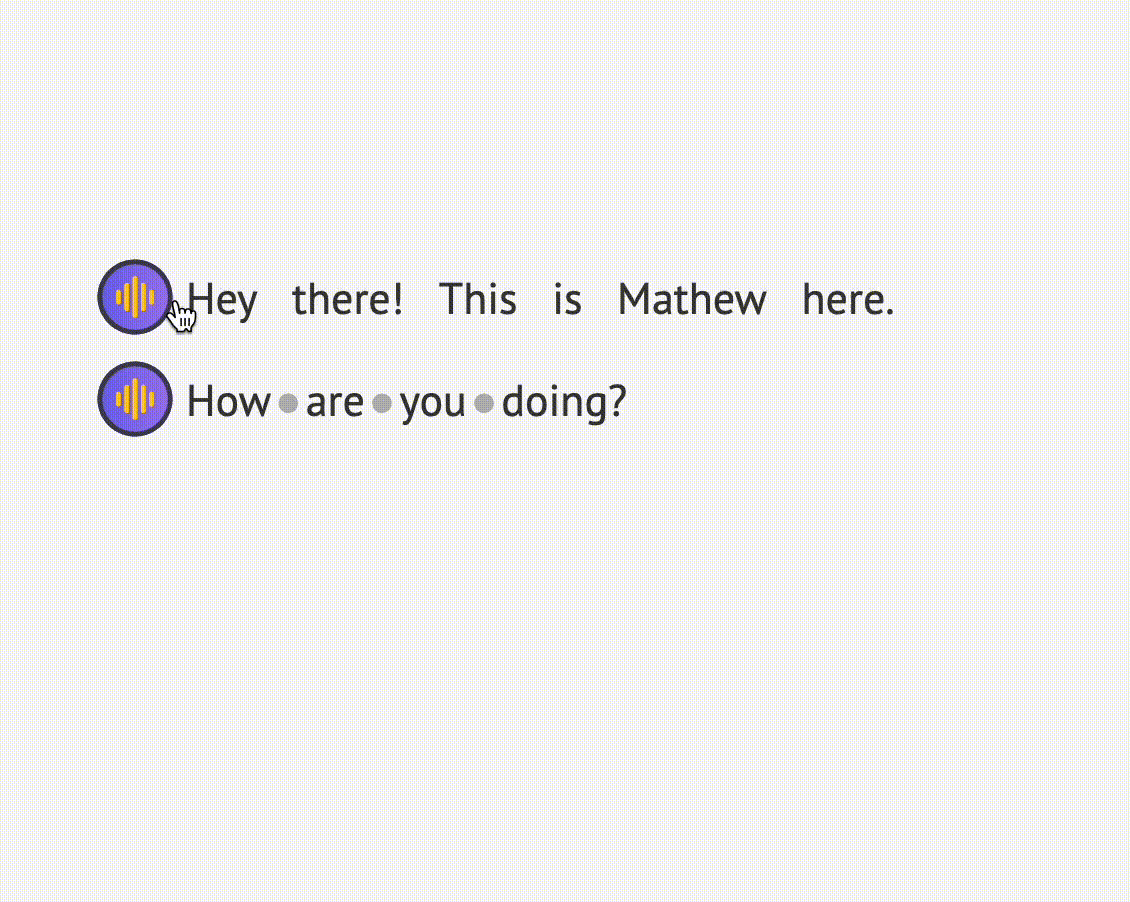
Respiro - Il Generatore di voci di Animaker spinge la capacità di editing vocale a un livello superiore, consentendo di aggiungere effetti di respirazione reale tra le parole, con volume e durata regolabili per il respiro nella voce.
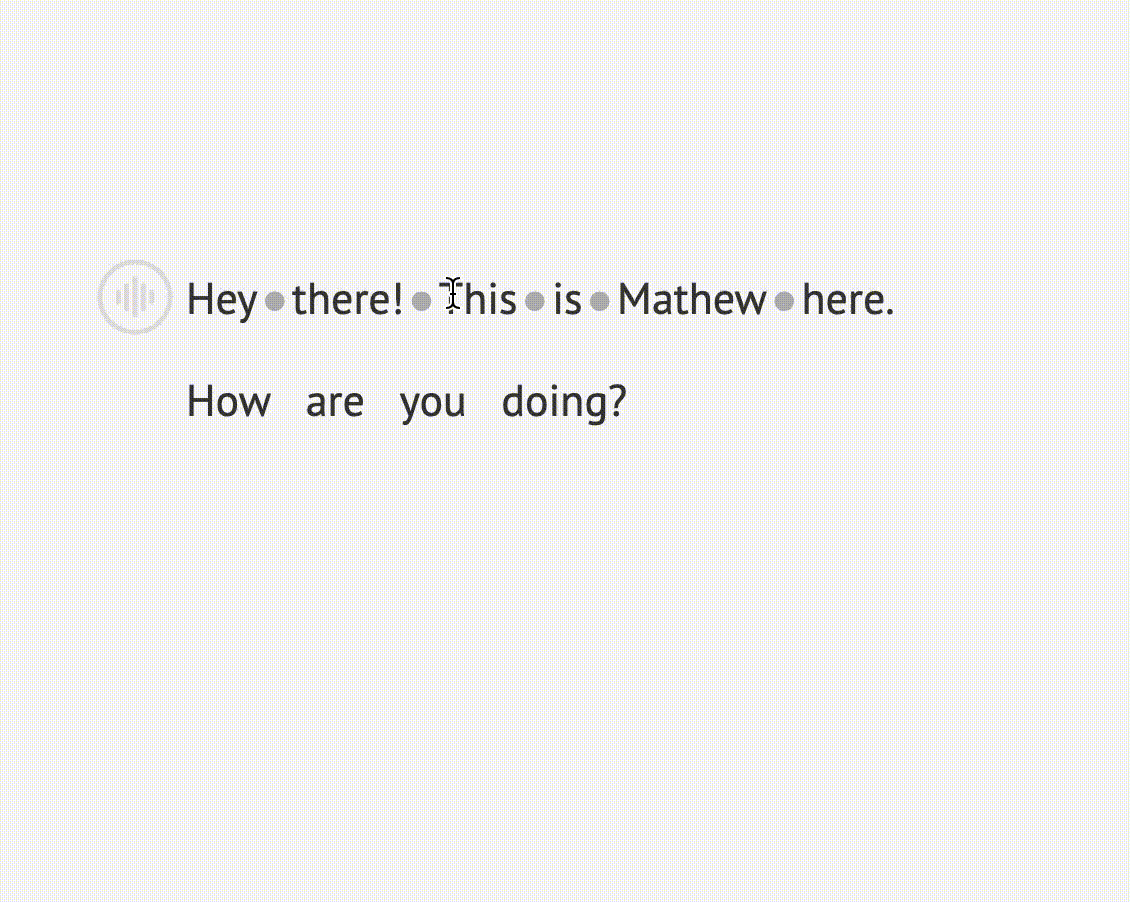
Pausa - Con la funzione Pausa è possibile introdurre pause tra due parole.
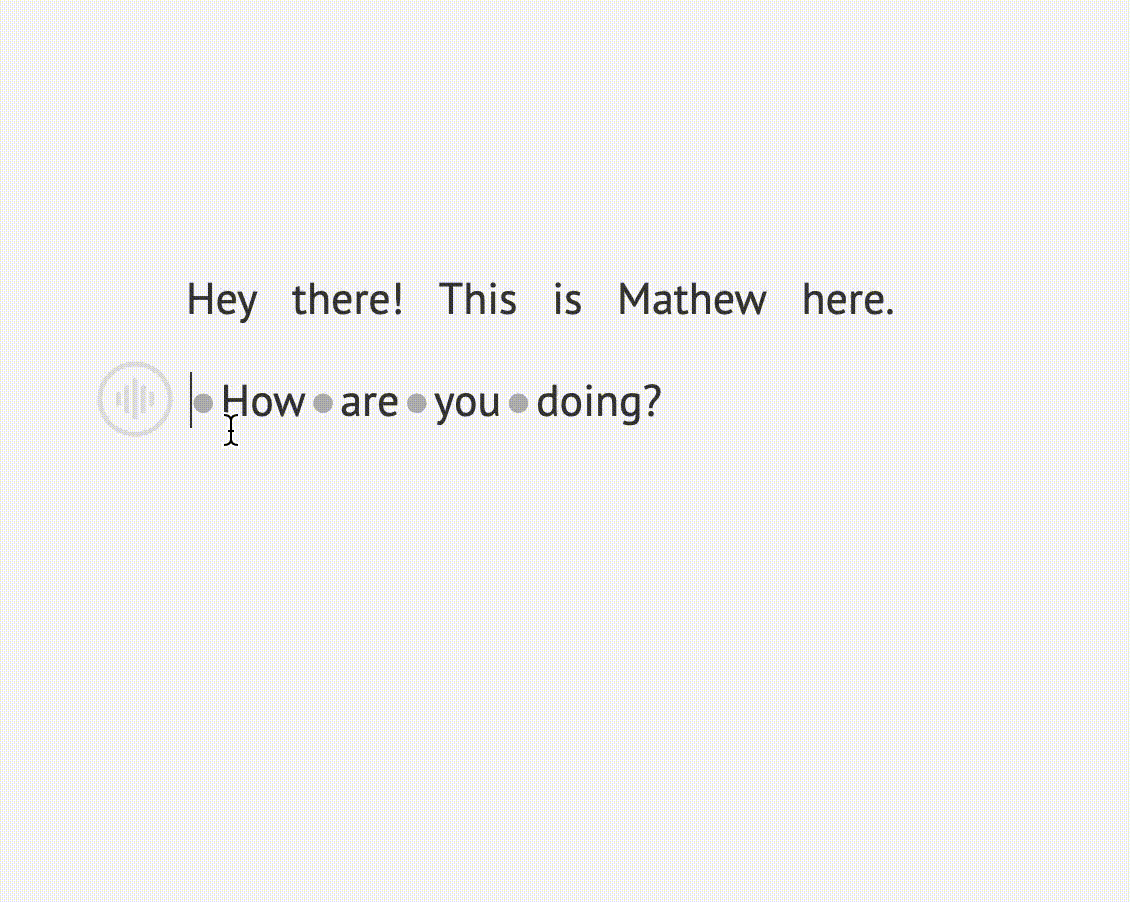
Provate queste opzioni aggiuntive di modifica della voce e potrete perfezionarla in base alle vostre preferenze.
Step 3 : Scarica la voce
Download - Una volta eseguite tutte le modifiche e le personalizzazioni della voce, si può procedere all'opzione Download nella barra dei menu sul lato destro dell'interfaccia.
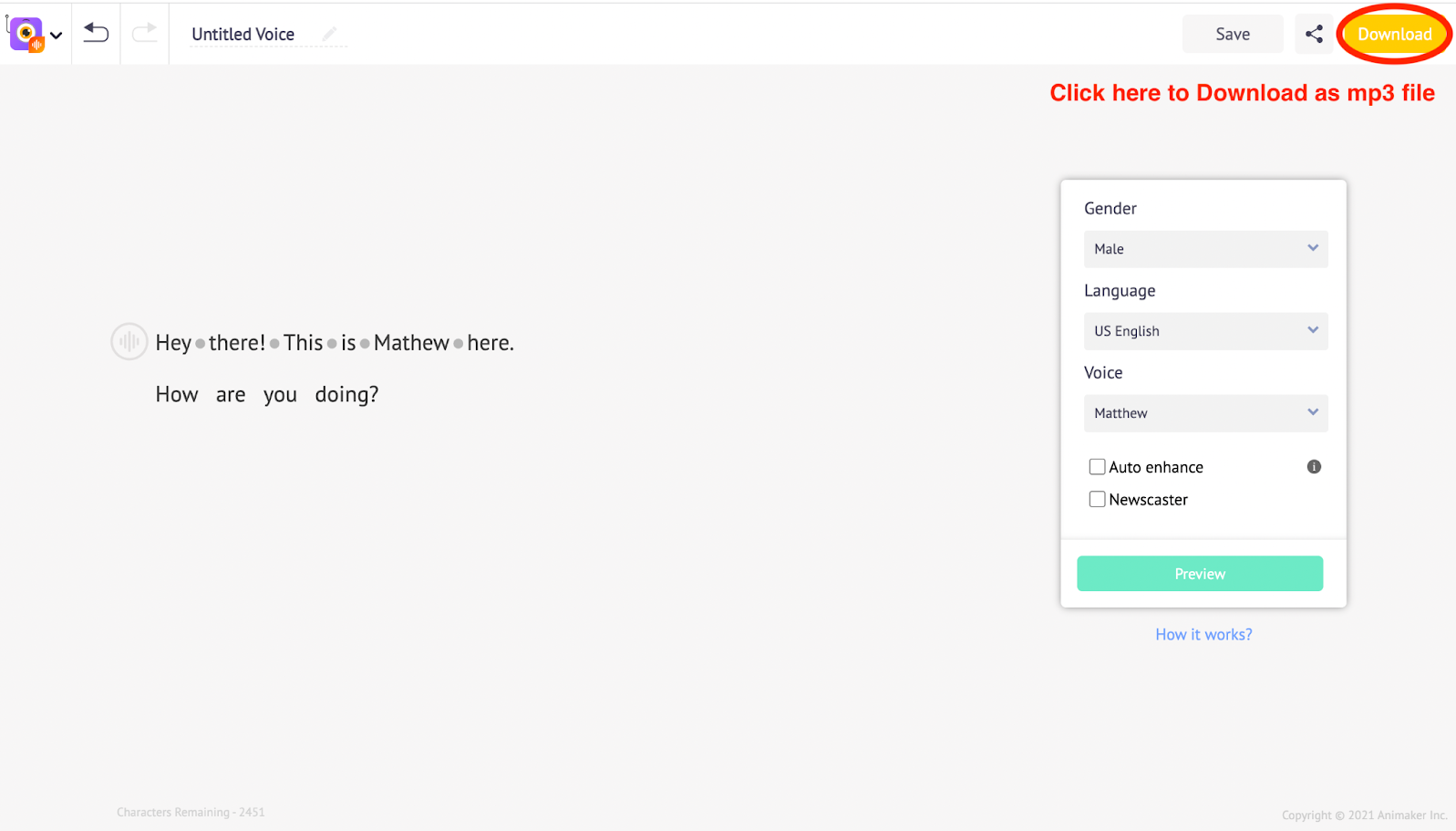
La voce modificata verrà scaricata come file audio in formato mp3.
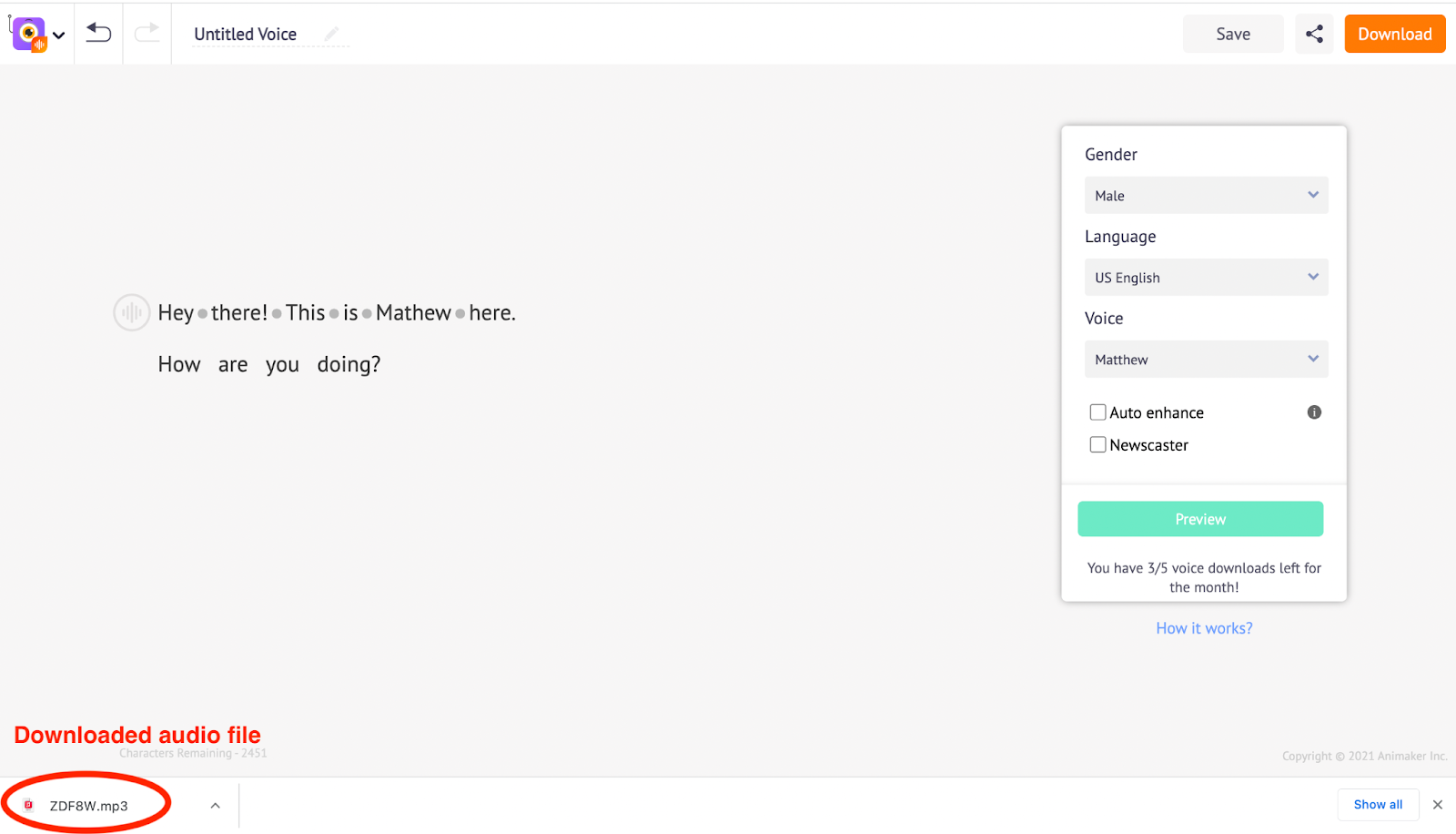
Condividi - L'applicazione Generatore di voci di Animaker consente anche di condividere il progetto. Utilizzate l'opzione Condividi nella barra dei menu e inserite l'indirizzo e-mail per condividere il progetto.
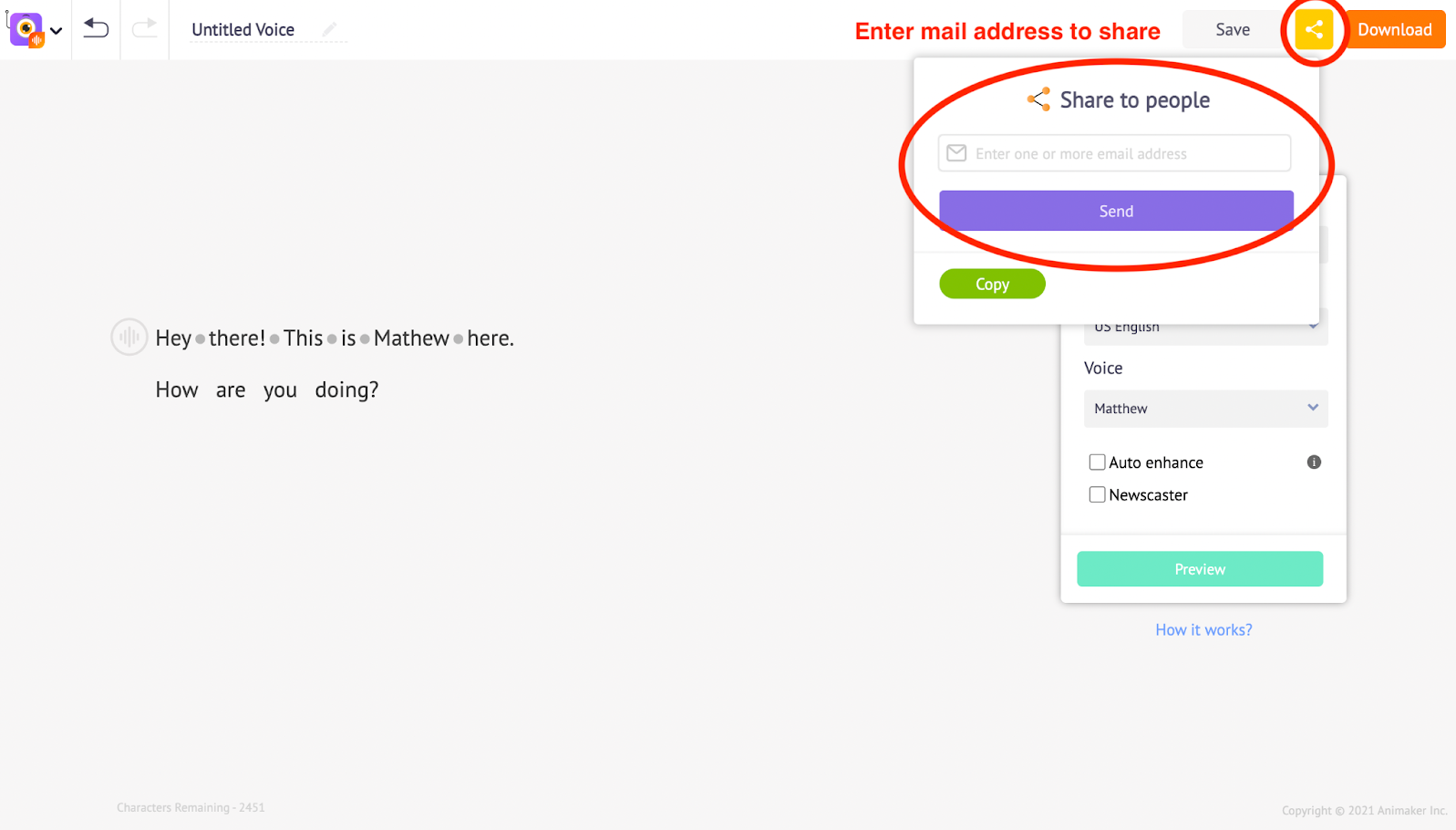
In questo modo, i vostri amici/colleghi del team possono collaborare al progetto.
Complimenti! Avete imparato a creare una voce perfetta generata al computer con un semplice processo in 3 fasi. Liberate subito la vostra creatività e fate meraviglie con l'aiuto dell'applicazione Generatore di voci di Animaker!