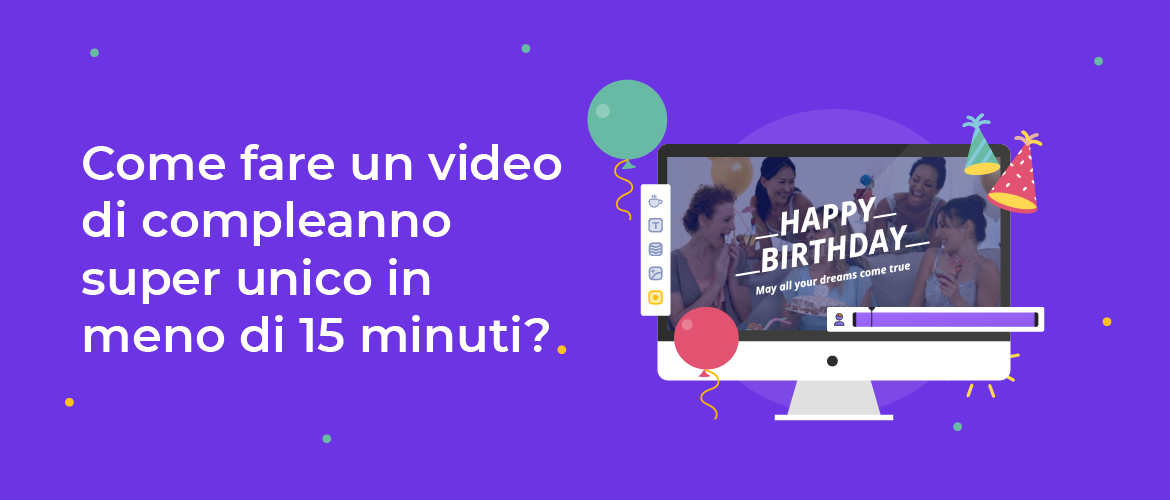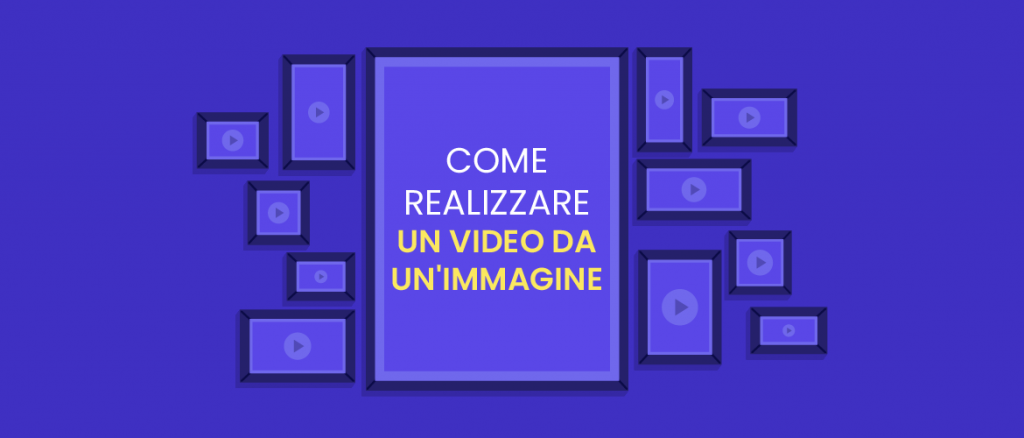Come fare un video di compleanno super unico in meno di 15 minuti?
I compleanni sono tra i giorni più felici della vita di una persona. Il solo pensiero di questo giorno può portare un sorriso sul volto di chiunque perché le persone lo associano sempre all'amore, alle cure e all'affetto ricevuti durante i compleanni precedenti.
Dalle telefonate a mezzanotte alle feste di compleanno a sorpresa, è un giorno in cui tutti, dalla nostra famiglia agli amici più stretti, ci fanno sentire speciali. Detto questo, non è più facile far sentire una persona veramente speciale!
Stai organizzando un compleanno a sorpresa per qualcuno con amici e parenti stretti? Probabilmente hanno fatto la stessa festa l'anno scorso.
Stai pensando di dare un biglietto d'auguri a tema di compleanno insieme a dei fiori? Probabilmente riceveranno lo stesso da altri 10 nello stesso giorno! Non riuscirai a farli sentire speciali così facilmente!
A meno che! Fai qualcosa di radicalmente diverso. Qualcosa di così unico che sarà la prima volta che lo sperimenteranno nella vita!
Ti stai chiedendo cosa fare adesso? Non preoccuparti! Ecco un'idea!
E se tu potessi creare un video di auguri di compleanno con una versione animata del tuo amico? Questo sarebbe qualcosa, non è vero?
Ora stai pensando se è possibile, vero? Bene, sono qui per dirti che lo è. E ci vorranno solo circa 15-20 minuti del tuo tempo.

Questo articolo ti guiderà attraverso i passi necessari per creare quel video speciale di compleanno con una versione animata del tuo amico. Andiamo subito al sodo.
Diamo un'occhiata ai passi uno per uno.
Passo 1: Creare un personaggio proprio come il tuo amico
Passo 2: Modifica il testo come vuoi tu
Passo 3: Personalizza il tono del video con il colore preferito del tuo amico
Passo 4: Aggiungi il tuo tocco personale
Passo 5: Cambiare la traccia musicale
Passo 6: Anteprima
Passo 7: Pubblica e scarica
Comincia visitando la pagina del creatore di video di compleanno di Animaker.
Clicca sul pulsante Iscriviti per creare un nuovo account con Animaker. Se hai già un account, accedi utilizzando le tue credenziali. Sarai reindirizzato alla dashboard di Animaker.
Animaker ti dà la possibilità di scegliere tra i modelli di video pre-costruiti o di creare un video interamente da zero. In questo caso, ti guideremo con i modelli di video pre-costruiti.
Dopo aver effettuato l'accesso all'account, troverai la barra di ricerca Crea i tuoi momenti nella dashboard.
Digita " Compleanno ", nella barra di ricerca e premi invio. Ti verrà presentata una bella collezione di modelli di video di compleanno.
Usa il pulsante di anteprima per avere un'idea di cosa sono questi modelli e sceglierne uno che si adatti al tuo scenario.
Poi puoi cliccare sul pulsante Usa per iniziare a personalizzarlo.
Una volta cliccato su Usa, il modello precostruito si aprirà come un nuovo progetto nel programma. Questa finestra è l'interfaccia di Animaker, dove è possibile modificare il modello e personalizzarlo.
Prima di personalizzare il modello, facciamo conoscenza con le diverse sezioni dell'applicazione Animaker.
Ci sono cinque sezioni in Animaker:
Libreria: La Libreria dell'app Animaker è il luogo in cui troverai tutte le risorse necessarie per il tuo video, inclusi personaggi, oggetti di scena, icone, risorse di magazzino, file musicali e altro ancora.
Area di lavoro: Lo spazio bianco al centro è chiamato spazio di lavoro. Questa tela è dove i tuoi video prenderanno vita.
Scene: La sezione scene ospita tutte le diverse scene che fanno parte di un video. Sono simili alla sezione diapositive negli strumenti di presentazione.
Timeline: Nella parte inferiore dello schermo c'è la linea del tempo. Ci sono tre diverse linee temporali:
- Timeline dell'animazione: Questo permette di regolare i tempi di entrata e uscita di tutte le modifiche a qualsiasi elemento come personaggi, oggetti di scena, testo, loghi, immagini, ecc. che sono presenti nel video.
- Timeline del video: Consente di tagliare e regolare i file musicali e video utilizzati per modificare il video e la traccia musicale.
- Timeline della telecamera: Questo permette di aggiungere e regolare i tempi degli effetti della telecamera.
Ora che hai familiarità con l'interfaccia dell'applicazione, iniziamo con i passi per personalizzare il modello.
Passo 1 - Creare un personaggio come il tuo amico
L'applicazione Animaker permette di creare un nuovo personaggio da introdurre nel video.
Attraverso la funzione di costruzione di personaggi di Animakers, puoi facilmente creare una versione animata del tuo amico.
Dai un'occhiata alle immagini qui sotto dove abbiamo creato una versione animata di questa giovane ragazza.
Incredibile! Giusto? Ora vediamo in dettaglio come puoi ottenere questo risultato anche con il tuo amico.
Passa alla scheda I miei personaggi sotto la funzione Personaggi nella Libreria.
Ora clicca sul pulsante Crea il tuo personaggio, che ti porterà al Generatore di personaggi. Verrai portato alla pagina di costruzione del personaggio. Qui dovrai scegliere un genere in base al tuo scenario.
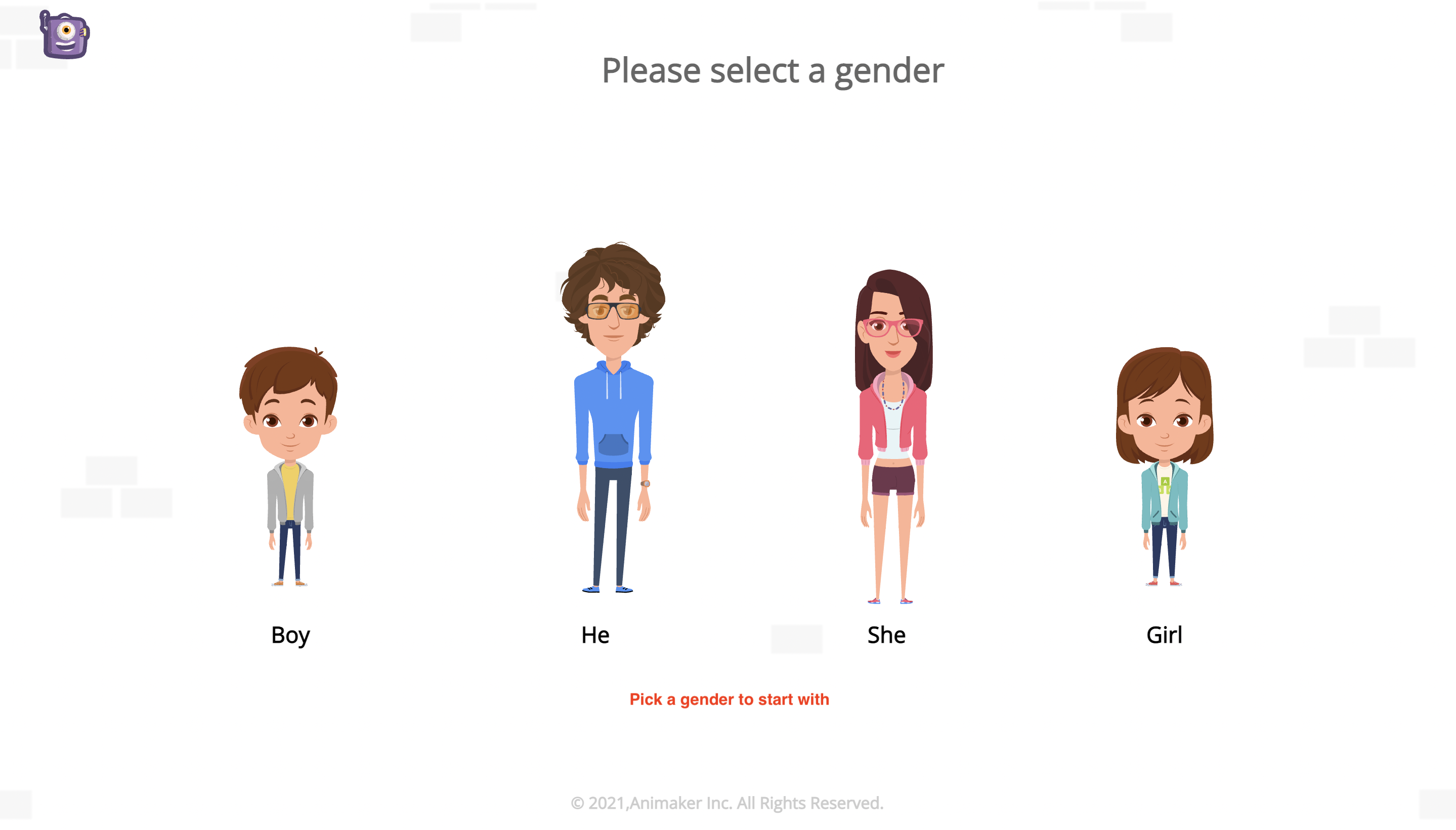
Animaker ti permette di scegliere l'aspetto del tuo personaggio e puoi iniziare a personalizzarlo secondo i tuoi gusti.
Nella pagina di creazione del personaggio avrai diverse opzioni di personalizzazione per modificare il tuo personaggio come personalizzare le acconciature, l'abbigliamento, il tono della pelle, le labbra, gli accessori ecc;
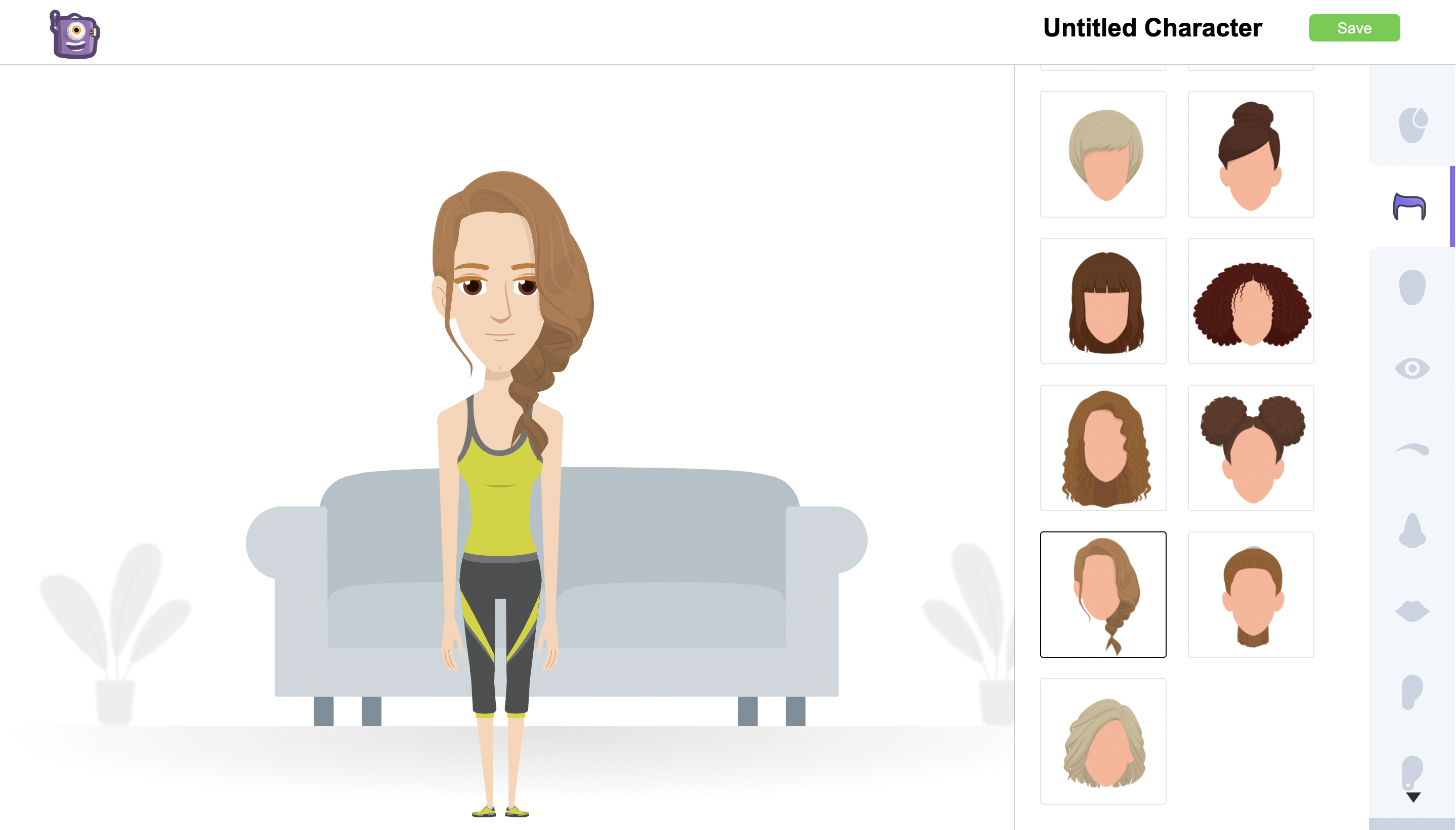
Prova le diverse opzioni e crea un personaggio adatto al tuo scenario.
Puoi anche scegliere un colore di labbra diverso per il personaggio
Una volta che hai personalizzato il personaggio, dai un nome al tuo personaggio e salvalo. Poi torna al progetto e aggiorna. Puoi trovare il personaggio appena creato nella sezione I miei personaggi.
Usa la funzione di scambio dal menu degli oggetti e scegli il personaggio appena creato.
Clicca su Applica per fare lo scambio e il nuovo personaggio sarà ora visibile nella scena.
In questo modo puoi creare un personaggio per conto tuo che assomigli a te o ai tuoi cari e scambiarlo con il personaggio modello di default facilmente.
Per lo scopo di questo articolo, ci atteniamo al carattere di default che è nel template.
Passo 2 - Modificare il testo come vuoi tu
Clicca sulla casella di testo nell'area di lavoro e scrivi per modificare il testo. Inoltre, cliccando sulla casella di testo verrà visualizzato il pannello delle impostazioni sulla destra. Usa le opzioni di impostazione disponibili per personalizzare lo stile del carattere, il colore e la trasparenza del testo.
Nella timeline qui sotto puoi notare una barra rosa, regola la durata del testo nel video trascinando l'estremità destra della barra rosa.
Allo stesso modo, dovrai modificare il messaggio di compleanno nel video.
Passo 3 - Personalizzare il tono del video in base al colore preferito del tuo amico
Puoi anche personalizzare il colore dello sfondo della scena secondo il colore preferito del tuo amico. Fai clic su un punto qualsiasi dell'area di lavoro e si aprirà il menu degli elementi.
Dal menu degli elementi, clicca sulla funzione tavolozza dei colori e sul lato destro verrà visualizzata l'opzione di personalizzazione dei temi. Ora puoi scegliere un tema adatto e si vedrà nella scena.
Inoltre, cambia il colore del carattere che è adatto al colore dello sfondo di tua preferenza.
In questo caso, per questa particolare scena, abbiamo scelto un carattere di colore nero per il testo da abbinare al colore di sfondo rosa pastello. Allo stesso modo, puoi cambiare il colore dello sfondo per tutte le scene e impostare il tono del video sul colore preferito del tuo amico.
Passo 4: Aggiungi il tuo tocco personale
- Cambiare le azioni del personaggio
- Aggiungere o rimuovere icone e oggetti di scena
- Modificare l'effetto di entrata e uscita degli oggetti di scena e del testo
- Modificare gli effetti di transizione
1. Cambiare le azioni del personaggio
Cliccando sul personaggio, verrà visualizzata la funzione Azioni ed espressioni sul lato destro. Dalla lista delle Azioni ed Espressioni disponibili, selezionane una e rifletterà il personaggio nell'area di lavoro.
Inoltre, per regolare la durata del personaggio nella scena, clicca e trascina il bordo della barra viola nella timeline dell'animazione.
2. Aggiungere o rimuovere icone e oggetti di scena
Nella scena successiva, ci sono oggetti di scena. Il programma di Animaker ci dà la possibilità di personalizzare anche il colore degli oggetti di scena.
Cliccando sul puntello nell'area di lavoro, verrà visualizzata l'opzione delle impostazioni sul lato destro. Usa la tavolozza dei colori per cambiare il colore degli oggetti di scena
Inoltre, per regolare la durata degli oggetti di scena nella scena, clicca e trascina il bordo della barra viola nella timeline dell'animazione.
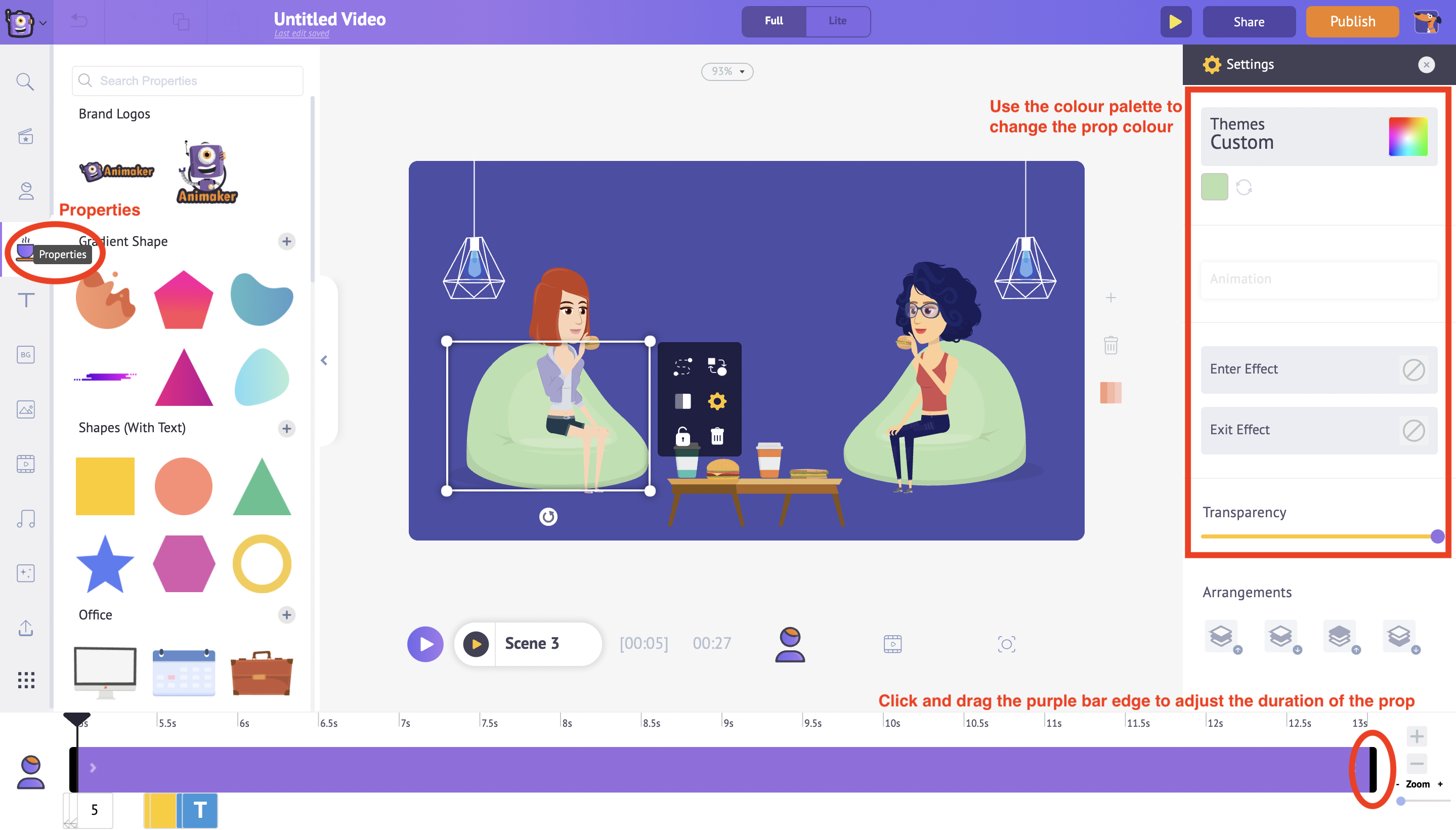
Puoi anche introdurre nuovi oggetti di scena nel video
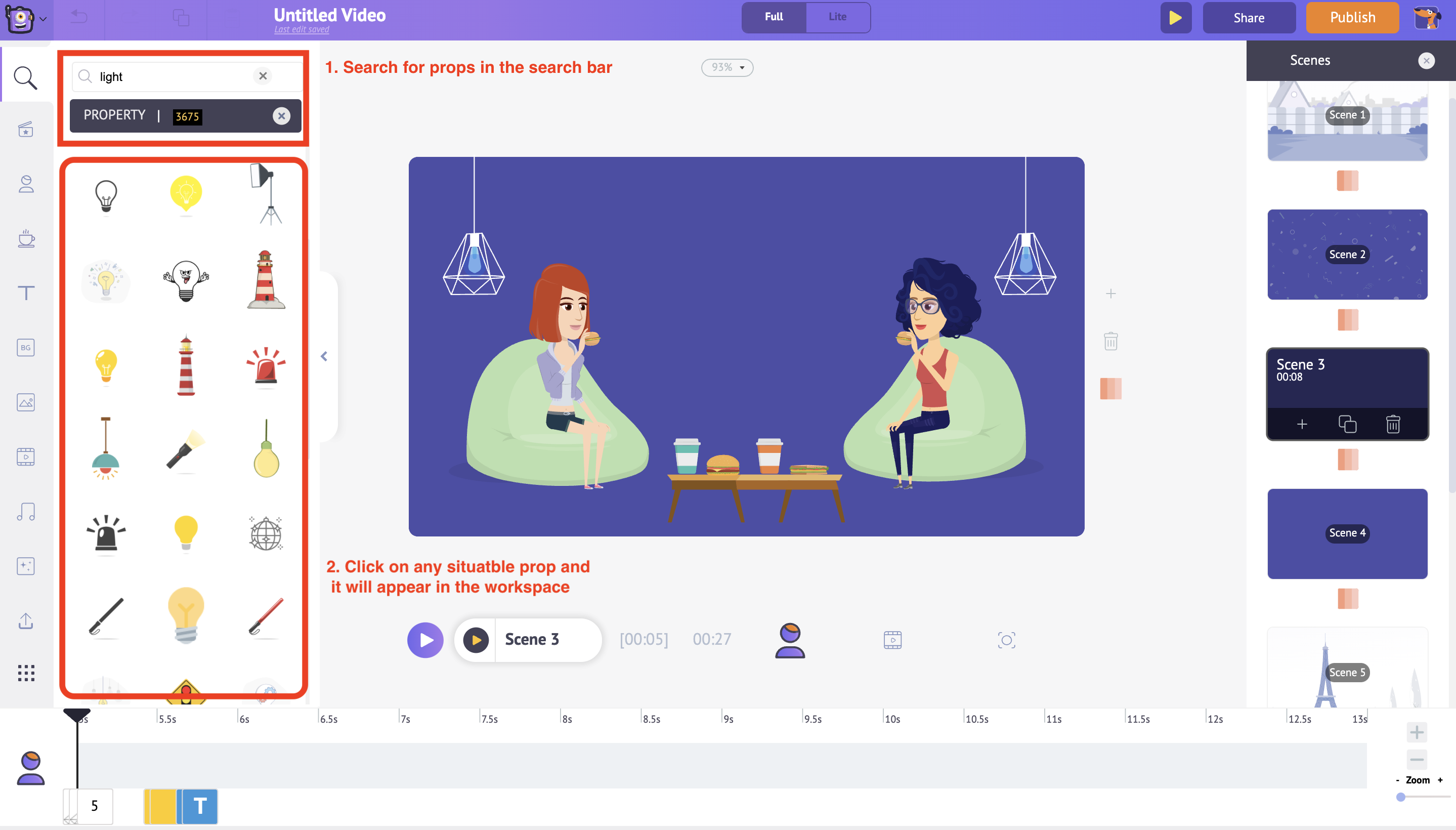
Sotto la sezione Libreria, usa la funzione delle proprietà per introdurre nuovi oggetti di scena nell'area di lavoro. Nella barra di ricerca, digita il puntello che vuoi aggiungere. E seleziona dall'elenco degli oggetti di scena mostrati nei risultati.
3. Modificare l'effetto di entrata e uscita per gli oggetti di scena e il testo
È possibile personalizzare gli effetti di entrata e di uscita per l'oggetto di scena. Seleziona il puntello nella scena e sul lato destro delle opzioni dell'effetto di entrata seleziona l'effetto adatto e questo si rifletterà nella scena.
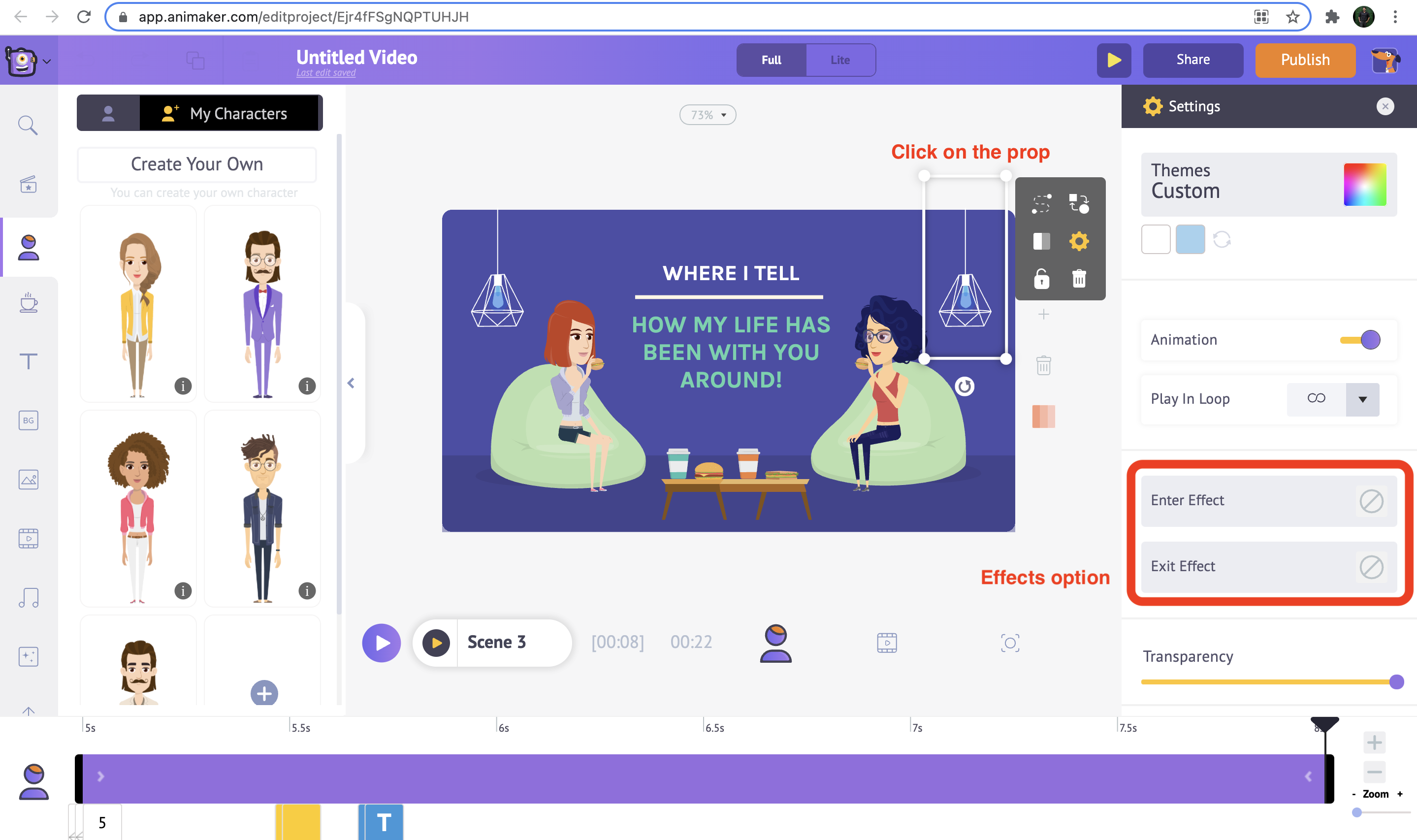
Utilizzare il bordo destro della barra rosa nella timeline dell'animazione, per regolare la durata dell'effetto di inserimento dell’oggetto.
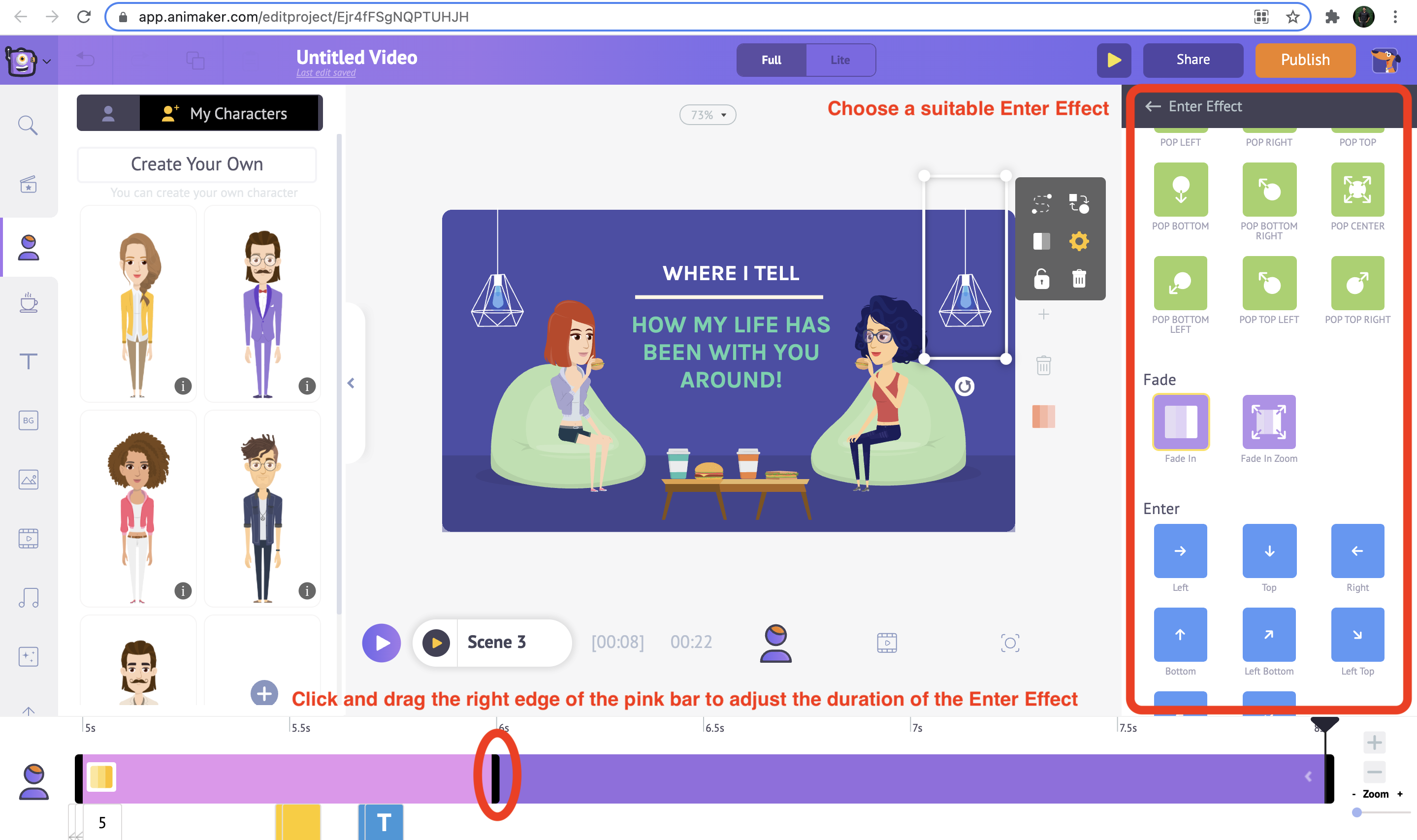
Allo stesso modo, puoi personalizzare gli effetti di entrata e uscita del testo. Selezionate il testo animato nella scena e sul lato destro delle opzioni dell'effetto di entrata seleziona l'effetto adatto e si rifletterà nella scena.
Utilizza il bordo destro della barra rosa nella timeline dell'animazione, per regolare la durata dell'effetto di inserimento del testo.
4. Modificare gli effetti di transizione
Puoi anche aggiungere effetti di transizione tra due scene. Clicca tra le due scene nella timeline del video, noterai gli effetti di transizione sul lato destro da dove puoi scegliere l'effetto di transizione appropriato.
Passo 5: Cambiare la traccia musicale
Puoi anche personalizzare la musica nel video. Sotto la timeline del video, noterai la barra viola. Clicca e trascina il bordo per regolare la durata.
Supponiamo che tu voglia cambiare la musica, sotto la sezione libreria, troverai l'opzione Musica. Da qui è possibile selezionare dalla gamma di oltre 30.000 tracce musicali premium disponibili per il video. Si può anche ascoltare un'anteprima della musica semplicemente passando il mouse sui brani.
Cliccando su una traccia la introdurrà nella timeline e potrai regolare la sua durata come meglio credi.
Passo 6: Anteprima
Una volta che tutta la personalizzazione è terminata nel modello, è possibile visualizzare in anteprima le scene. Dal menu in alto, clicca sul pulsante Anteprima, per riprodurre il video.
Passo 7: Pubblica e scarica
Una volta fatto tutto, clicca sul pulsante Pubblica in alto a destra. Tra le opzioni mostrate, seleziona l'opzione Download Video per scaricare il video.
Cliccando su Download Video, il progetto verrà reindirizzato alla pagina di esportazione. Clicca sul pulsante Download per salvare il video direttamente sul tuo PC.
E voilà! Sei riuscito con successo a creare e scaricare il video speciale di compleanno per la persona amata.
Tutti i tuoi sforzi per quella persona speciale, con un bel video di auguri dal cuore, valgono più di tutti i regali del mondo.
È, dopo tutto, è il pensiero che conta.